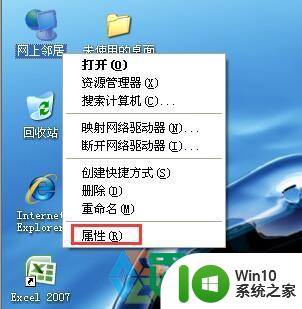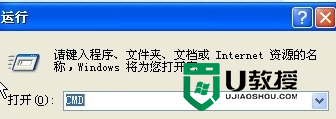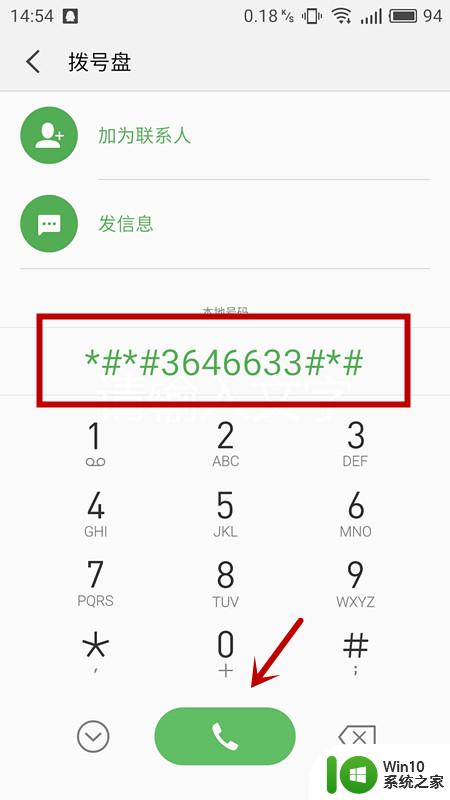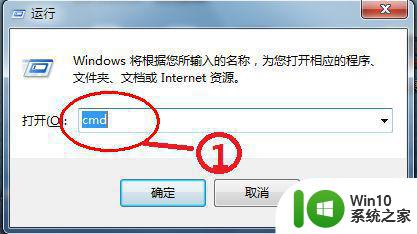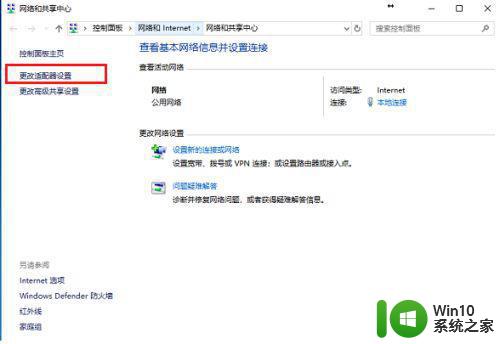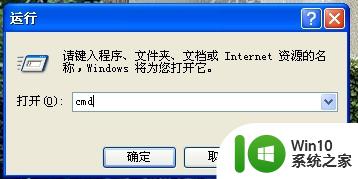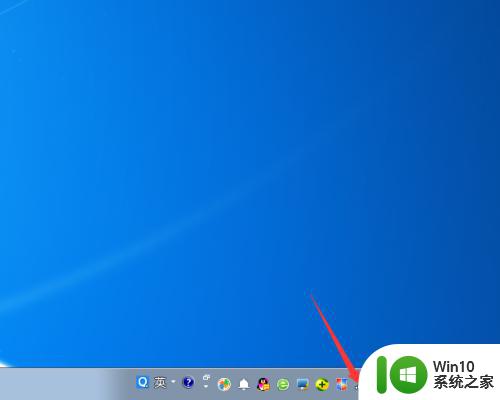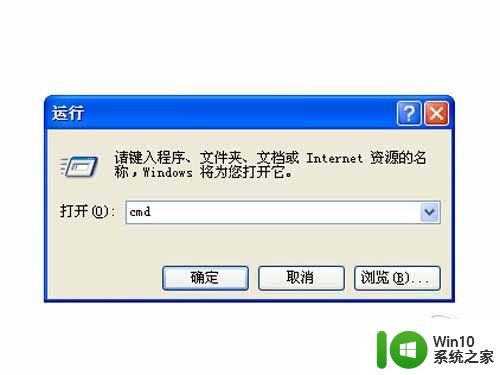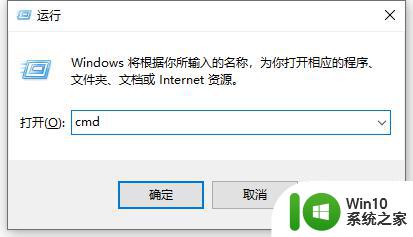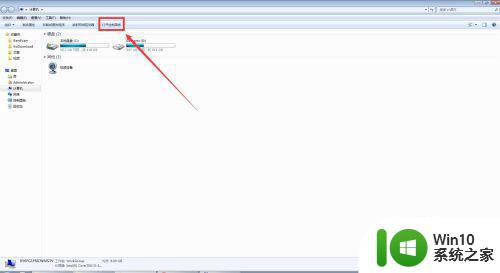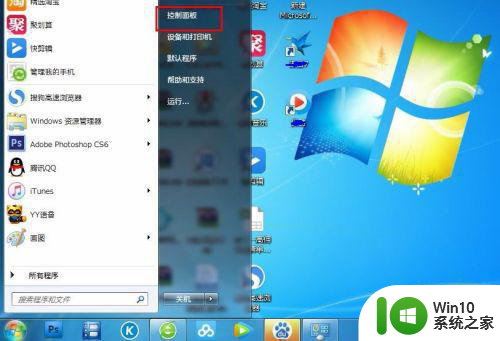电脑更改mac地址的图文步骤 如何修改电脑mac地址
更新时间:2023-04-13 14:31:44作者:jiang
mac地址就是网卡的物理地址,每台能够上网的电脑都有网卡,不管是有线还是无线,网卡本身都得有物理地址。有些网友在操作电脑时因为某些原因,想要修改电脑的mac地址,对此我们要如何操作呢?有些刚接触电脑的朋友应该不是了解,所以对此接下来本文给大家带来的就是如何修改电脑mac地址。
图文步骤如下:
1、首先打开电脑桌面,右击此电脑并点击“属性”。
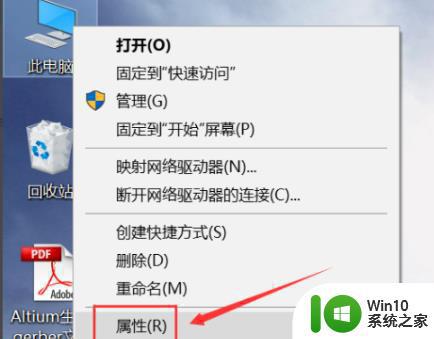
2、然后进入属性模板,点击左侧的控制面板主页面进入。
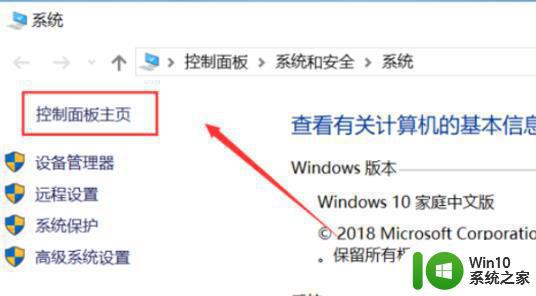
3、在控制面板界面选择“网络和internet”进入。
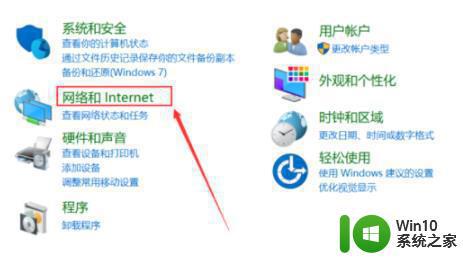
4、之后选择里面的“网络和共享中心”。
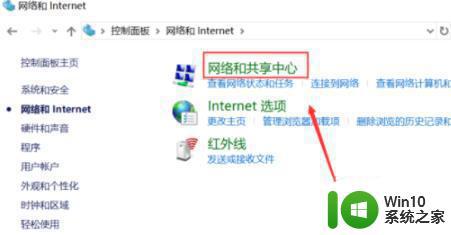
5、点击左侧的“更改适配器设置”。
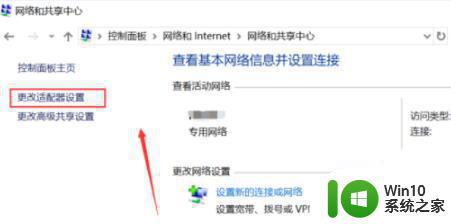
6、在网卡列表右击你要修改的mac地址,选择“属性”。
7、进入属性面板后点击“配置”进行设置。
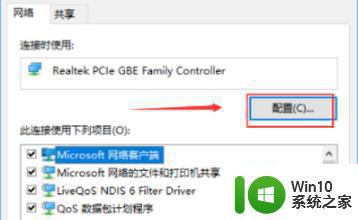
8、选择“高级”任务选项卡。
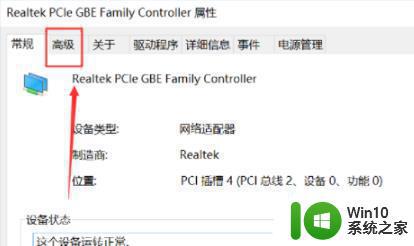
9、在高级界面中找到网络地址,在里面输入新的mac地址。点击确定即可成功修改。
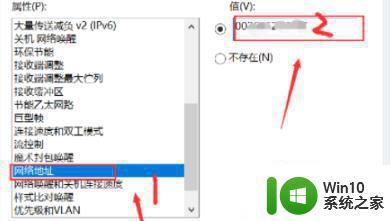
上面给大家分享的就是关于如何修改电脑mac地址啦,有需要的用户可以按照上面的步骤来操作哦。