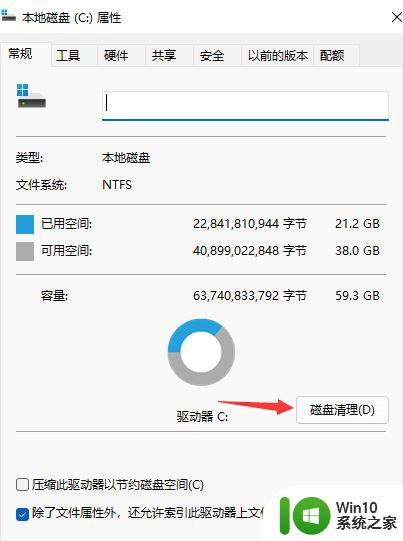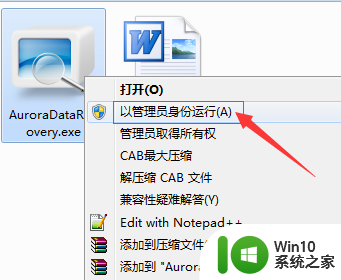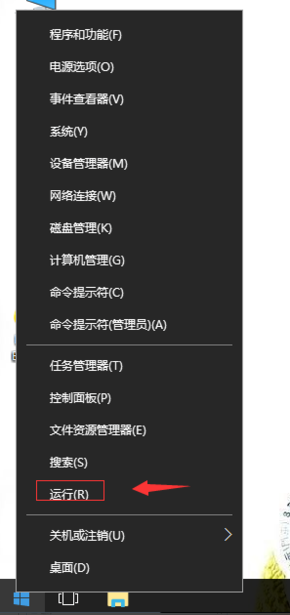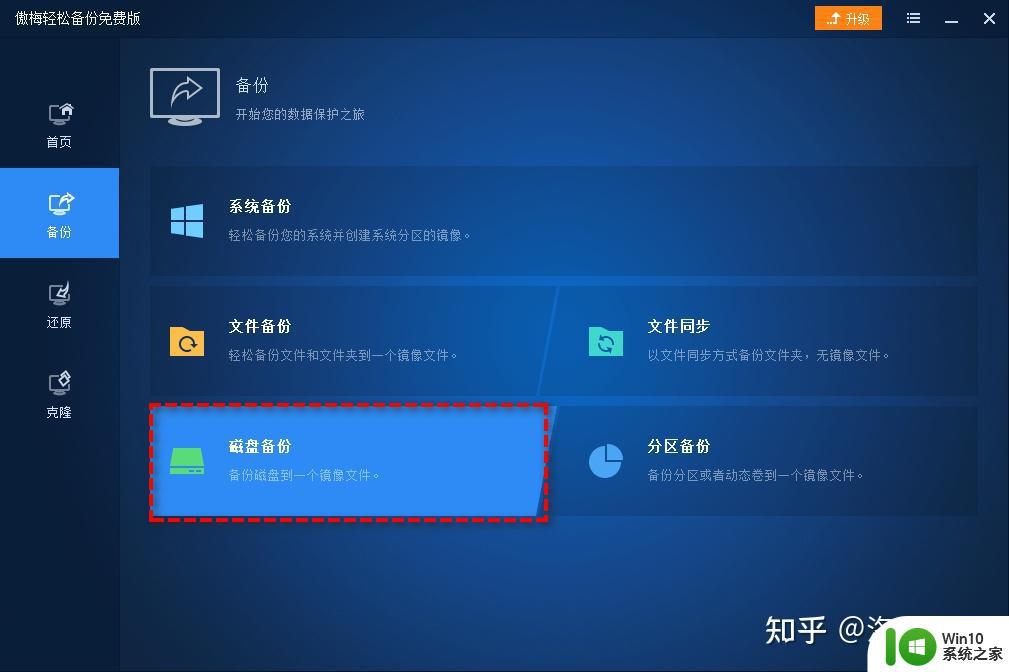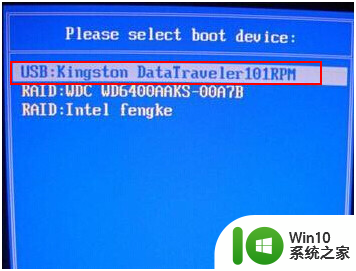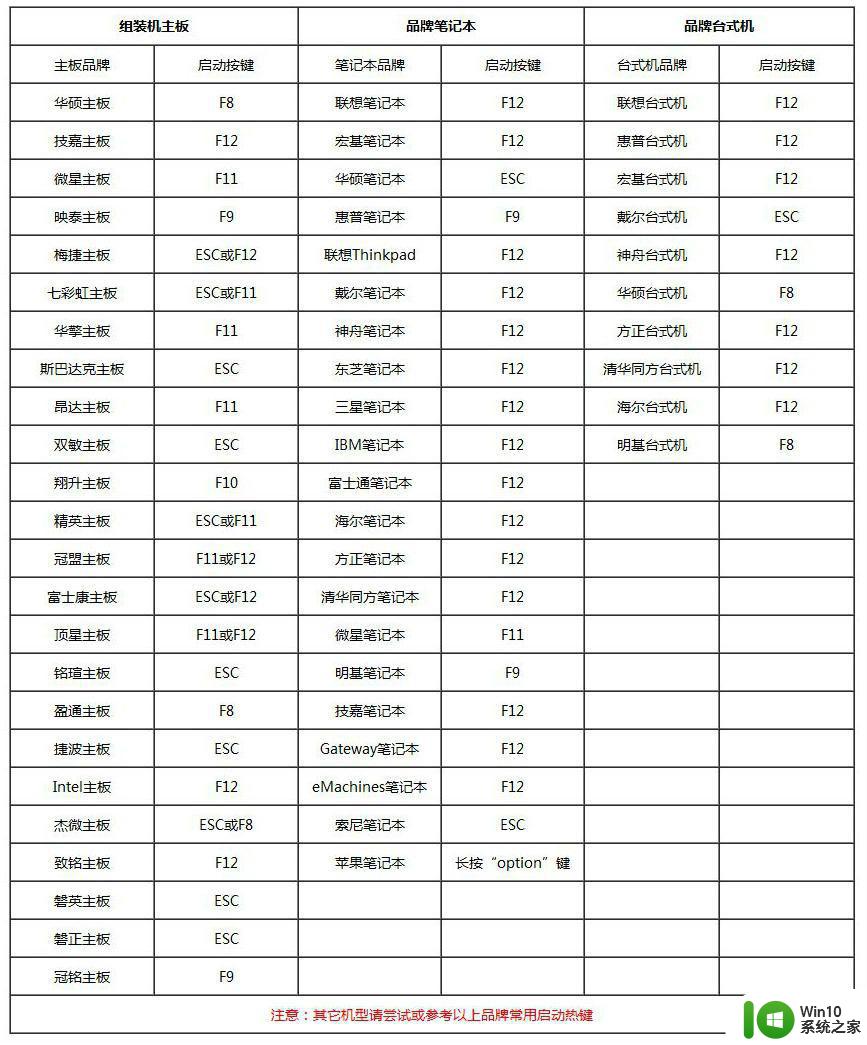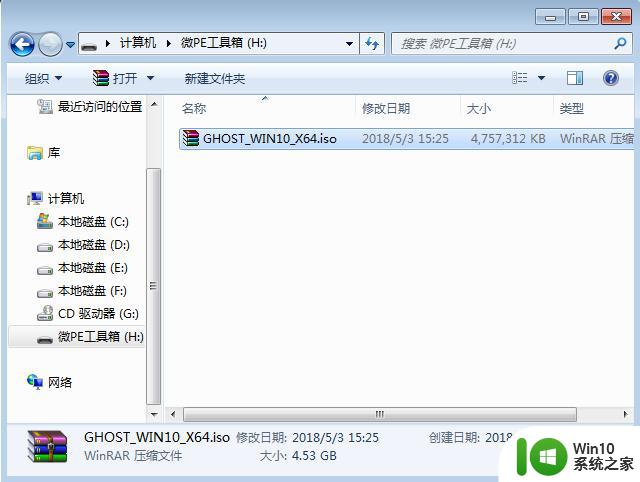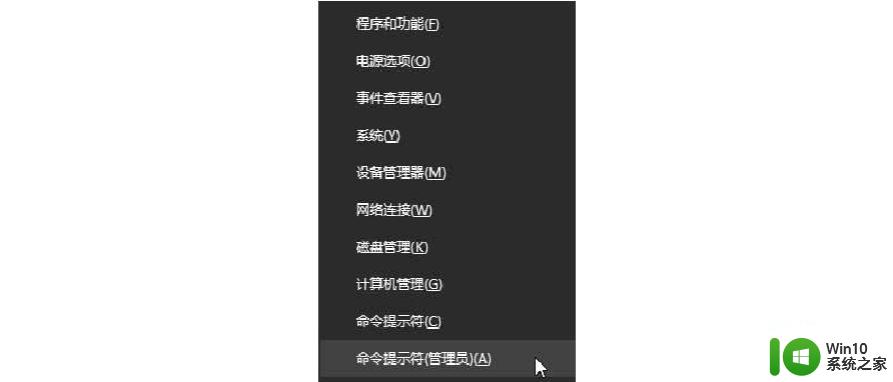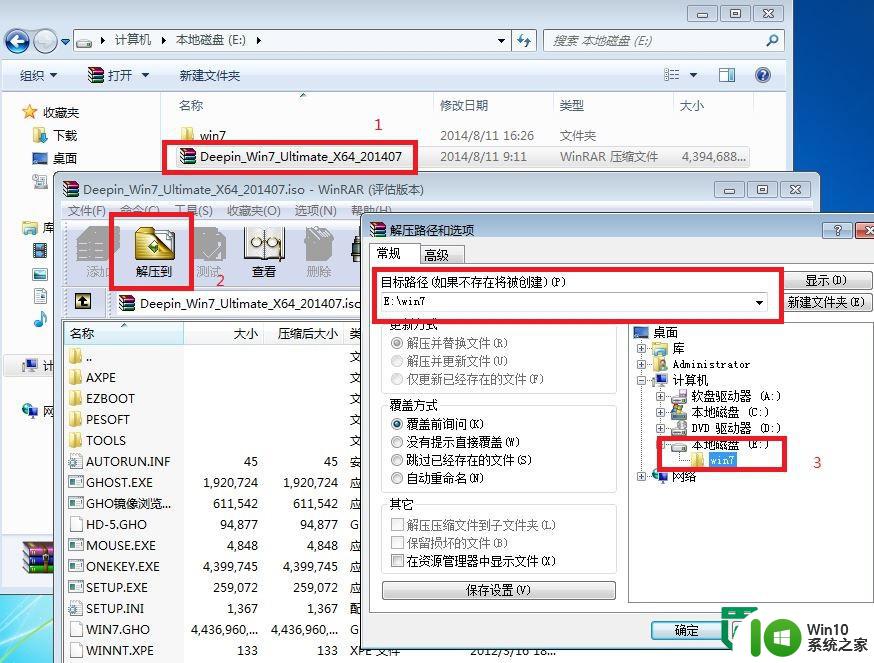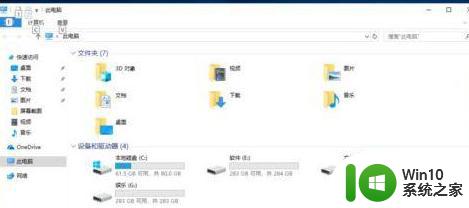win7c盘满了重装系统方法 win7c盘变红满了怎么重装
更新时间:2023-03-02 14:29:01作者:yang
c盘默认是安装操作系统的位置,如果win7c盘变红满了,那么系统运行速度就会受影响,甚至直接死机,这时候除了扩大C盘空间之外,还可以重装系统。那么win7c盘满了重装系统方法呢?这个时候要用u盘重装系统,目的是重新分区,给C盘空间多一点,下面小编和大家介绍win7c盘变红满了怎么重装。
C盘扩容方法:windows7怎么增加c盘容量
制作u盘启动盘:u盘制作成legacy启动盘方法
2、下载win7系统镜像:电脑公司ghost win7 sp1 64位专业安全版下载v2021.10
3、制作好U教授U盘启动之后,把win7系统镜像直接复制到U盘的GHO目录下
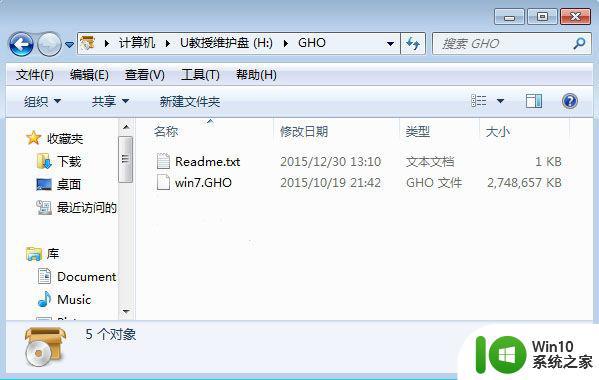
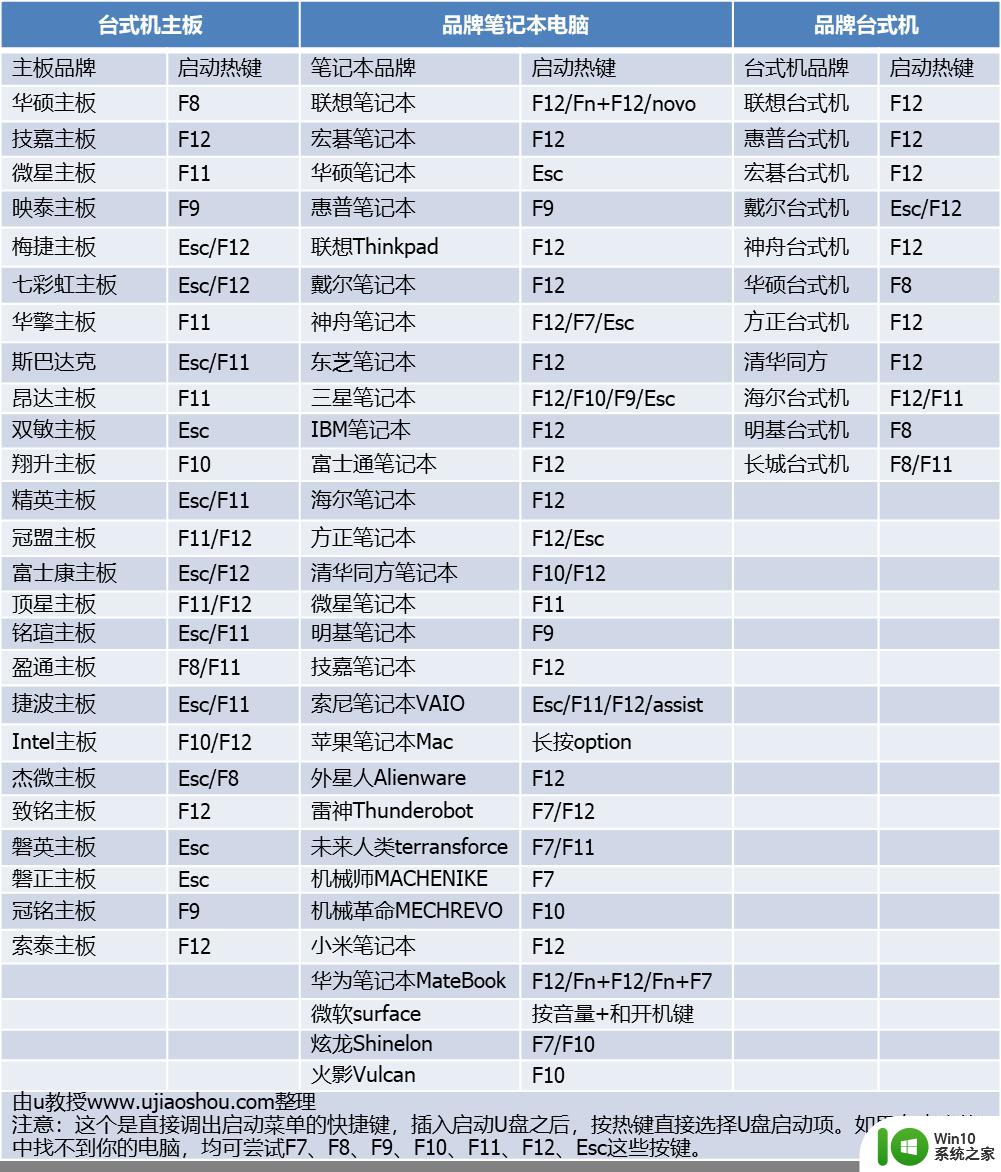
2、弹出启动设备选择对话框,选择USB选项,比如下图中的KingstonDT,选择之后按Enter键。
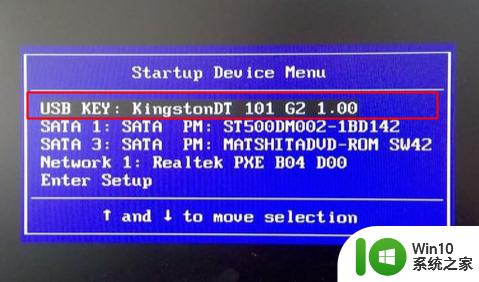
3、电脑从u盘启动进入到U教授主菜单,选择【01】或【02】按回车,运行U教授WINPE。
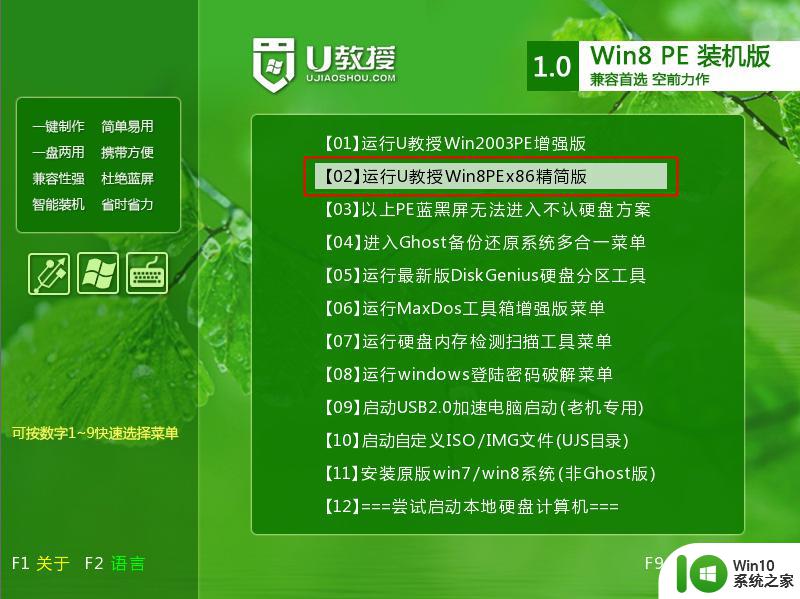
4、进入U教授Winpe桌面,双击桌面上的Diskgenius分区工具,选择当前的硬盘,右键硬盘选择【快速分区】。
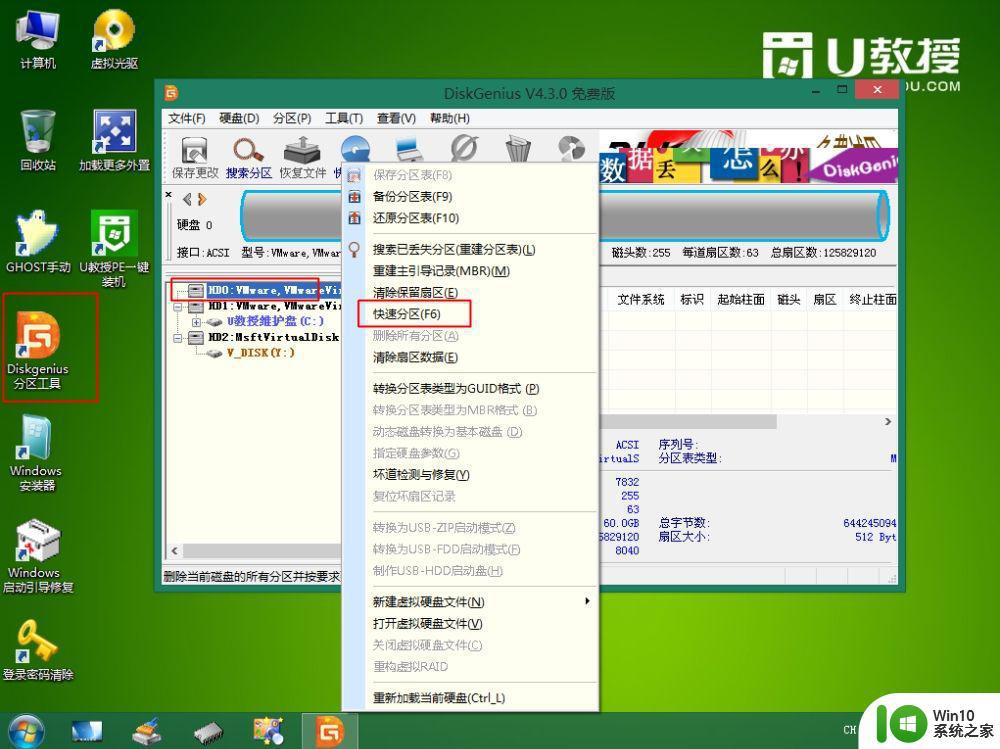
5、根据硬盘的大小来选择分几个盘,一般C盘建议60G以上,最好100G,卷标【系统】的盘符要勾选【主分区】,用于安装系统,点击确定。

6、执行硬盘分区操作,等待分区自动完成。
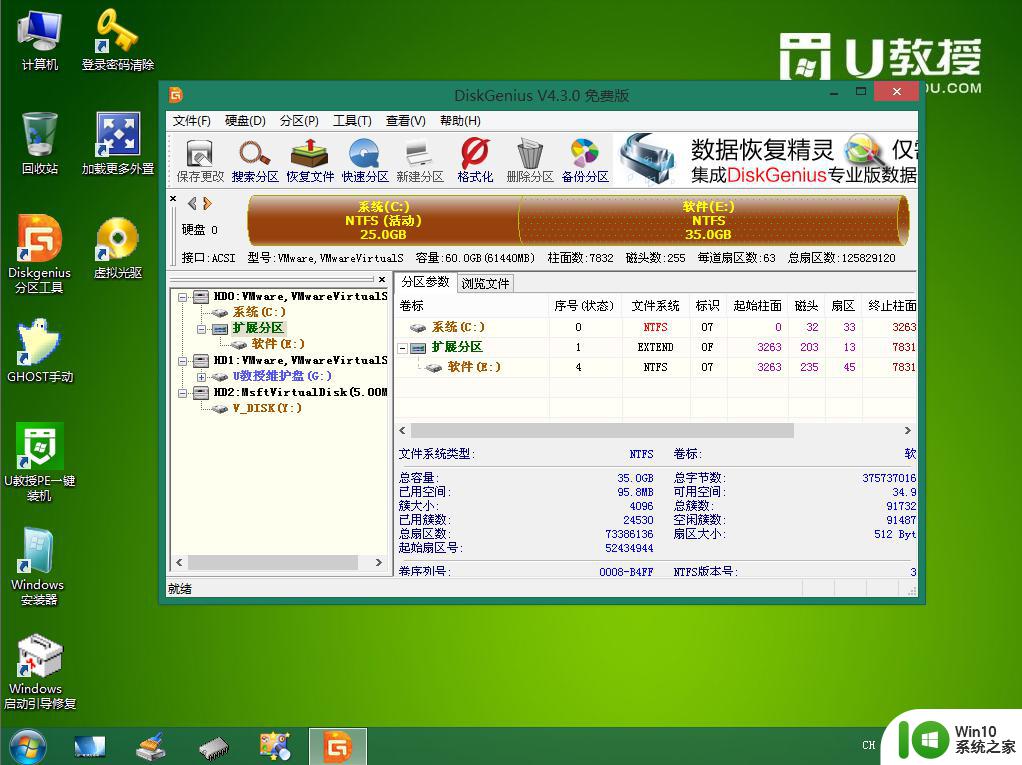
7、分区之后双击打开【U教授PE一键装机】,GHO ISO WIN映像路径会自动打开放在U盘里的win7系统镜像文件,接下来选择安装盘符,一般是C盘,由于PE环境下电脑的盘符可能会错乱,建议大家根据分区容量或卷标来判断C盘的位置,选好之后,点击确定。
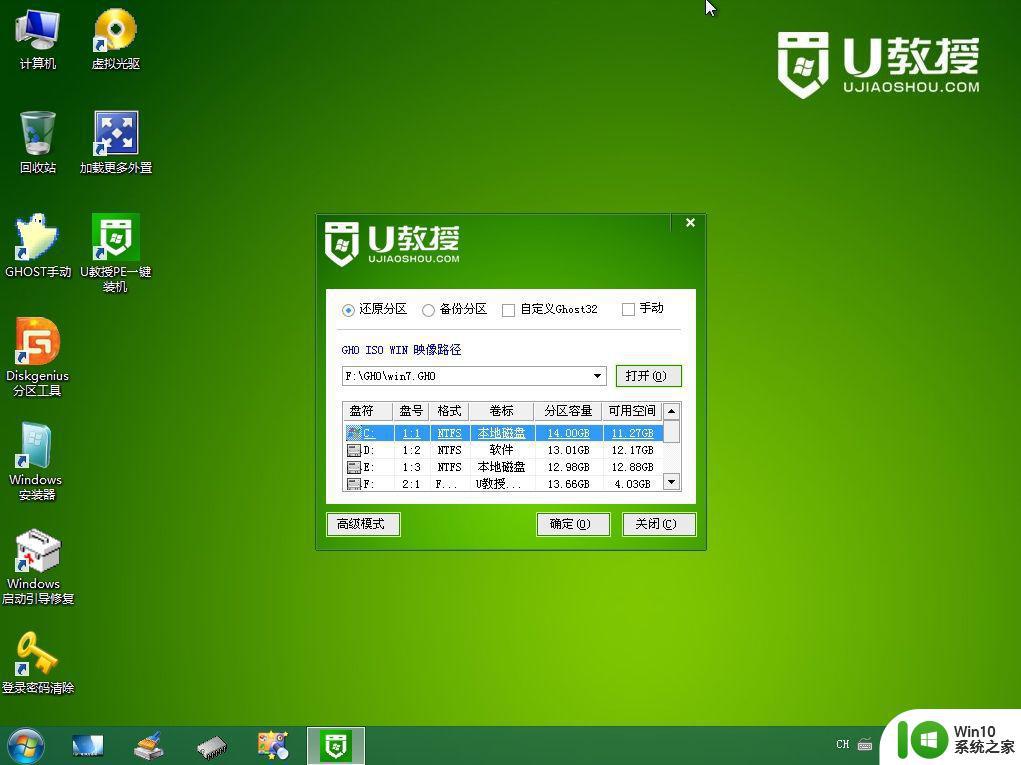
8、此时会弹出提示框,直接点击是。
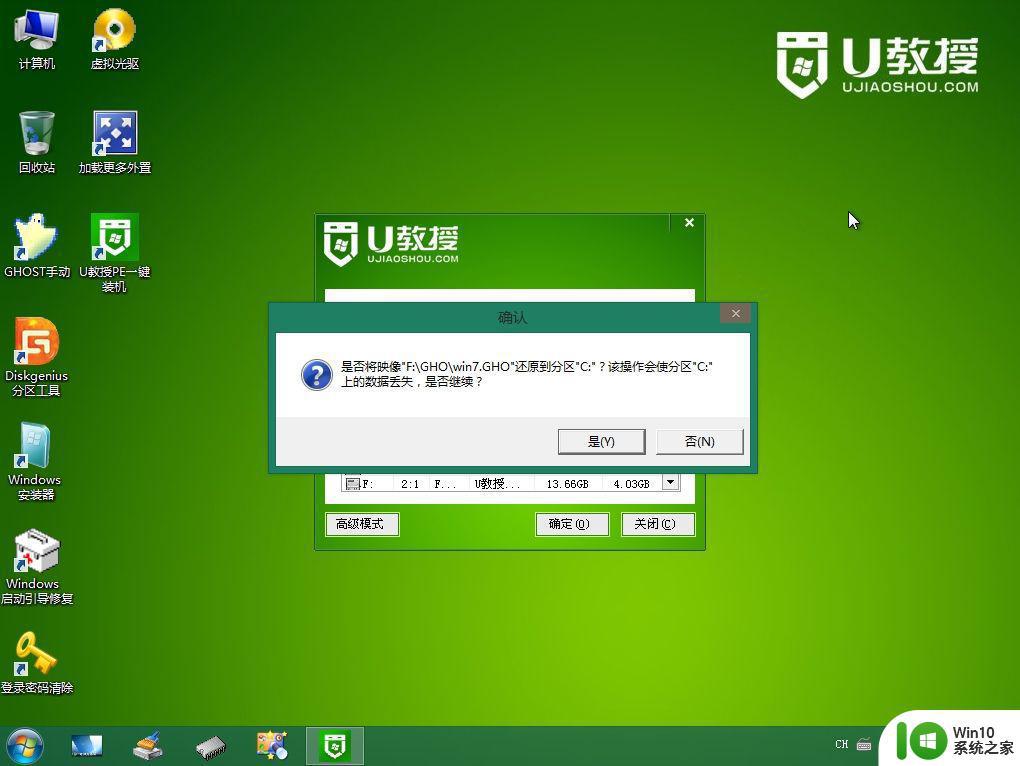
9、弹出这个界面,执行win7系统安装部署到C盘的过程,需等待一定的时间。
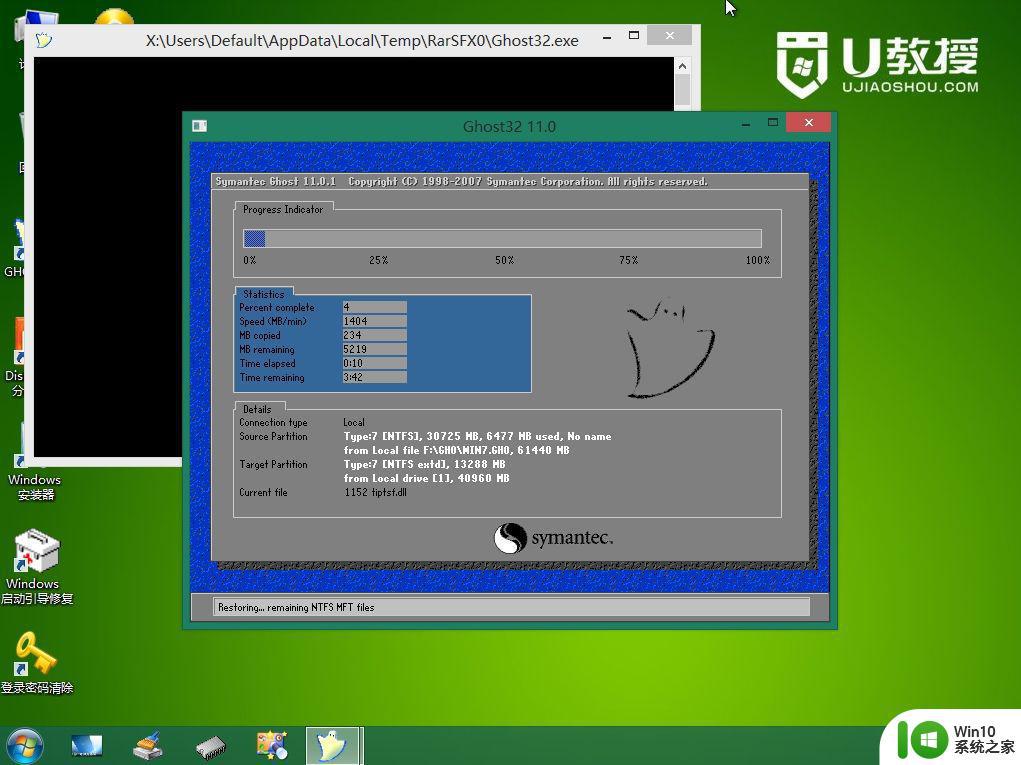
10、ghost完成之后,点击立即重启,重启过程中拔出U盘。
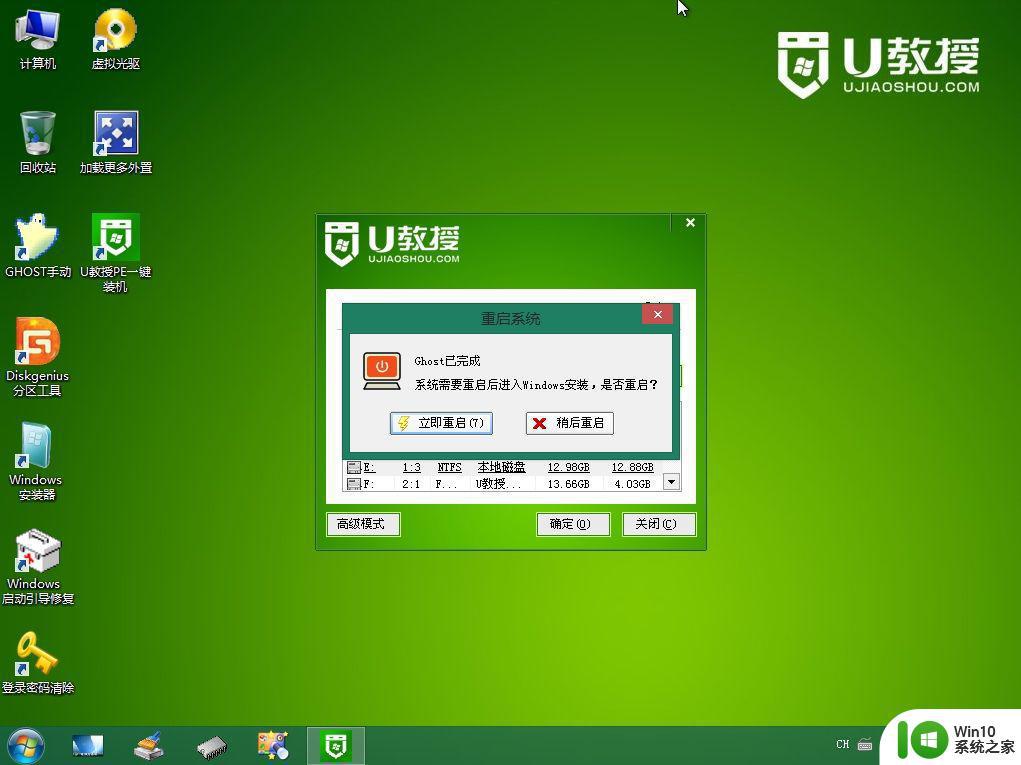
11、重启进入到这个界面,执行安装win7过程,包括系统组件安装、驱动安装、系统设置以及系统激活等流程。
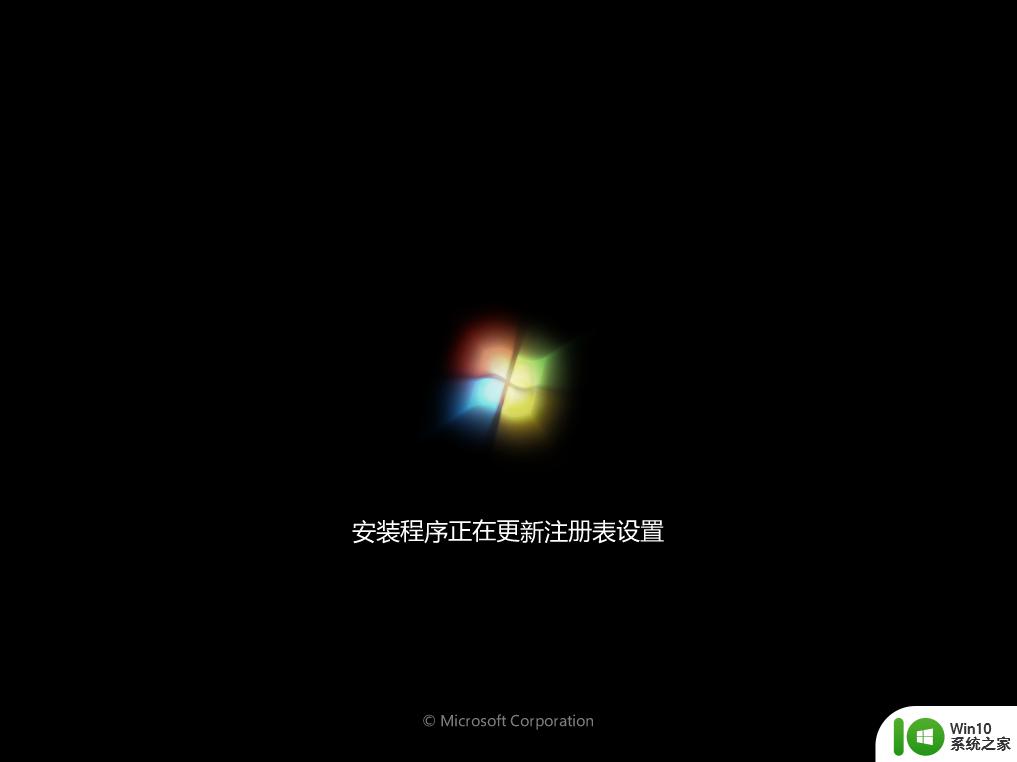
12、最后进入全新的win7系统桌面,系统重装完毕。

win7c盘满了重装系统方法系统的方法就是这样子,重装系统的目的是为了重新分区,让c盘的空间更大,希望这个教程能够帮到大家。
C盘扩容方法:windows7怎么增加c盘容量
一、重装准备
1、准备一个8G容量U盘,备份U盘所有数据制作u盘启动盘:u盘制作成legacy启动盘方法
2、下载win7系统镜像:电脑公司ghost win7 sp1 64位专业安全版下载v2021.10
3、制作好U教授U盘启动之后,把win7系统镜像直接复制到U盘的GHO目录下
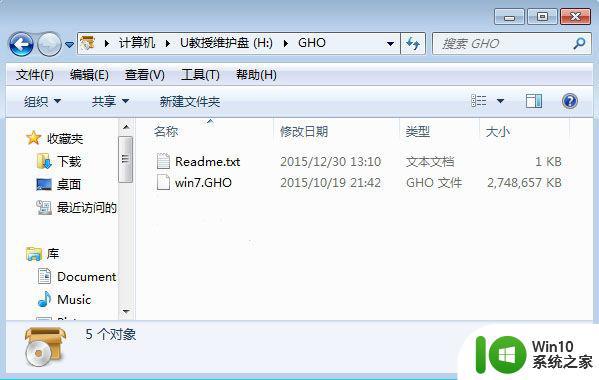
二、win7c盘满了重装系统步骤如下
1、插入U盘启动盘,在开机启动过程中,不停按F12或F11或Esc等启动热键,不同电脑按键不同,具体查看下面表格。如果电脑不支持热键,则参考电脑u盘启动设置的方法。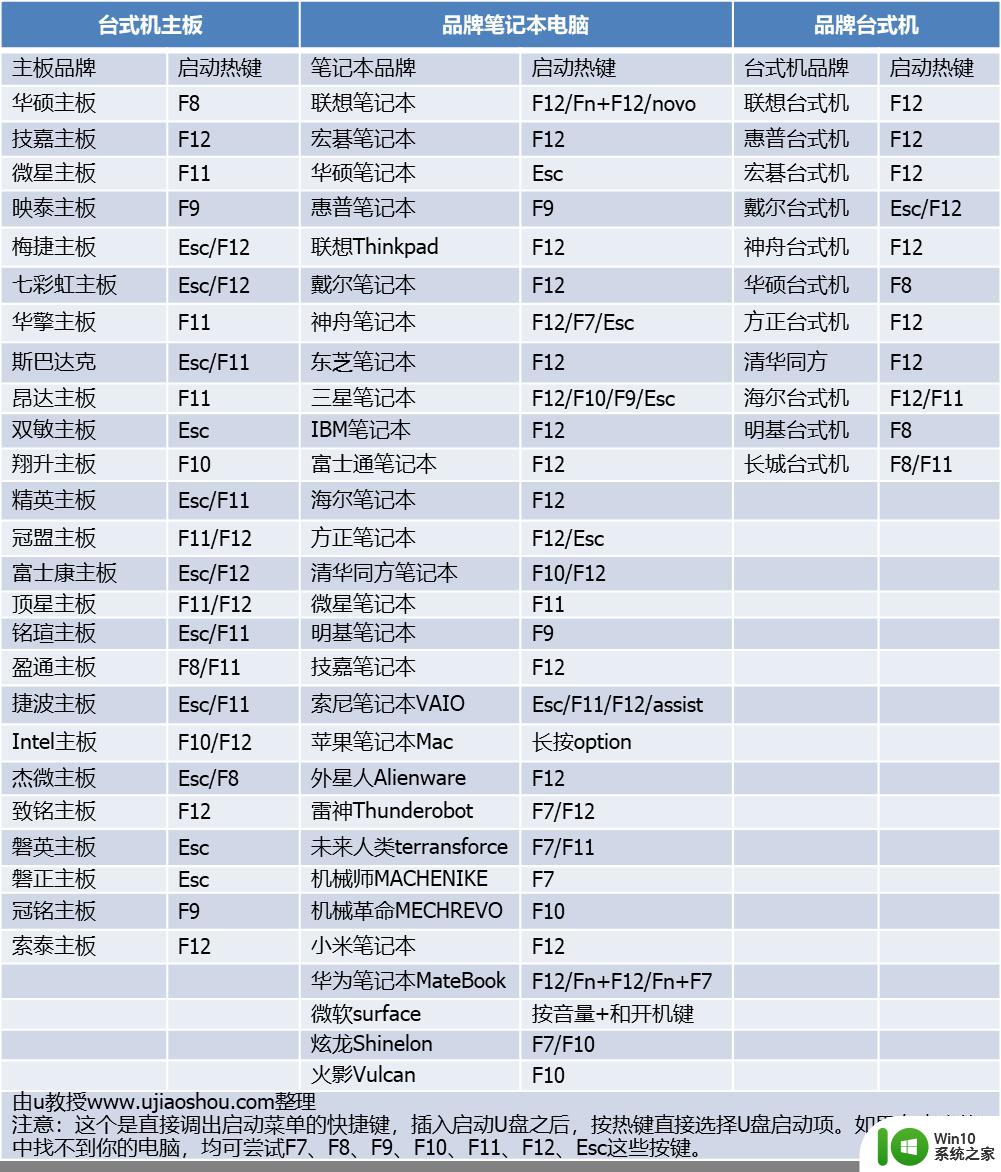
2、弹出启动设备选择对话框,选择USB选项,比如下图中的KingstonDT,选择之后按Enter键。
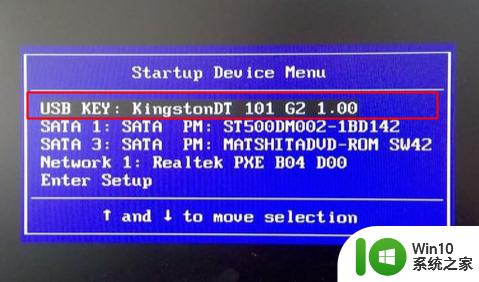
3、电脑从u盘启动进入到U教授主菜单,选择【01】或【02】按回车,运行U教授WINPE。
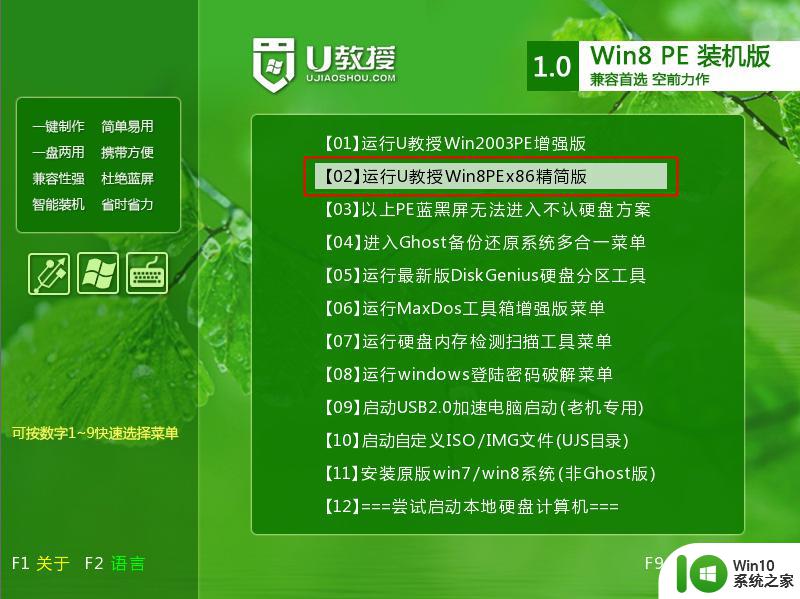
4、进入U教授Winpe桌面,双击桌面上的Diskgenius分区工具,选择当前的硬盘,右键硬盘选择【快速分区】。
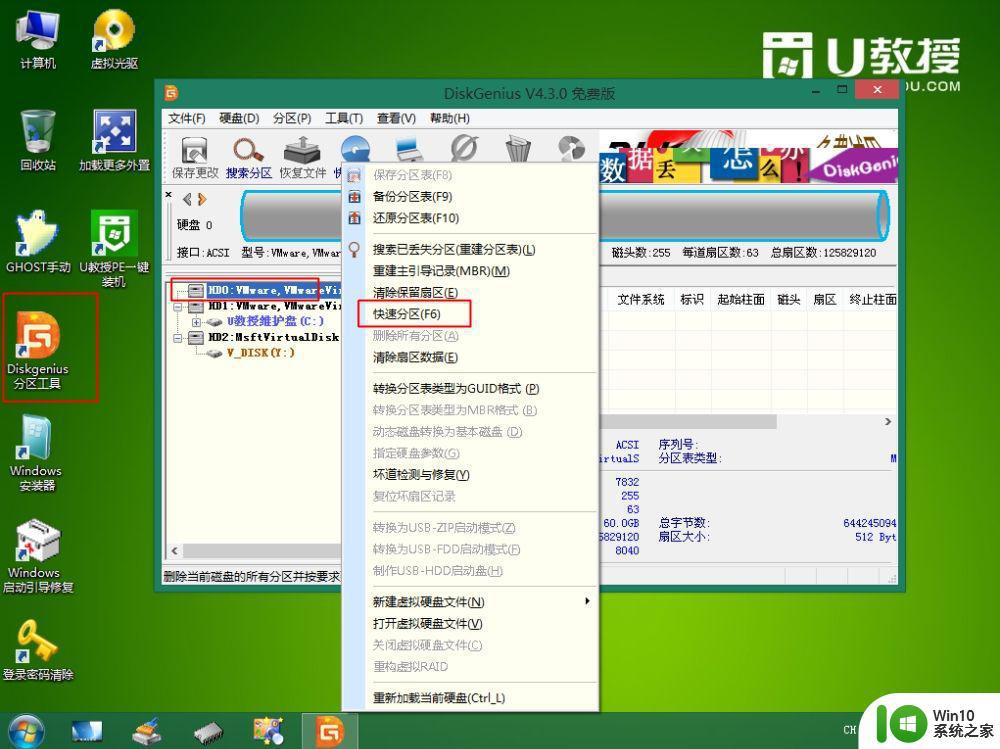
5、根据硬盘的大小来选择分几个盘,一般C盘建议60G以上,最好100G,卷标【系统】的盘符要勾选【主分区】,用于安装系统,点击确定。

6、执行硬盘分区操作,等待分区自动完成。
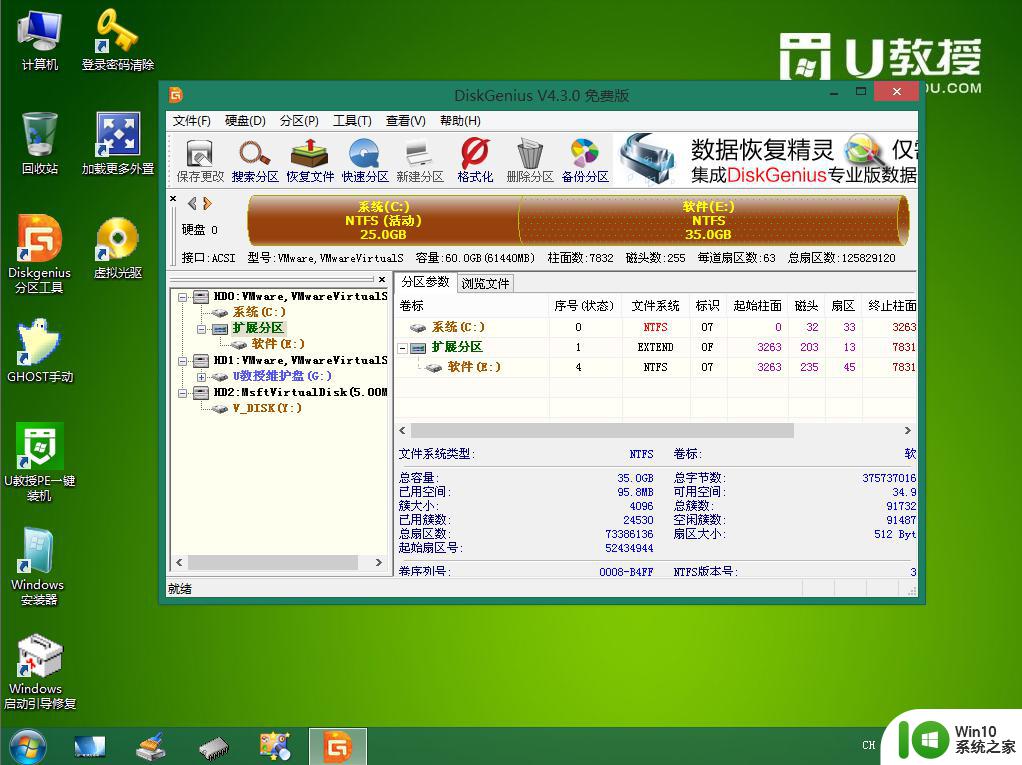
7、分区之后双击打开【U教授PE一键装机】,GHO ISO WIN映像路径会自动打开放在U盘里的win7系统镜像文件,接下来选择安装盘符,一般是C盘,由于PE环境下电脑的盘符可能会错乱,建议大家根据分区容量或卷标来判断C盘的位置,选好之后,点击确定。
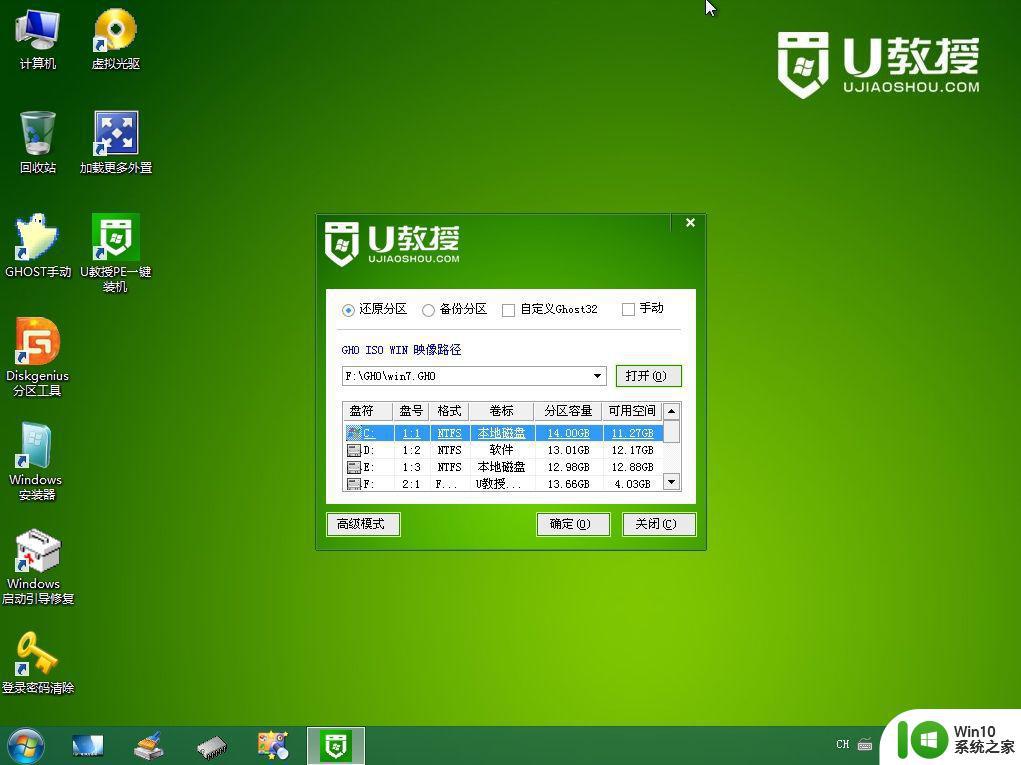
8、此时会弹出提示框,直接点击是。
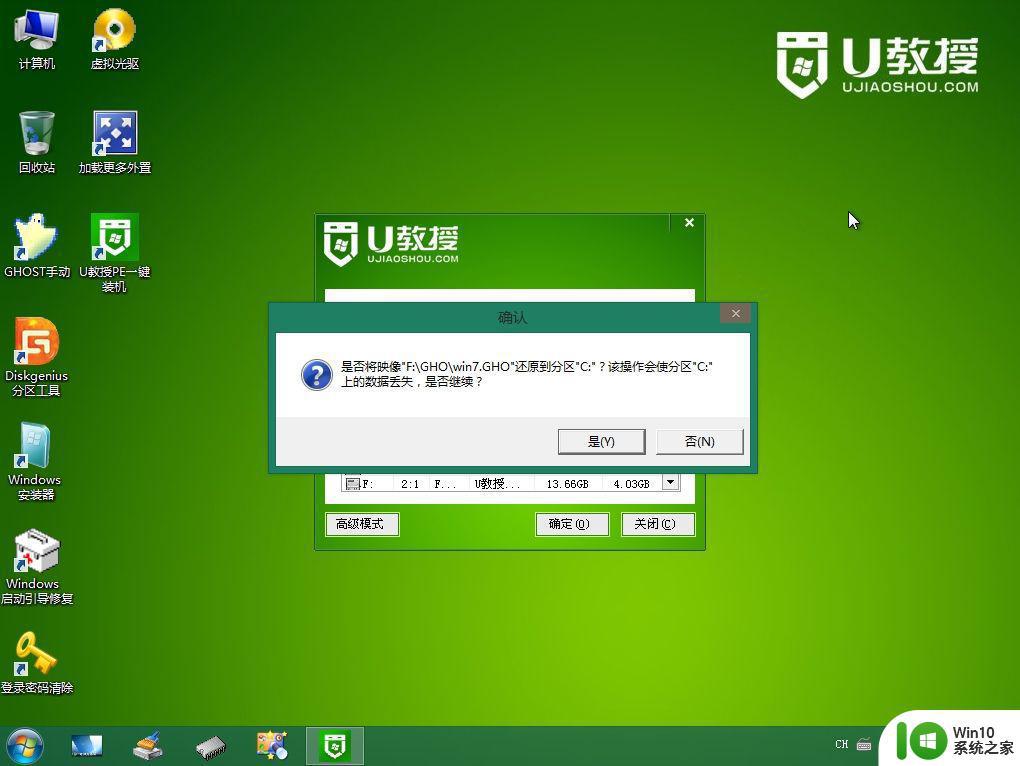
9、弹出这个界面,执行win7系统安装部署到C盘的过程,需等待一定的时间。
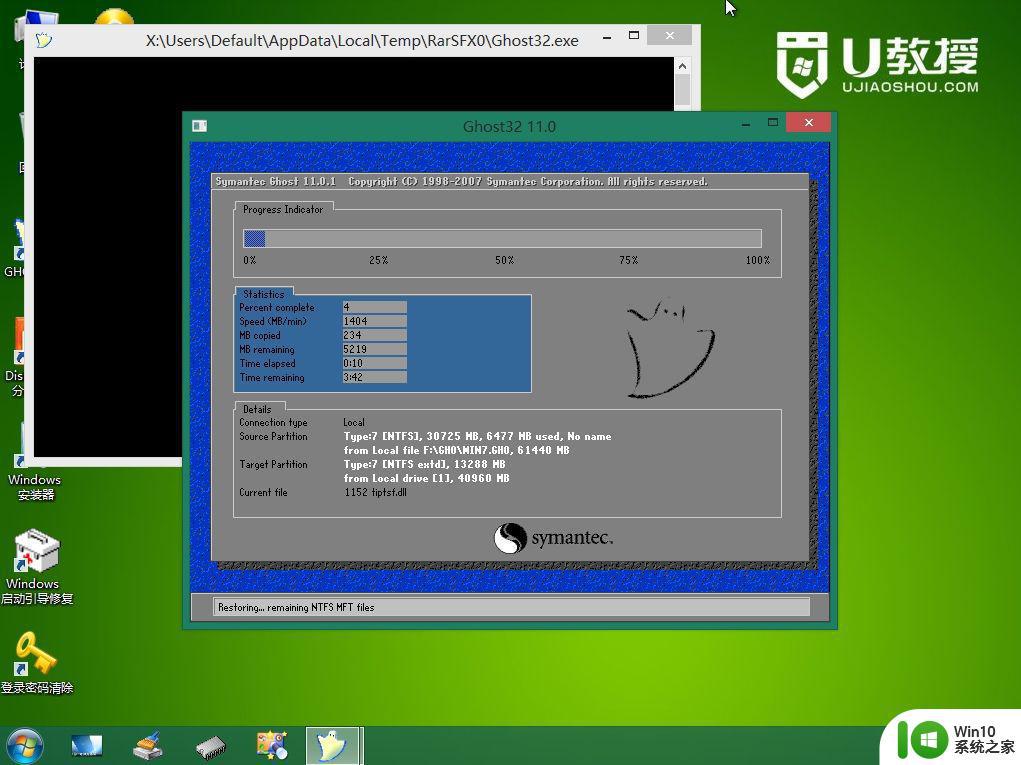
10、ghost完成之后,点击立即重启,重启过程中拔出U盘。
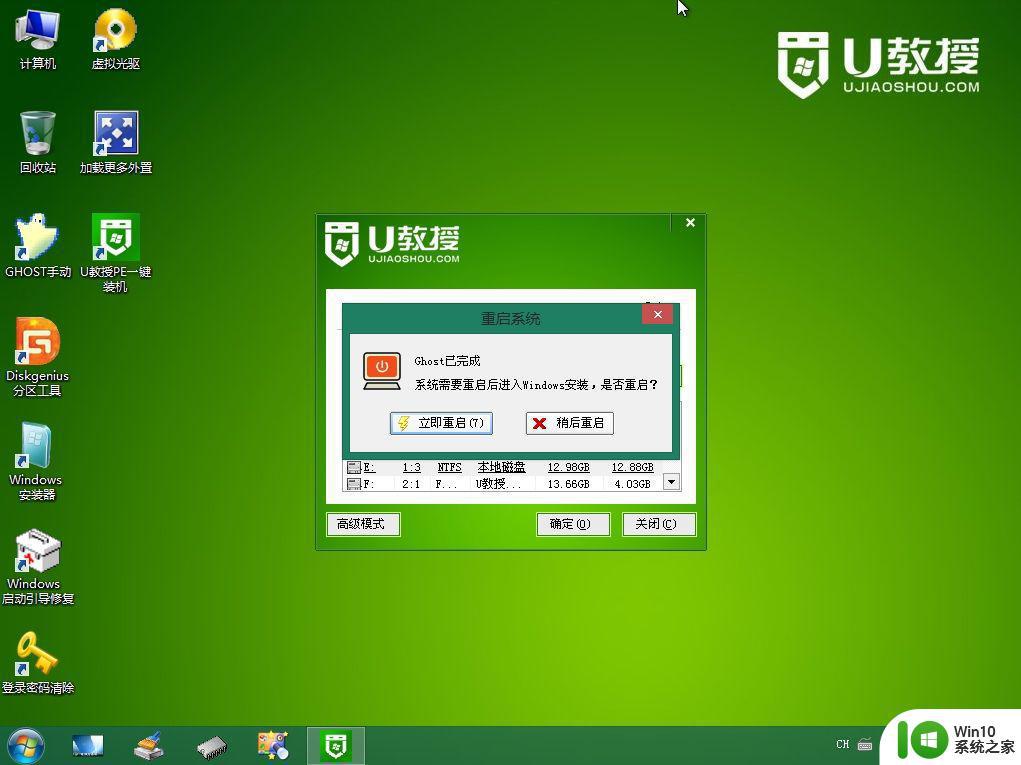
11、重启进入到这个界面,执行安装win7过程,包括系统组件安装、驱动安装、系统设置以及系统激活等流程。
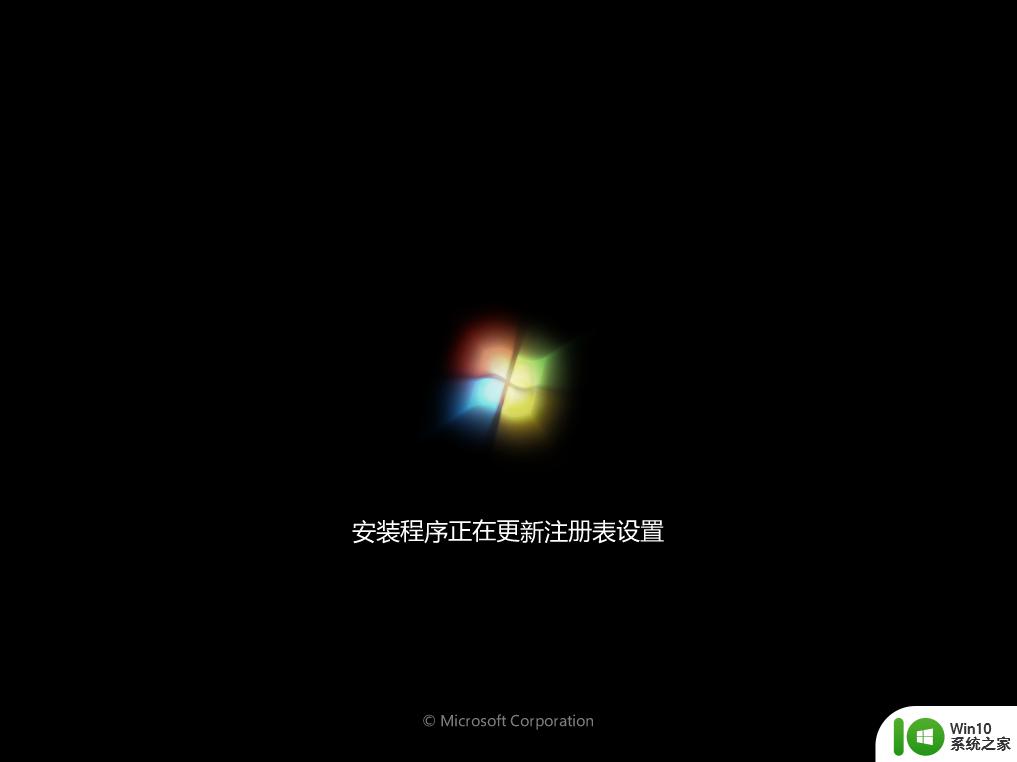
12、最后进入全新的win7系统桌面,系统重装完毕。

win7c盘满了重装系统方法系统的方法就是这样子,重装系统的目的是为了重新分区,让c盘的空间更大,希望这个教程能够帮到大家。