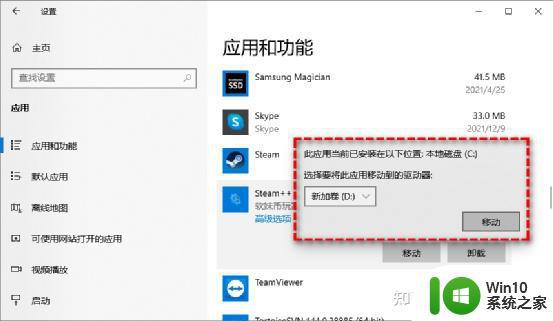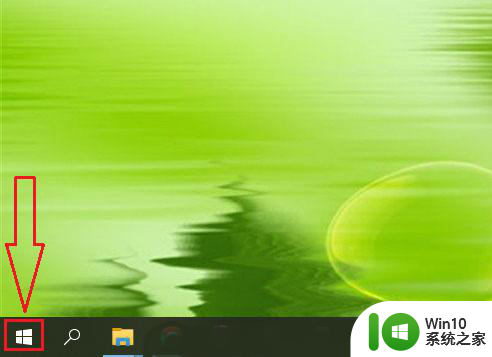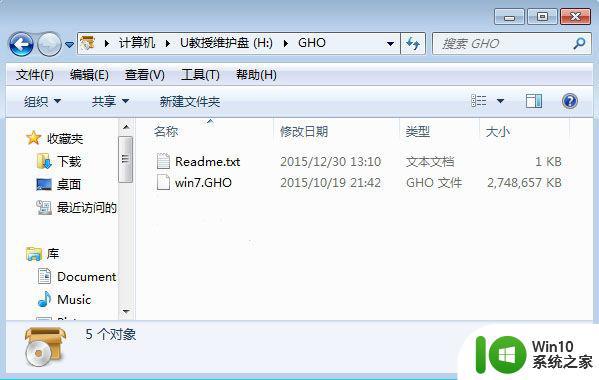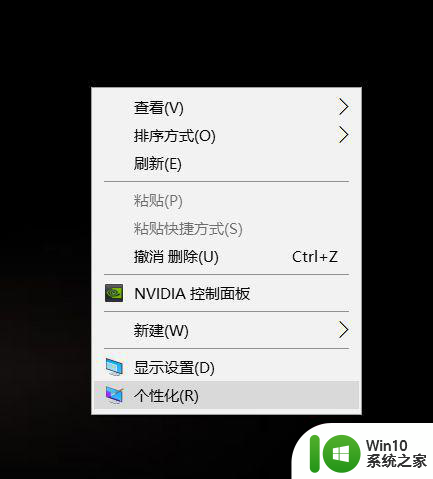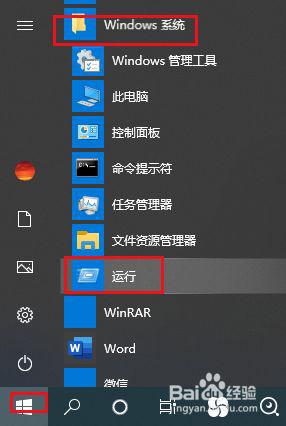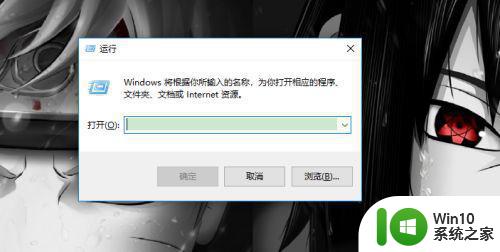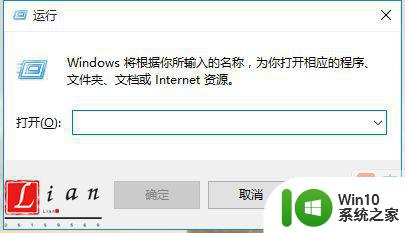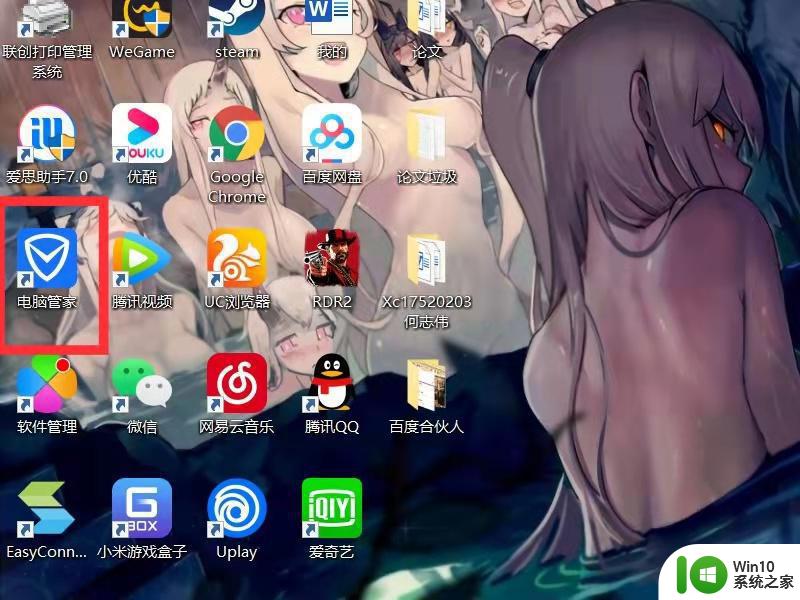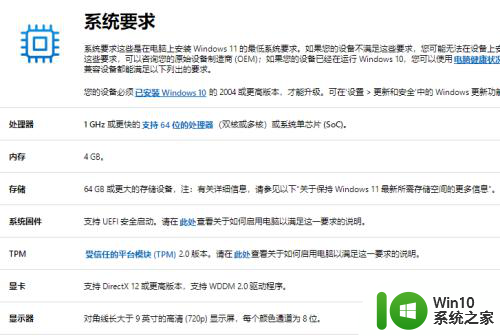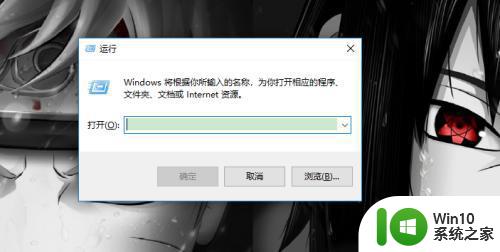c盘啥都没装就满了 C盘没有安装软件却爆满怎么清理
在使用电脑的过程中,有时我们会遇到一个令人困扰的问题:C盘空间不足,尽管我们并没有安装过大量的软件,甚至没有在C盘存储过任何文件,但令人疑惑的是,为什么C盘的空间却会满到了极限?这个问题困扰着许多电脑用户。为了解决这个问题,我们需要深入了解C盘的使用情况,并采取相应的清理措施,以便恢复电脑的正常运行。接下来我们将探讨C盘空间满的原因以及如何有效地进行清理。
清理c盘垃圾文件方法:1、进行C盘的磁盘清理
(1)C盘右键选择属性,点击选择磁盘清洗选项。
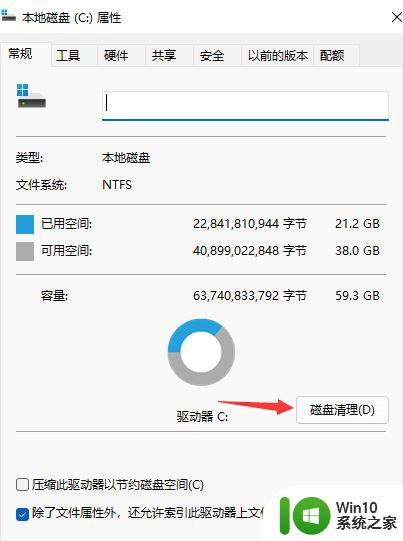
(2)检查不必要的文件,点击下面的确定选项。
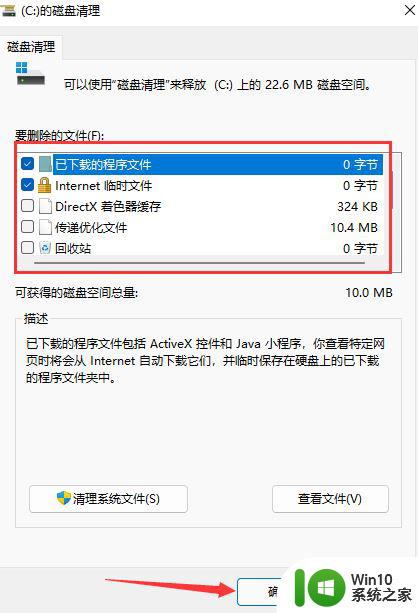
(3)在弹出提示窗口中选择删除文件。
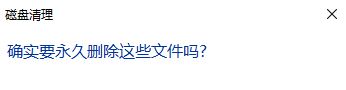
2、你安装软件的时候都没装在C盘,但不少软件都会向C盘写入一些数据。比如写入到注册表文件,否则这些软件无法正常运行,这会占用C盘的存储空间。
3、你在使用电脑的过程中,会产生很多的临时文件,所以你可以转移个人文件夹。
(1)在存储设置界面,进入下方的:“更改新内存保持位置”;
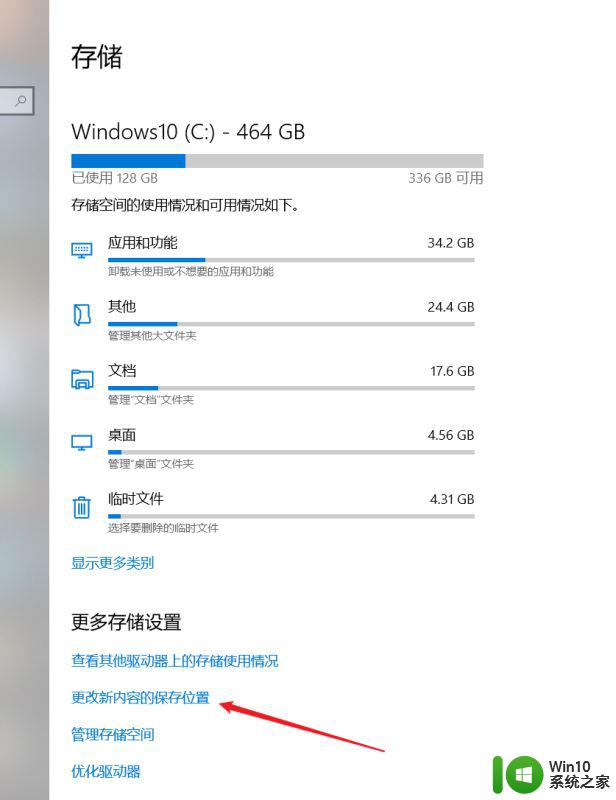
(2)将所有的个人目录都移动到D盘点击应用保存。
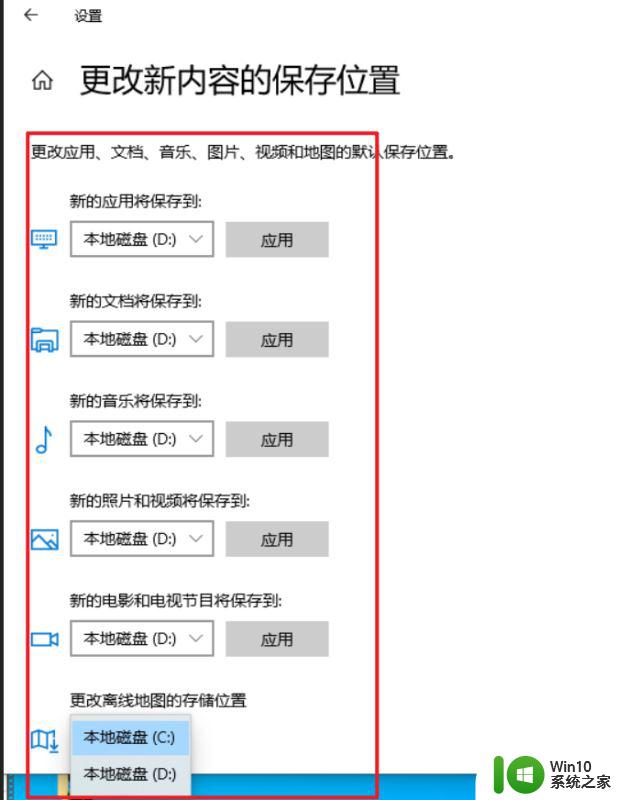
这样在C盘中的“我的文档”、“我的照片”等个人文件夹就转移到D盘中了,这样就可以有效减少C盘的垃圾文件和临时文件了。让你的C盘更加干净。
4、你可以修改一些日常使用软件的存储目录
一些常用软件装在C盘,如果放任不管的话。占用空间的量真的会吓死你。其实只要在设置中修改下文件保存位置。轻松就可以腾出大量C盘空间。
比如微信PC版,天天收到群信息和图片。日积月累的有几十G体量很正常。
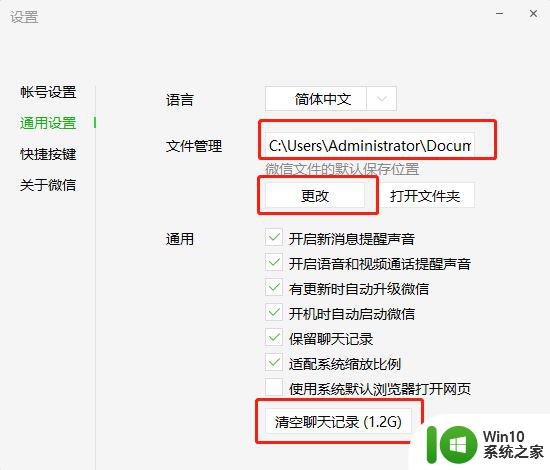
大家每天都在使用的QQ也是如此。
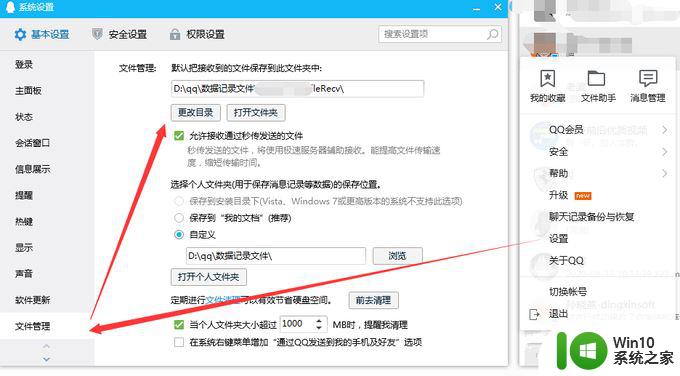
还有Adobe家的全家桶,这些缓存空间都可以用巨大形容。如果系统空间不够,一定第一时间清理+转移缓存。“编辑”-“首选项”-“常规”里,修改目录。
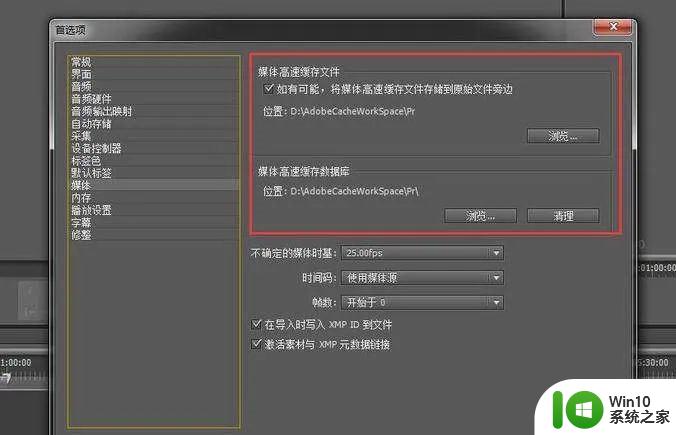
5、手动清理window文件夹和大文件
Temp临时文件目录文件夹位置:此电脑\C:\Windows\Temp
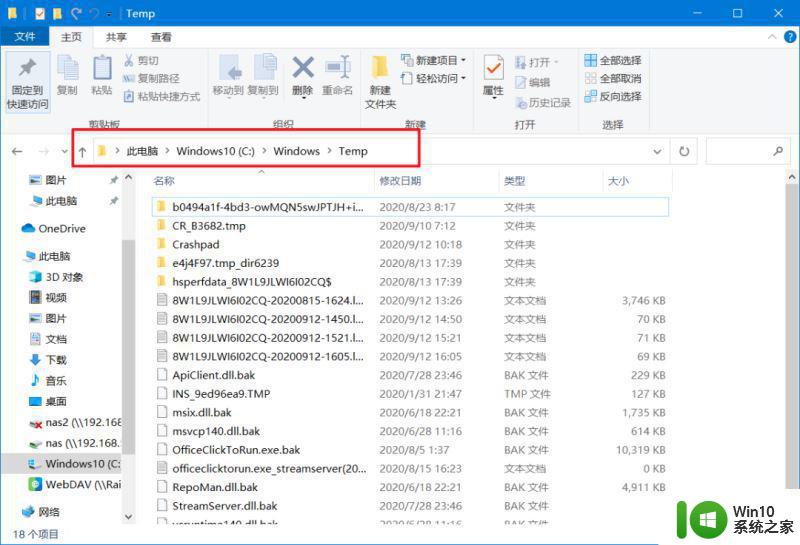
这个文件夹是存放一些临时和缓存文件。删除里边文件是不会对系统有影响的(清理软件通常也会清理这个文件夹)。注意:不要把整个文件夹删除,只需删除文件夹内所有文件即可。如果碰到无法删除的文件,说明此文件正在被使用,重启系统即可删除。
Logfile日志文件夹文件夹位置:此电脑C:\Windows\system32\logfiles
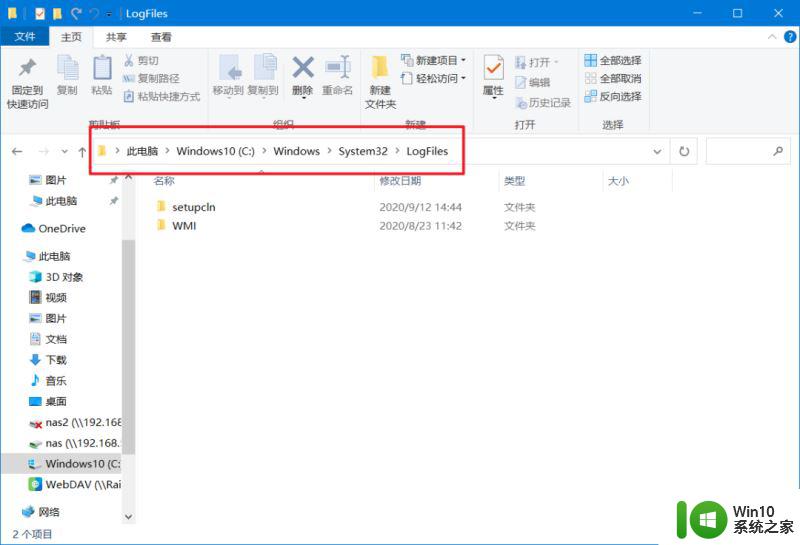
主要是系统和软件处理记录文件。对普通人来说作用不大,可以删除。
backup备份文件夹文件夹位置:此电脑\C:\Windows\winsxs\backup
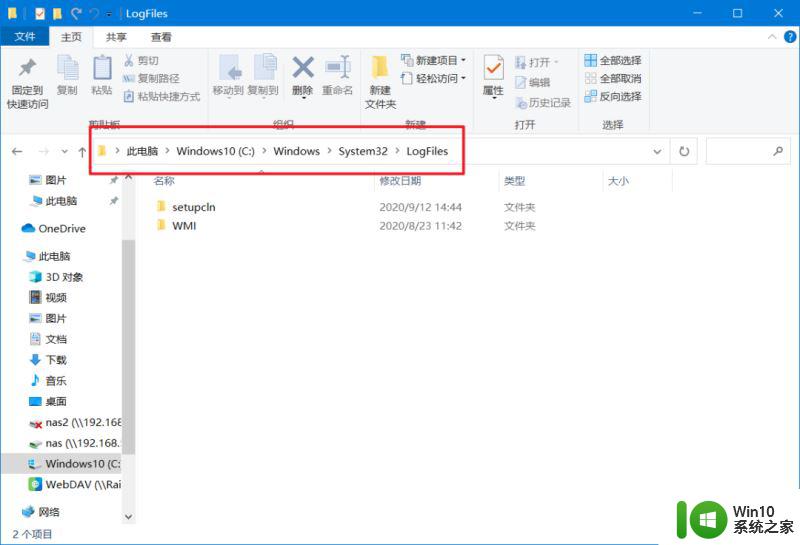
存放软件备份的文件,在我看来基本也是没啥用。删!
Prefetch预读文件夹文件夹位置:此电脑\C:\Windows\Prefetch
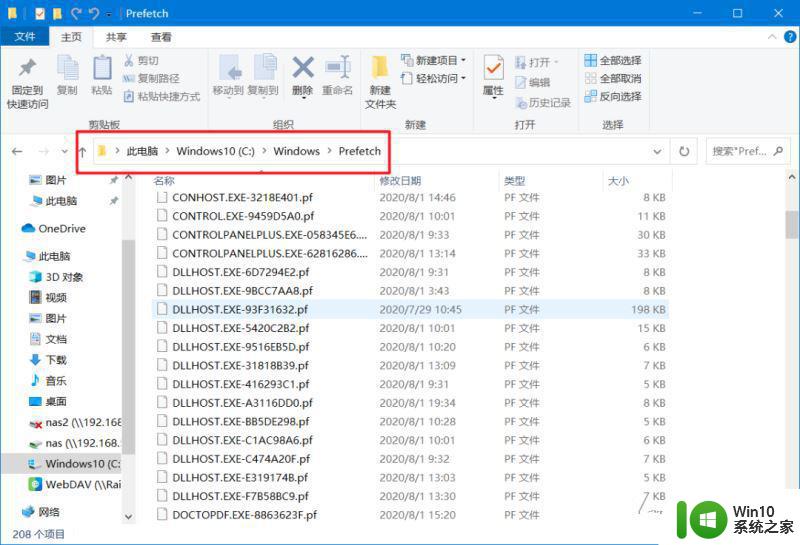
电脑访问文件夹,都会有预读过程。文件夹访问越多,预读信息产生会越多。
定期清理这个文件夹是可以节省空间的。但也会让经常访问的文件夹预读时间变长!
Help帮助文件夹文件夹位置:此电脑\C:\Windows\ Help
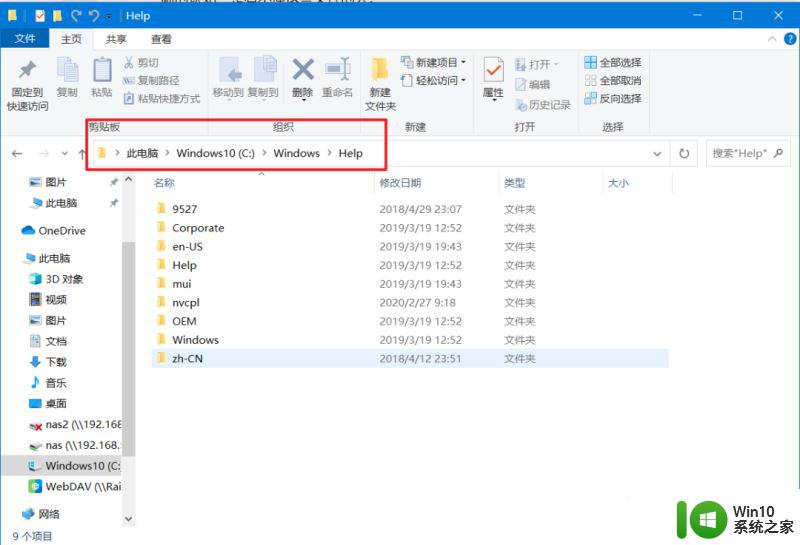
这个Help,主要是存放电脑系统问题相关文件的,也就是系统帮助文件。电脑出现问题的时候,可以通过这些得到帮助。不过能用到这些文件的用户相当的少。还是删除掉节省点空间比较好!
再次提醒,以上这些不要把整个文件夹删除,只需删除文件夹内所有文件即可!
以上就是C盘空间满了却没有安装任何东西的全部内容,如果还有不清楚的用户,可以参考以上小编的步骤进行操作,希望能对大家有所帮助。