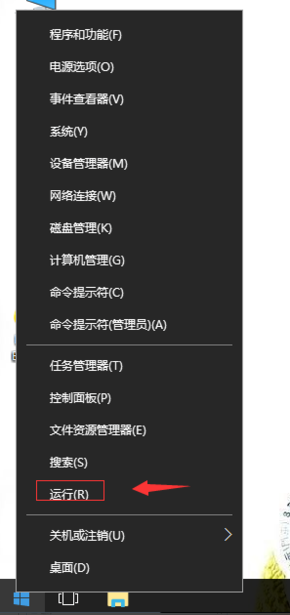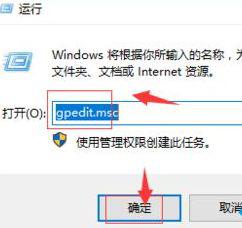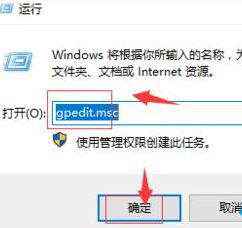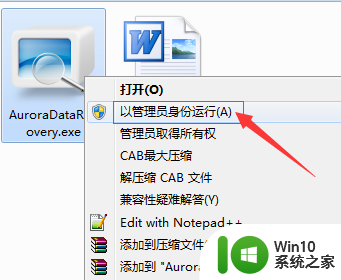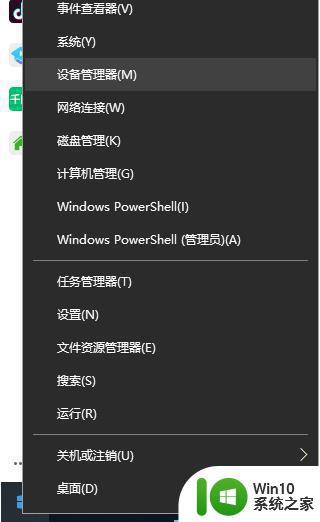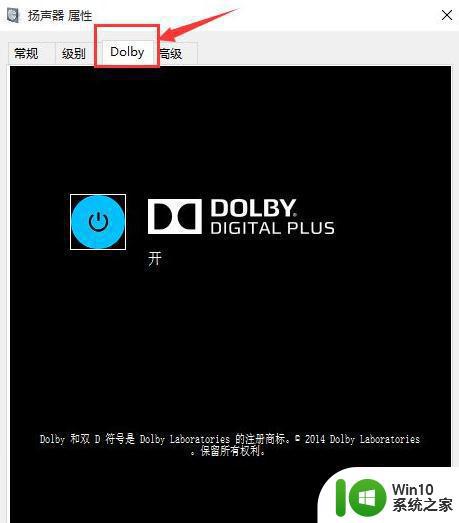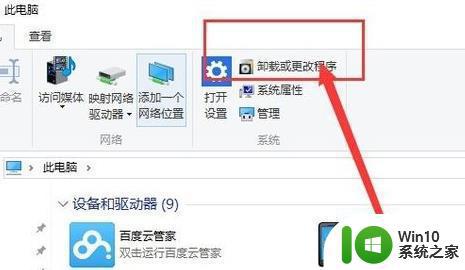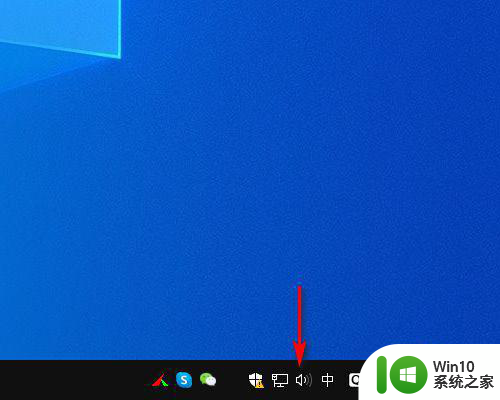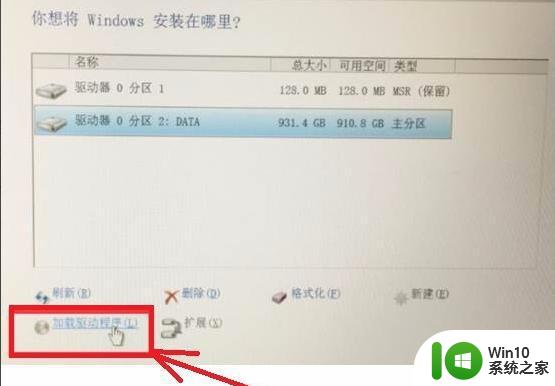win10重装系统d盘没了的解决教程 win10重装系统后D盘消失怎么办
win10重装系统d盘没了的解决教程,当我们重装Win10系统后,有时会发现D盘不见了,这让很多用户感到困惑和担心,D盘的消失可能会导致我们无法访问之前存储在该盘中的重要文件和数据。不用担心这个问题是可以解决的。在本篇文章中我们将为大家介绍一些解决D盘消失的方法和教程,帮助大家轻松恢复D盘及其内容。无论是由于系统安装错误还是其他原因导致D盘不见,我们都可以尝试下面的方法来解决问题。
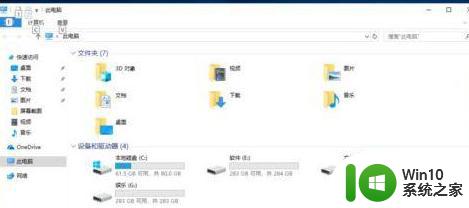
具体步骤如下:
1、在桌面鼠标右键【此电脑】,在弹窗中点击【管理】。

2、打开计算机管理后,在左侧的导航栏中点击存储中的【磁盘管理】。
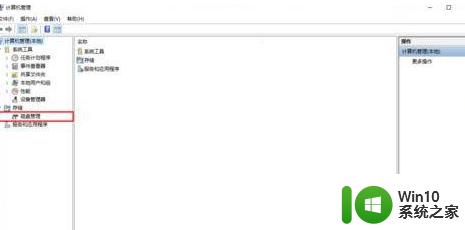
3、点击后在右侧可以看到你电脑里所有的分区,和驱动器盘符的名称。
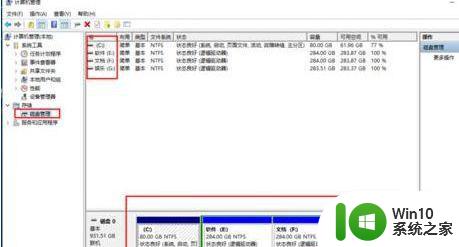
4、我们现在就修改一下,鼠标右键E盘,在下拉列表中点击【更改驱动器号和路径】。
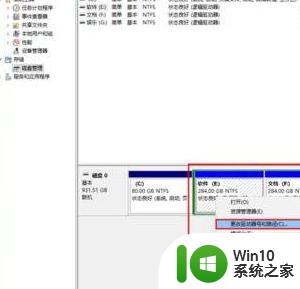
5、在弹窗中,点击【更改】按钮。
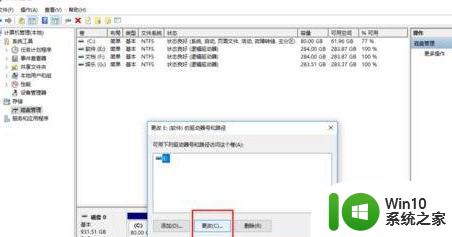
6、在更改窗口中,可以看到分配以下驱动器号,我们把右侧默认的E改为英文字母D。
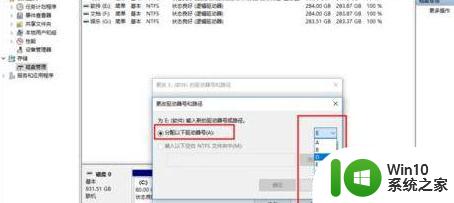
7、然后点击确定按钮,这是会提示你确定要修改时,点击【是】。
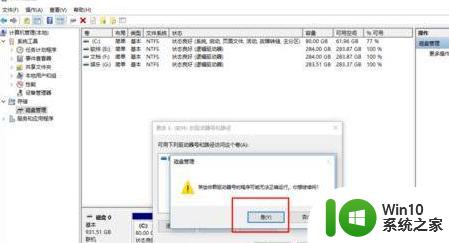
8、可以看到原来的E盘已经改成了D盘,我们再按刚才的方法以此把剩余的两个分区也修改一下。这样我们的驱动器号就修改成功啦。
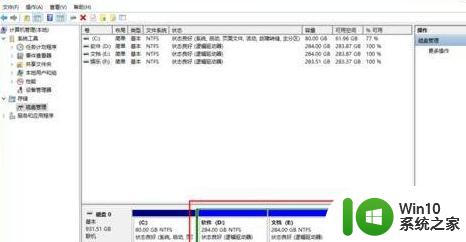
以上就是win10重新安装系统后丢失D盘的解决教程的全部内容,如果还有不清楚的用户,可以参考小编的步骤进行操作,希望能对大家有所帮助。