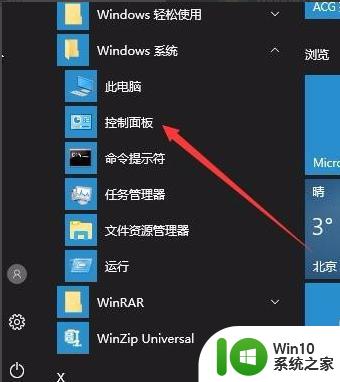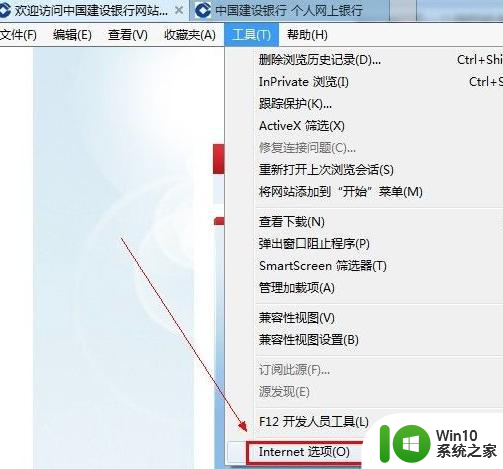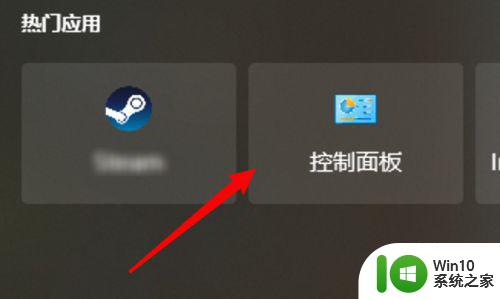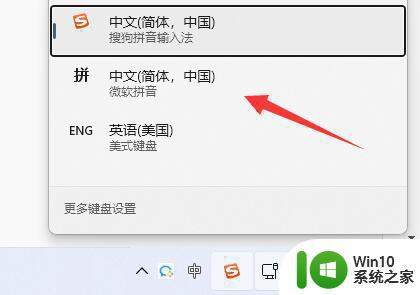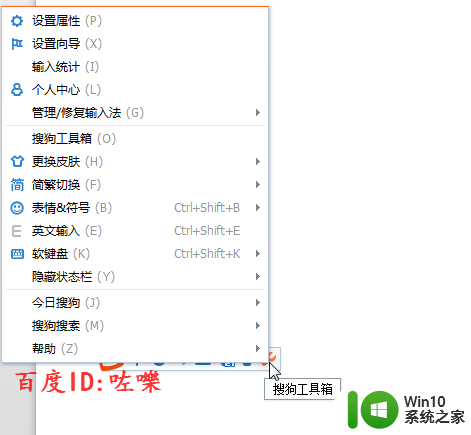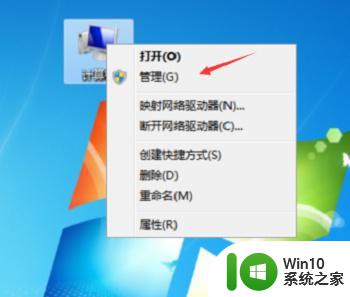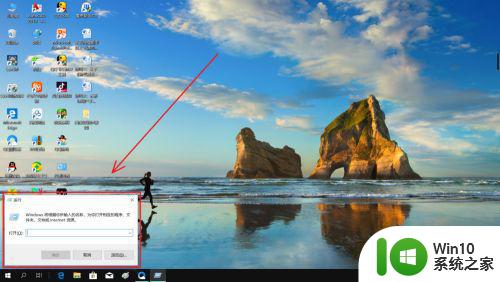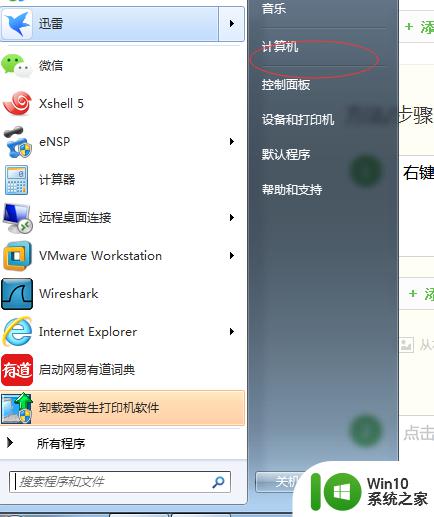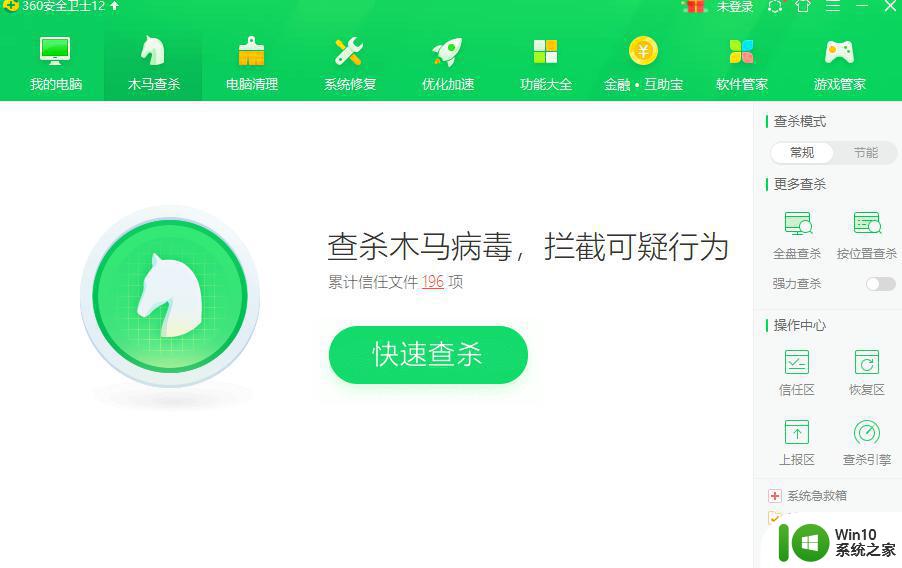电脑输入法被禁用的解除方法 为什么电脑频繁提示输入法被禁用
我们在电脑上打字必然离不开输入法,常见输入法有搜狗输入法、百度输入法等等,有时候我们在电脑上使用输入法就突然弹出“输入法被禁用”的情况,这样就没办法打字了,相信许多小伙伴都遇到过,面对此疑问,大家只要解除一下电脑输入法即可,感兴趣的快来学习。
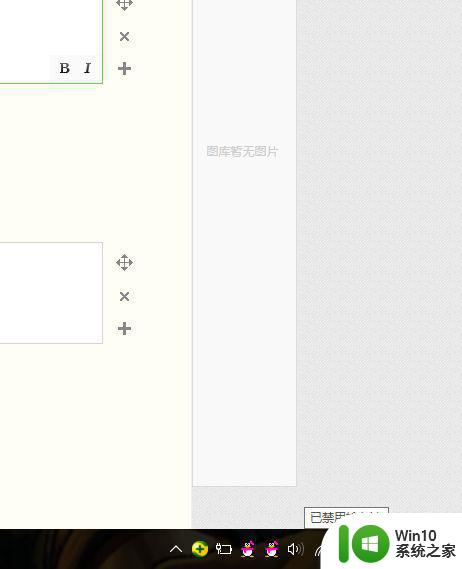
具体方法如下:
1、右击“此电脑",要注意的是有些人的电脑上显示的是“我的电脑”,然后打开“管理”,进入计算机管理界面。
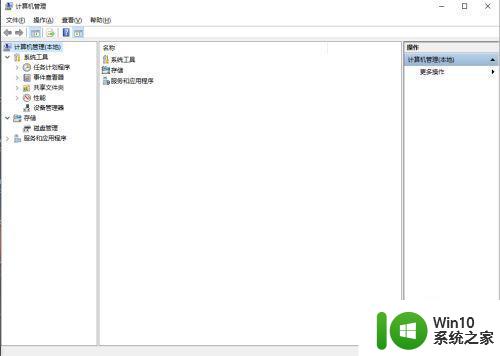
2、点击”任务计划程序“下的”任务计划程序库“。
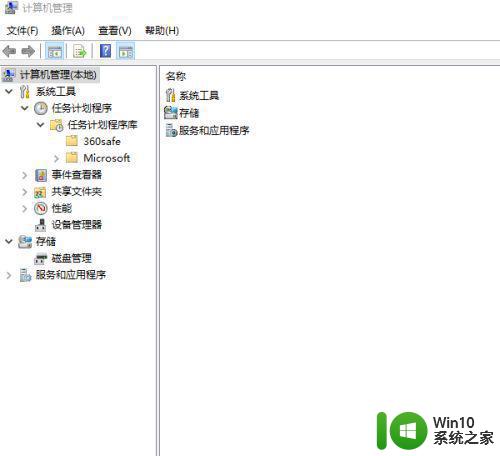
3、点击”任务程序库下“下的”Microsoft"。
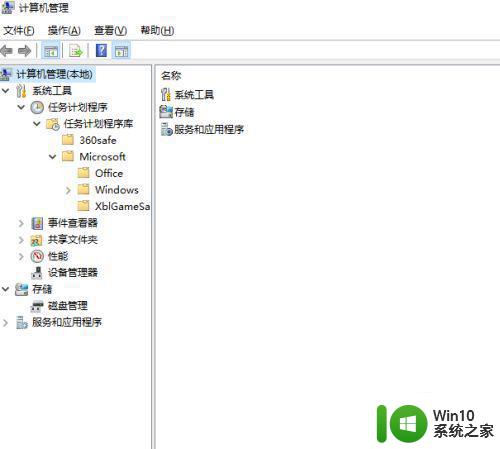
4、点击“Microsoft"下的”Windows",找到“TextServicesFramework",并双击打开。
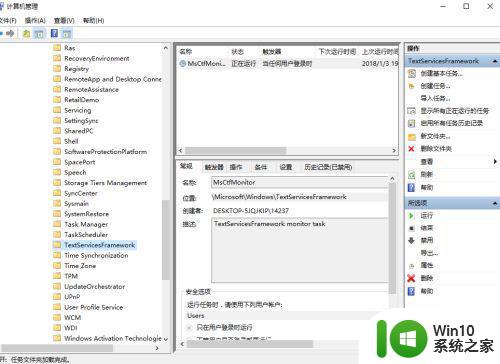
5、将鼠标指向”MsCtfMoni...正在运行 当任何用户登录时“,右击,然后会弹出一个框,点击”禁用“后再如此操作,点击”运行“。
6、查看电脑右下角”已禁用输入法“的地方是否变成”ENG“字样,如果没有再多次操作第5个步骤,直至变成"ENG"字样。
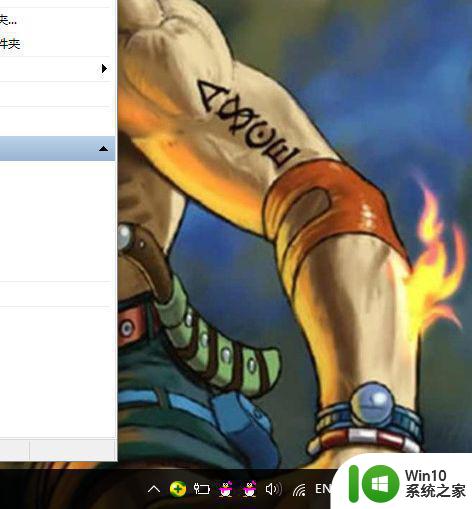
7、解除禁制后,就可以自由切换输入法了。
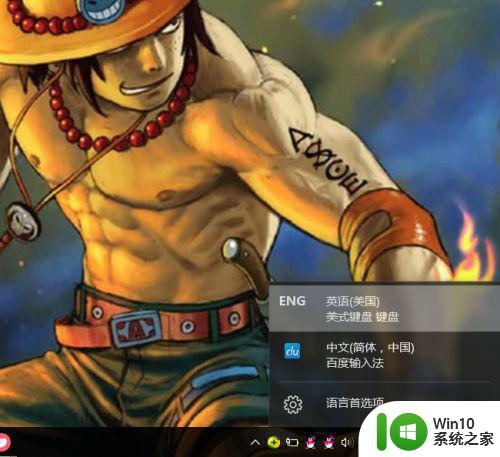
给电脑选择一款合适的输入法可以提高工作效率,如果频繁出现被禁用的情况,快快试试教程来修复。