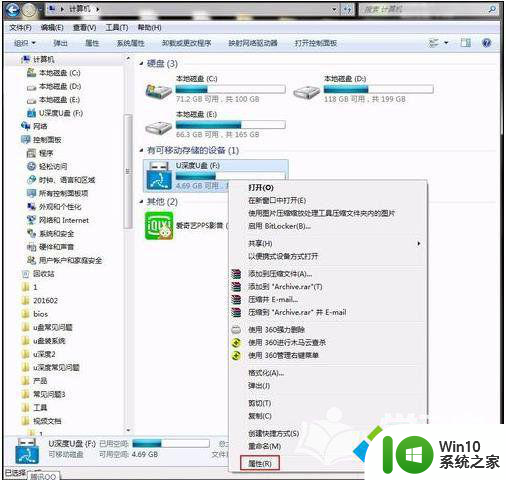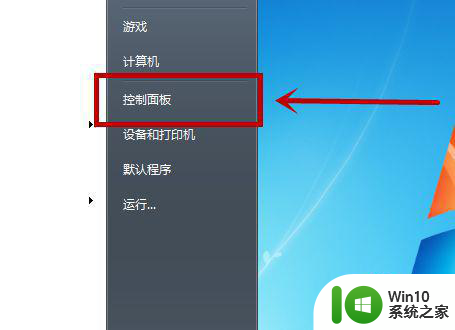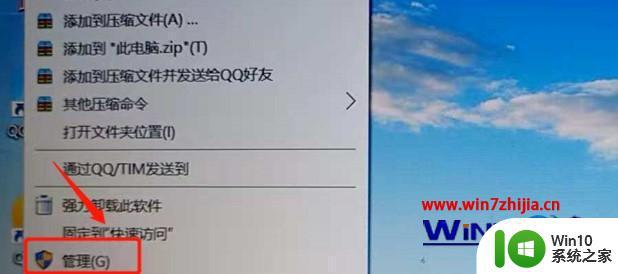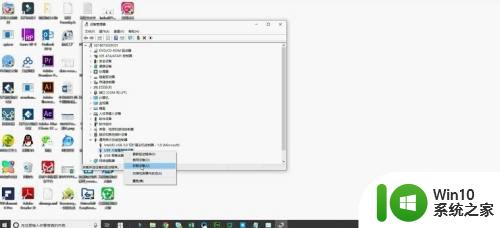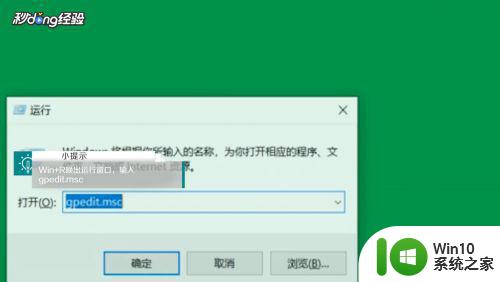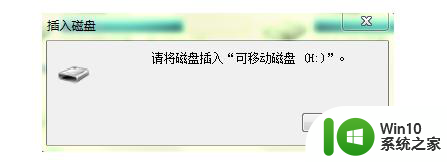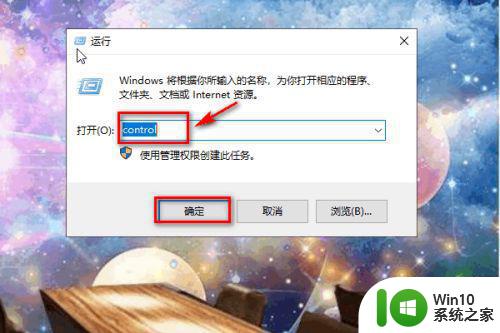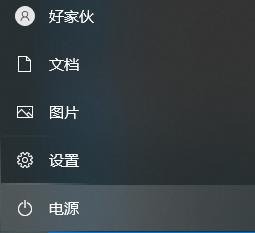连接u盘电脑无法开机的解决方法 插入U盘后笔记本无法启动怎么处理
当我们在使用电脑的过程中,有时候会遇到一些问题,比如连接U盘后电脑无法开机的情况,这种情况可能会让我们感到困惑和焦虑,但其实解决起来并不复杂。在这种情况下,我们可以尝试一些简单的方法来解决这个问题,让电脑重新正常启动。接下来我们将介绍一些解决连接U盘后电脑无法开机的方法,希望能帮助大家顺利解决这一困扰。

插入U盘后笔记本无法启动怎么处理:
其实,这个问题并不是什么大问题,主要是开机引导顺序的设置问题,但对于刚用笔记本的用户还是值得学习一下。
下面就以东芝笔记本为例,当出现上述故障时,先移除所有USB外设,开机后按F2键进入BIOS界面,切换到“Advanced”设置页,将光标移到“Boot Speed”上,将“Normal”改为“Fast”,再次接上USB外设,之后就能正常登录系统了。
有时,使用U盘启动安装系统后,也可能会出现开机无任何显示的情况,此时可进入BIOS设置界面,切换到“Boot”设置页面,会发现第一个引导设备为USB,将光标移至上面后回车,然后选择本机硬盘作为启动设备即可。
为了方便用户使用,不少笔记本都设有开机引导设置的快捷键,例如明基笔记本在开机后,可以按F12键调出引导选项,然后选择对应的设备引导开机就可以了。
以上就是连接u盘电脑无法开机的解决方法的全部内容,有出现这种现象的小伙伴不妨根据小编的方法来解决吧,希望能够对大家有所帮助。