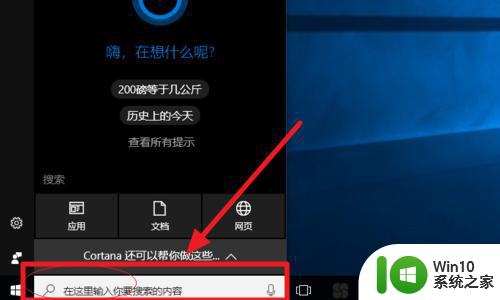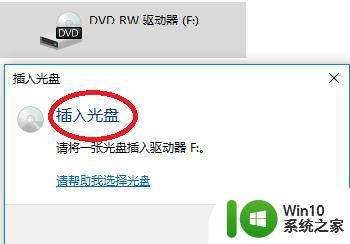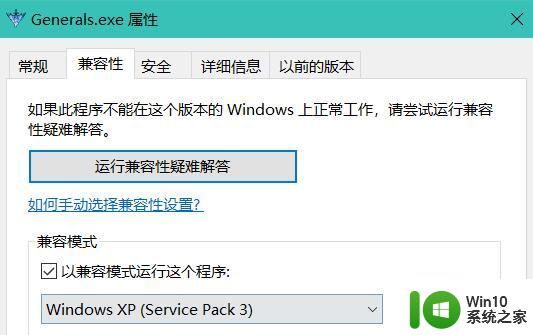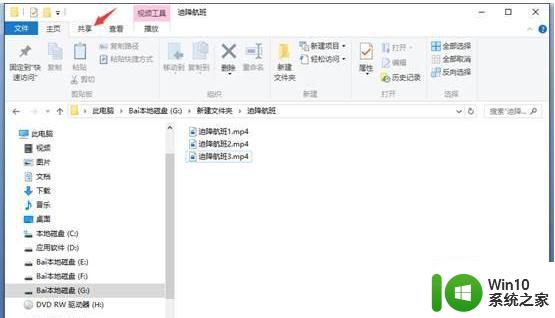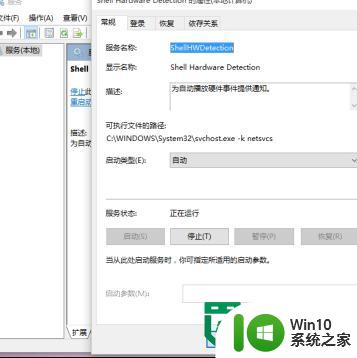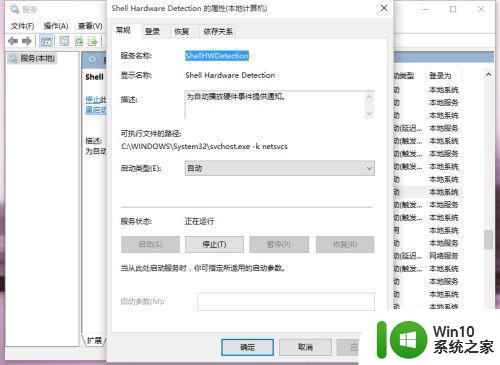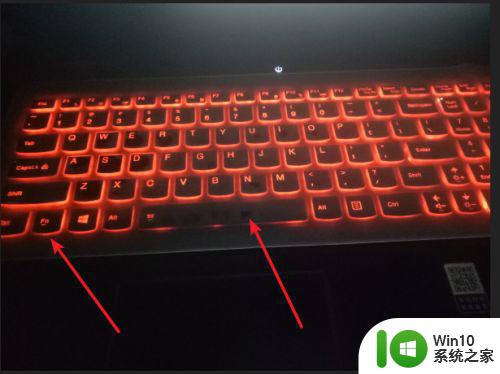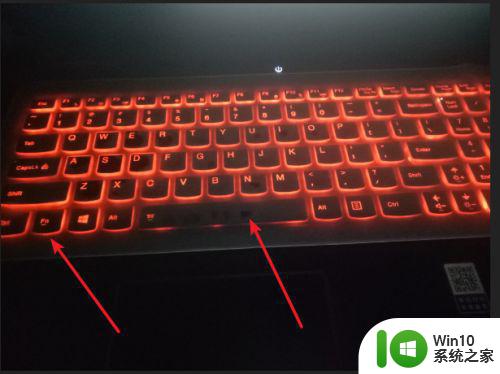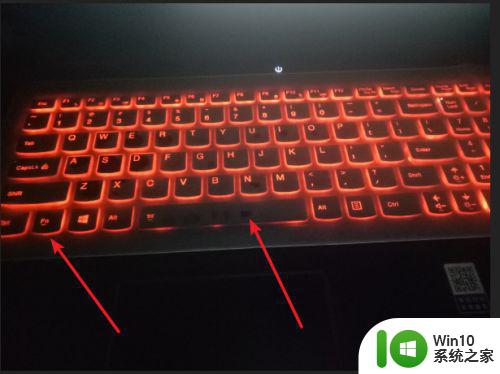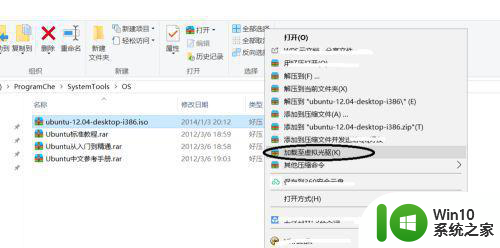windows10刻录光盘的操作方法 win10怎么刻录光盘
有些用户想要在自己的win10电脑中刻录光盘,方便存放文件数据,但不知道该如何刻录,今天小编给大家带来windows10刻录光盘的操作方法,有遇到这个问题的朋友,跟着小编一起来操作吧。
具体方法:
1.启动Windows 10操作系统,如图所示。点击任务栏搜索框,开始使用Cortana(小娜)智能语音助理。
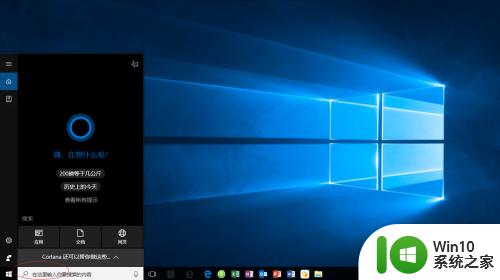
2.如图所示,搜索框输入"文件资源管理器"。Cortana(小娜)显示搜索结果,点击"最佳匹配→文件资源管理器"项。
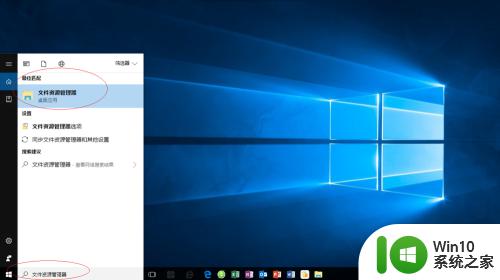
3.唤出"资源管理器"程序窗口,如图所示。展开左侧树形目录结构,选择"此电脑→下载"文件夹。
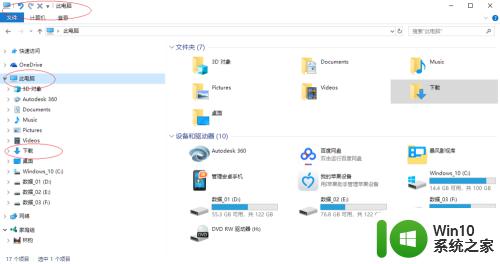
4.如图所示,展开"下载"文件夹。选中"cn_windows_server_2008_r2_x64_dvd.iso"镜像文件,点击功能区右侧向下箭头。
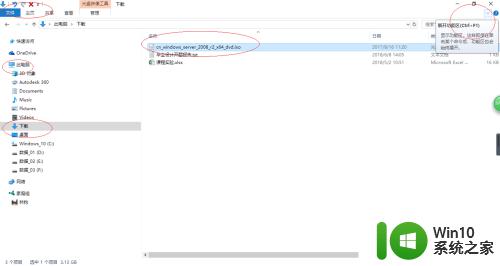
5.选择"光盘映像工具→管理→管理"功能区,如图所示。点击"刻录"图标,下步将进行电脑刻录光盘的操作。
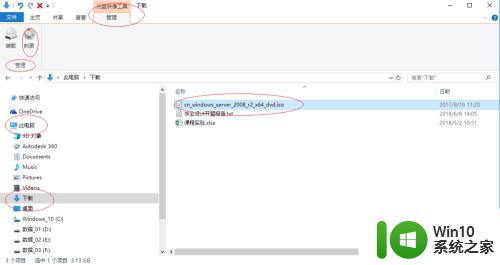
6.如图所示,弹出"Windows 光盘映像刻录机"对话框。点击"光盘刻录机"文本框向下箭头,选择刻录机并插入空白的可写光盘。
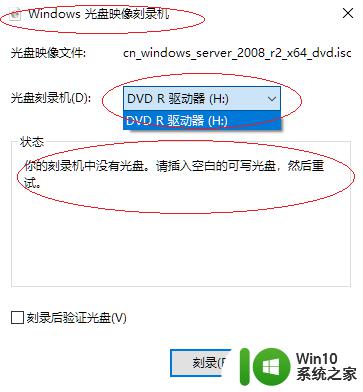
7.完成电脑刻录光盘的操作,如图所示。本例到此结束,希望对大家能有所帮助。
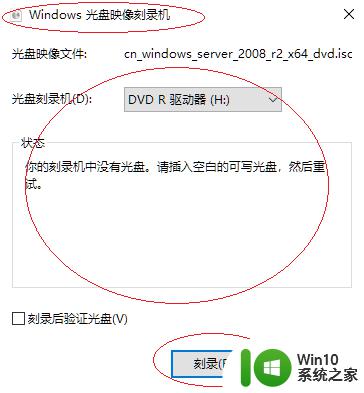
以上就是windows10刻录光盘的操作方法的全部内容,还有不清楚的用户就可以参考一下小编的步骤进行操作,希望能够对大家有所帮助。