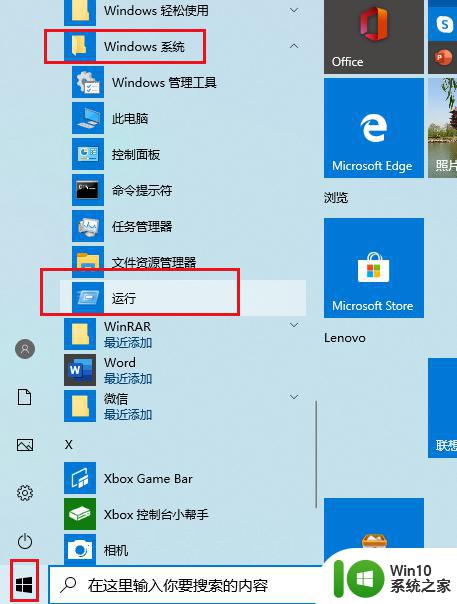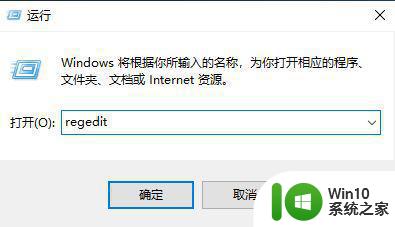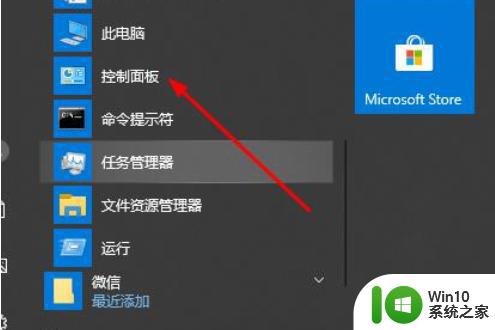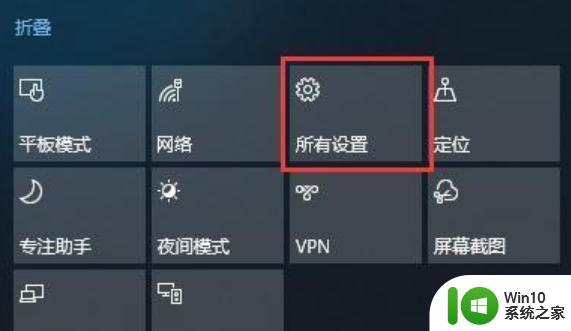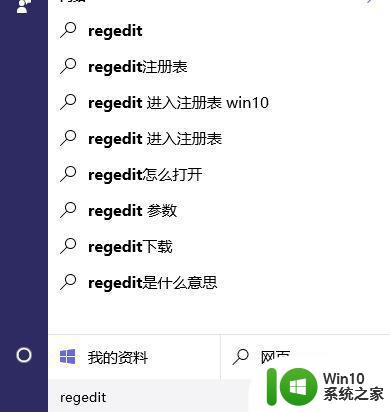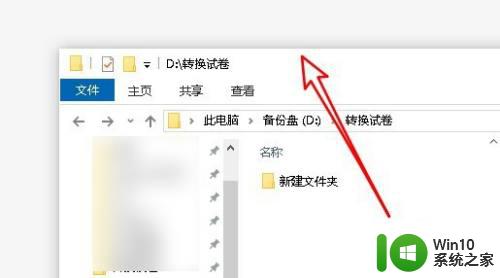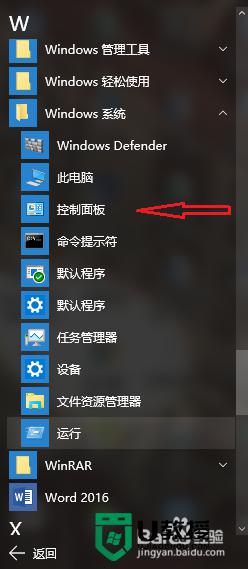win10tab+alt无法使用如何修复 win10alt+tab不能切换窗口怎么办
有些用户发现自己无法在win10电脑中使用tab+alt来切换窗口,想要解决却不知道如何操作,今天小编就给大家带来win10tab+alt无法使用如何修复,如果你刚好遇到这个问题,跟着小编一起来操作吧。
修复方法:
1.打开开始菜单,点击windows,运行。
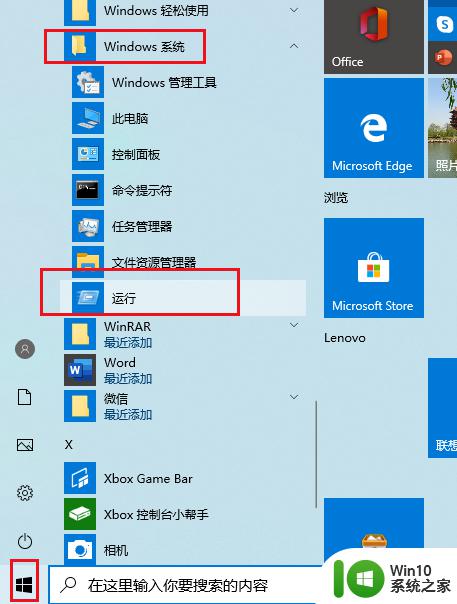
2.输入regedit,确定,打开注册表。
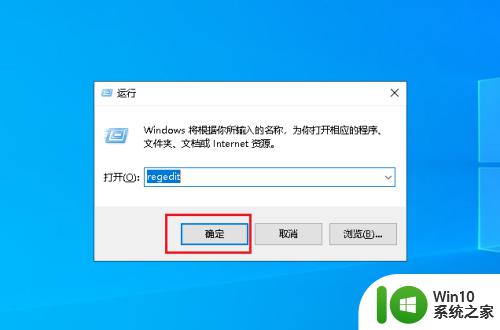
3.在弹出的注册表对话框中,点击HKEY_CURRENT_USER下拉列表 。
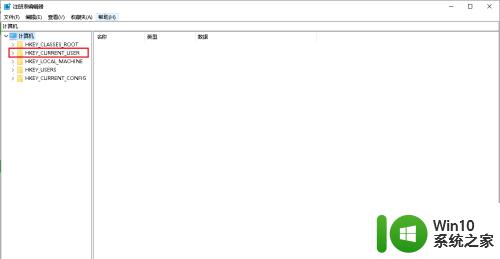
4.再找到SOFTWARE打开下拉列表 。
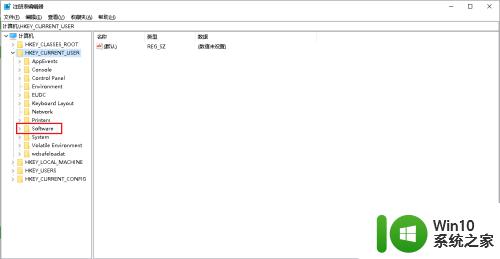
5.再找到Microsoft打开下拉列表。
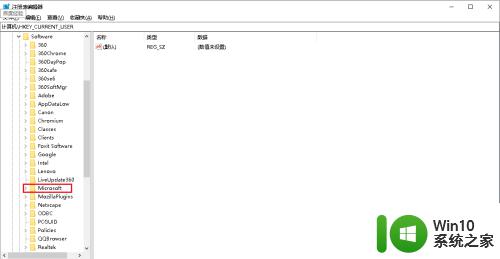
6.向下拉滚动条,找到Windows打开下拉列表 。
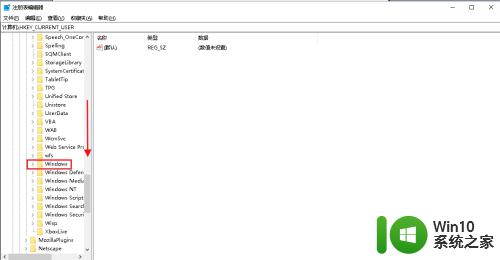
7.找到CurrentVersion打开下拉列表。
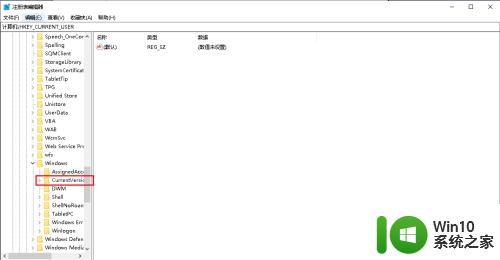
8.找到Explorer,选中单击。
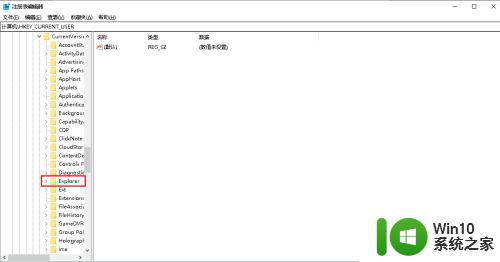
9.在右侧窗口中找到AltTabSettings,如果没有可以在空白处右击。点击新建,dword(32位)值。
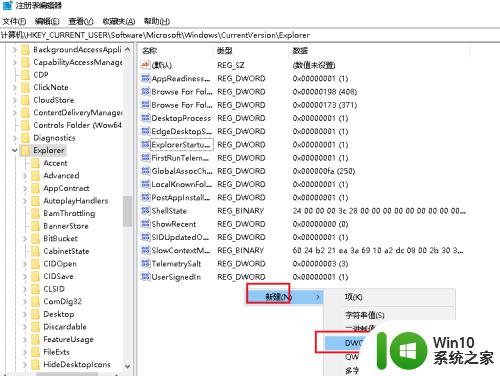
10.把名称修改为AltTabSettings后,双击打开。
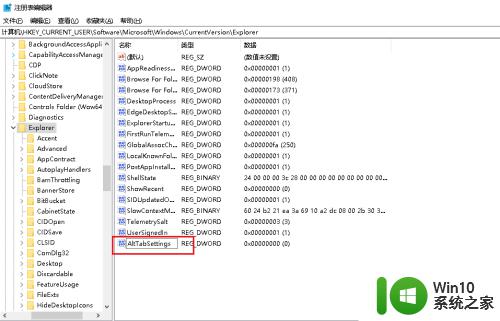
11.弹出对话框,把AltTabSettings的数值数据改为00000001。确定。
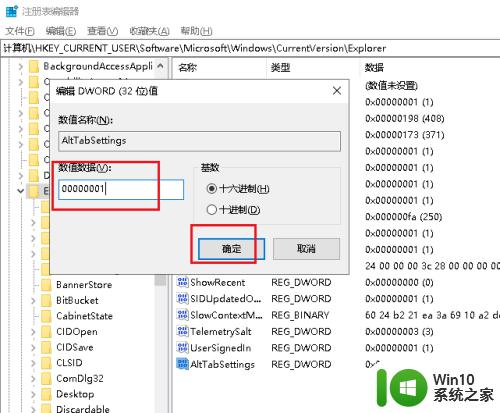
12.电脑Alt+Tab窗口切换功能就恢复了。
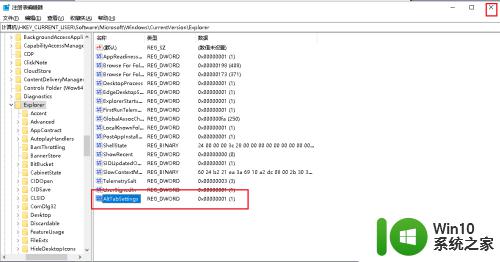
以上就是win10tab+alt无法使用如何修复的全部内容,有需要的用户就可以根据小编的步骤进行操作了,希望能够对大家有所帮助。