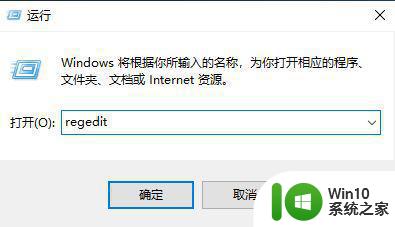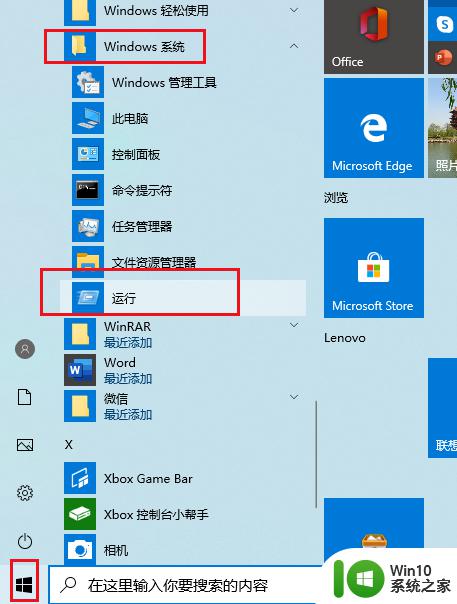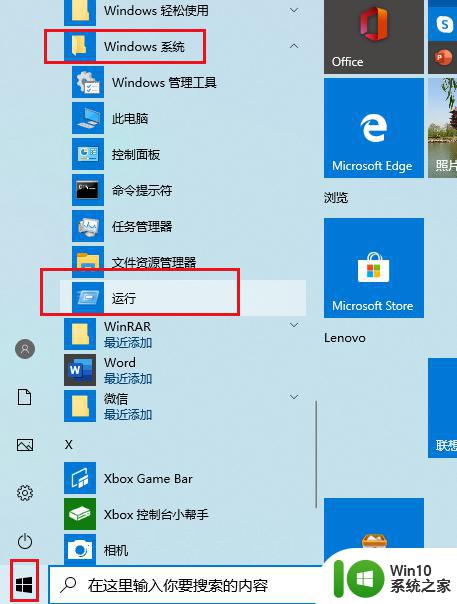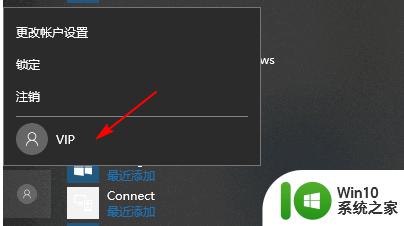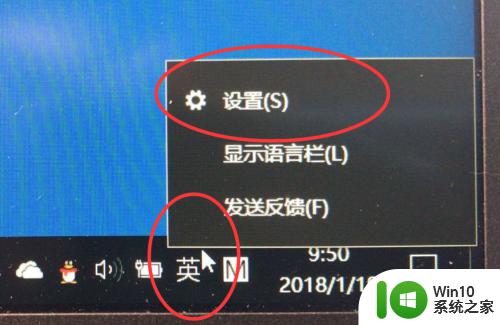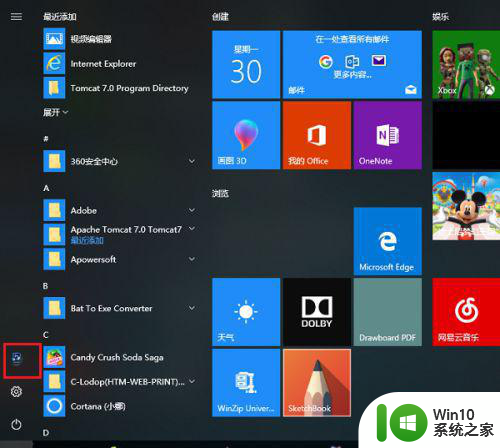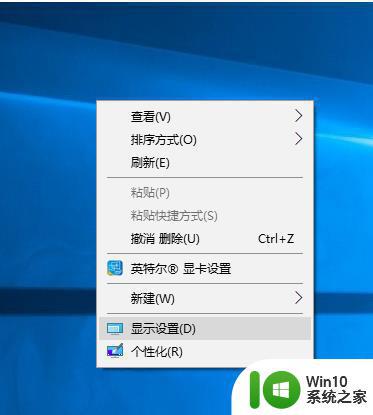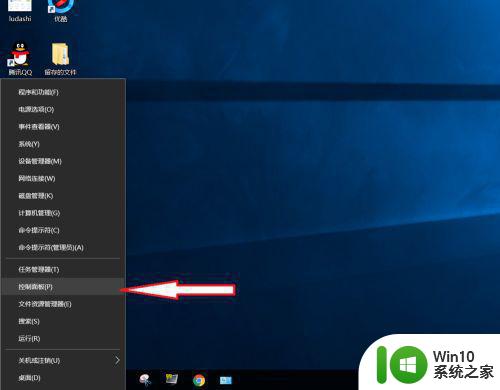win10旗舰版如何禁用alt+tab切换 win10如何取消alt+tab切换功能
win10旗舰版如何禁用alt+tab切换,Win10旗舰版作为一款功能强大的操作系统,为用户提供了各种方便实用的操作方式,有时候我们可能希望禁用一些特定的功能,以满足个性化的需求。其中一个常见的需求就是禁用Alt+Tab切换功能。在Win10中,通过取消Alt+Tab切换功能,我们可以避免不小心切换到其他应用程序,从而提高我们的工作效率。Win10如何取消Alt+Tab切换功能呢?接下来我们将详细介绍相关操作步骤。
解决方法:
1、首先按下键盘上的"win+r"键打开"运行"窗口。

2、输入"regedit"回车打开"注册表编辑器";
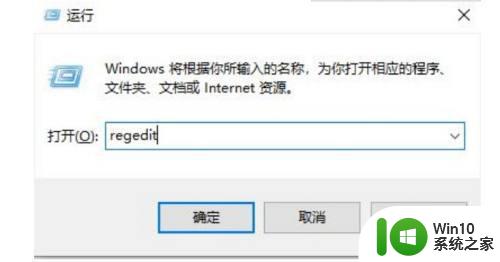
3、在左侧依次展开"HKEY_CURRENT_USERControl PanelDesktop";
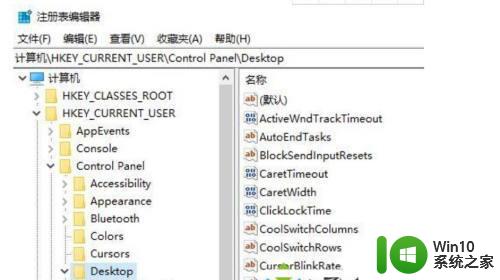
4、在"Desktop"文件夹下,鼠标右键点击新建一个"DWORD(32位)值";
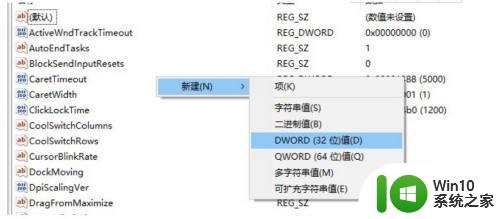
5、将名称改为"CoolSwitch","数据数值"因为是默认为"0"的,所以不需要更改;
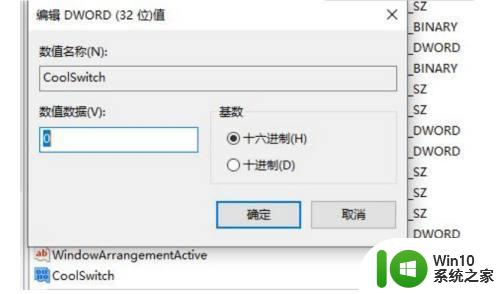
6、完成后重新启动电脑,再尝试"alt+tab"就会发现切换电脑任务的快捷键已经失效了。
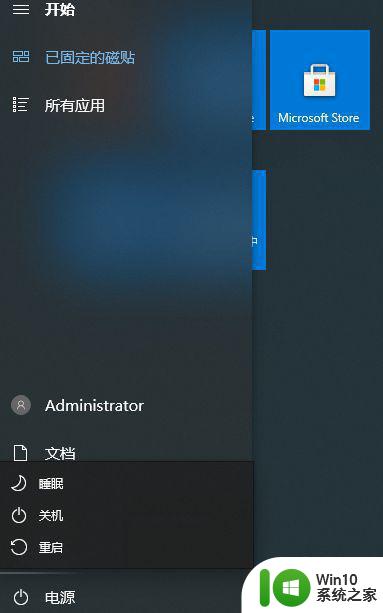
以上就是Win10旗舰版如何禁用Alt+Tab切换的全部内容,如果您不清楚,可以根据小编的方法进行操作,希望能够帮助到大家。