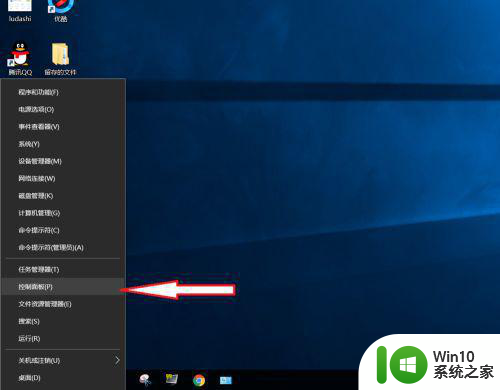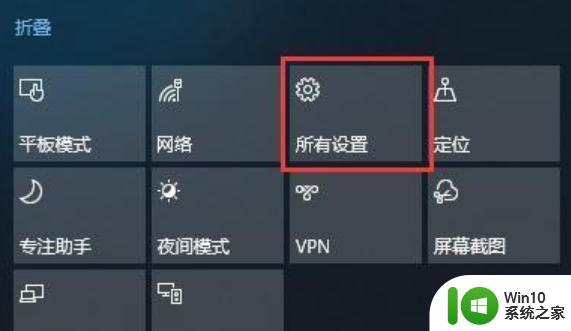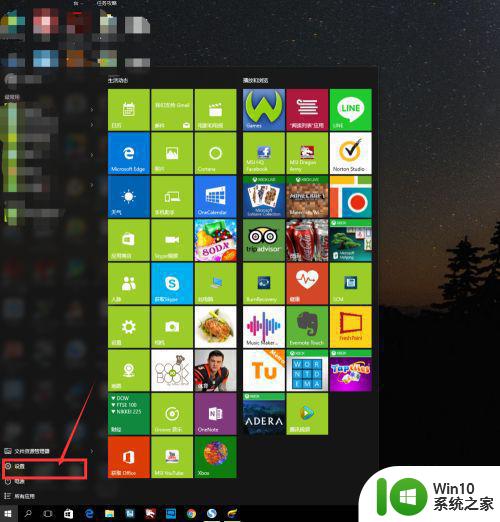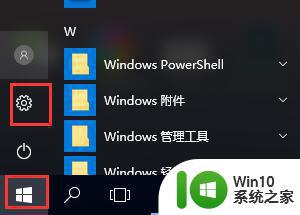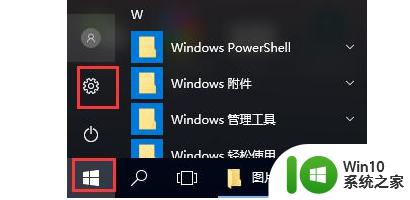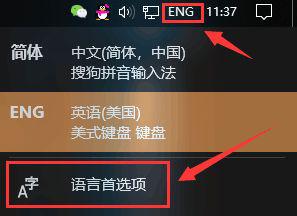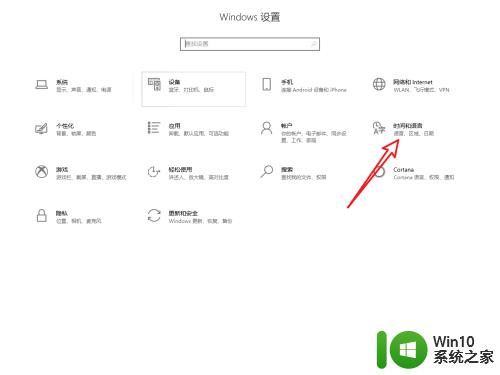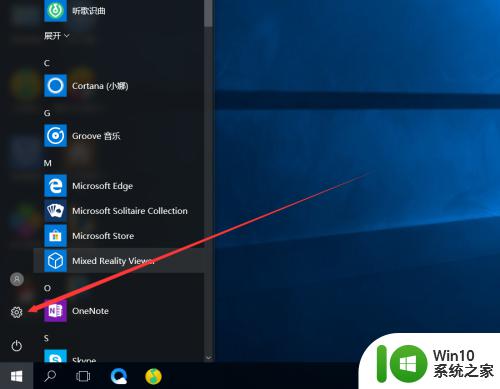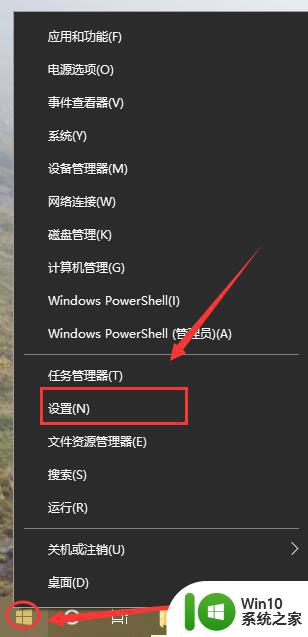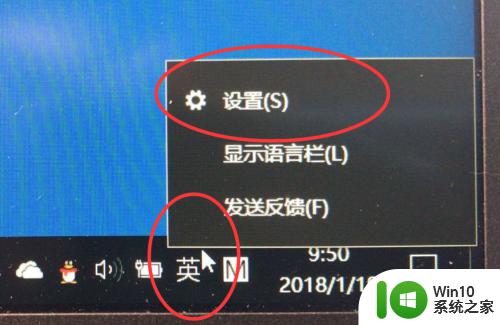w10打游戏的时候老是切换输入法怎么办 如何禁用输入法切换功能
当我们在玩游戏的时候,经常会遇到一个令人头疼的问题,那就是输入法的频繁切换,你可能正在全神贯注地进行着一场激烈的战斗,却突然发现输入法不知不觉地从中文切换成了英文,这无疑会打断你的游戏体验。如何解决这个问题呢?有没有办法可以禁用输入法切换功能呢?在本文中我们将为大家介绍一些方法和技巧,帮助你顺利解决这个烦恼,让你能够专心畅玩游戏。
具体方法:
1、右击“开始”按钮找到“控制面板”;(往下有另一个打开”控制面板“的方法)
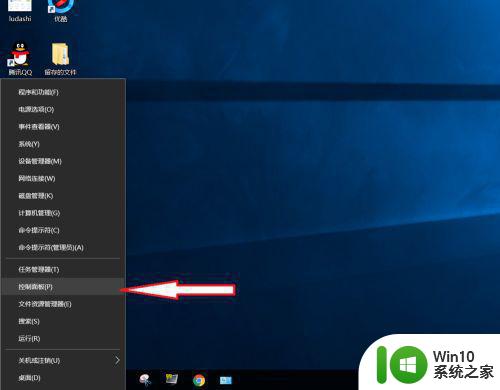
2、在控制面板打开“时钟、语言和区域”设置界面
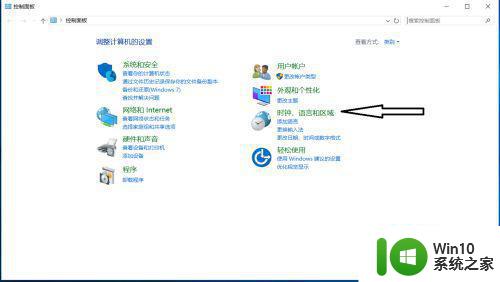
3、在“语言”设置里点击“添加语言” ,“更改语言首选项中”单击“添加语言”
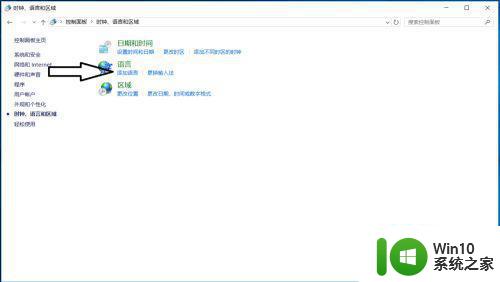
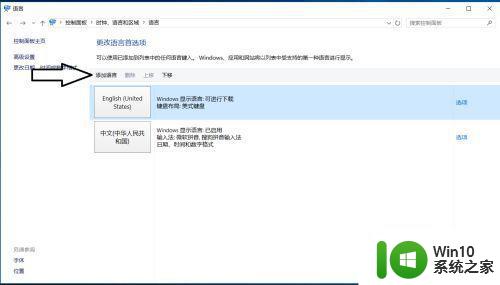
4、在添加语言设置下拉菜单里选择“英语”,并点击“打开”按钮
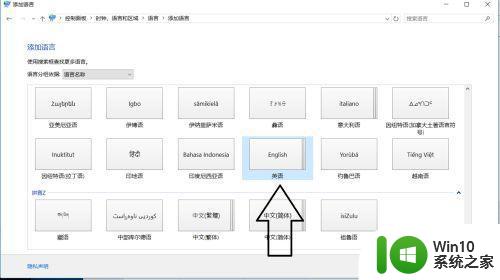
5、设置页面里选择“英语(美国)” ,并点击“添加”按钮;
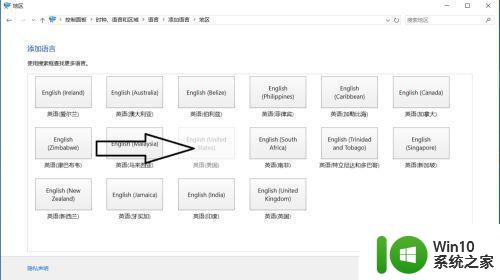
6、在“语言”设置页面选择“中文”,点击“下移”(这会让系统默认输入法变成英文,和win7系统默认的一样);让英语项在最上面。
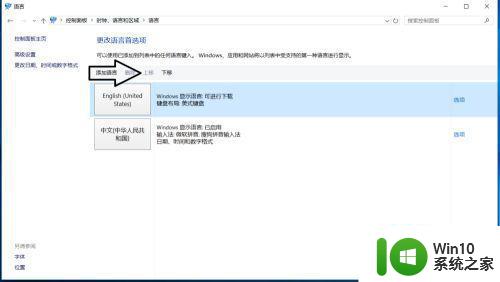
7、如果进入游戏出现打字时,同时按“Alt+Shift”,就不会影响游戏了,平时打字时按“Shift”切换中英文。
以上就是w10打游戏的时候老是切换输入法怎么办的全部内容,有出现这种现象的小伙伴不妨根据小编的方法来解决吧,希望能够对大家有所帮助。