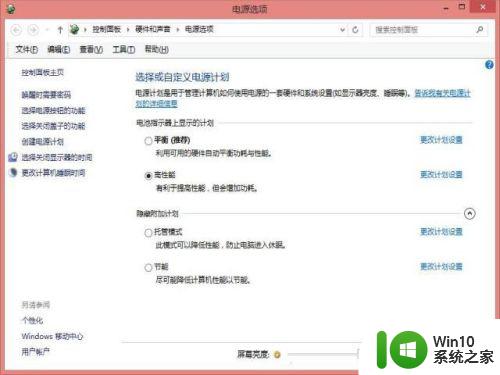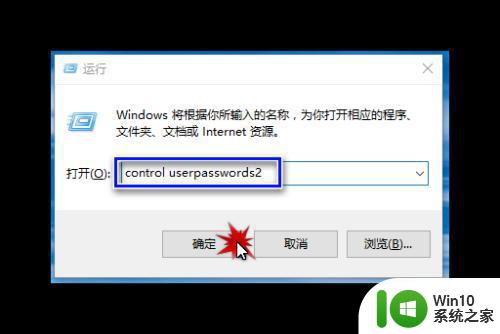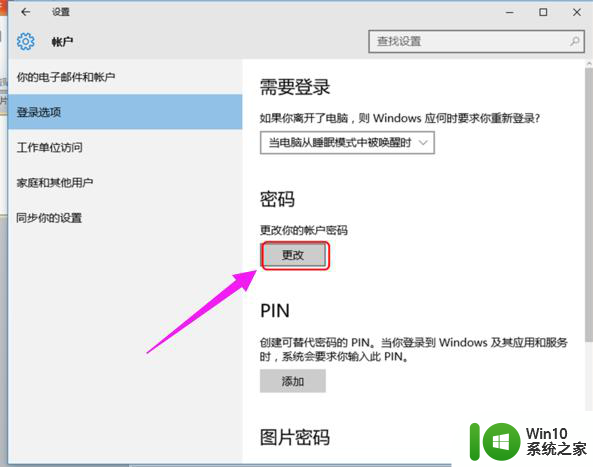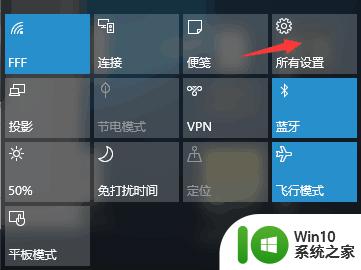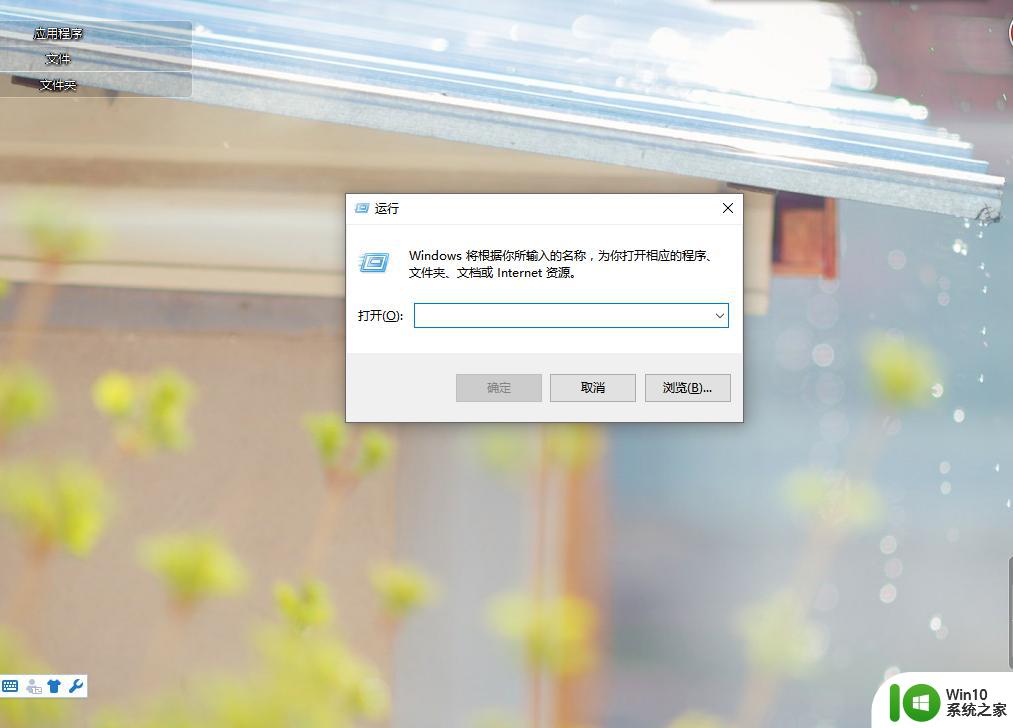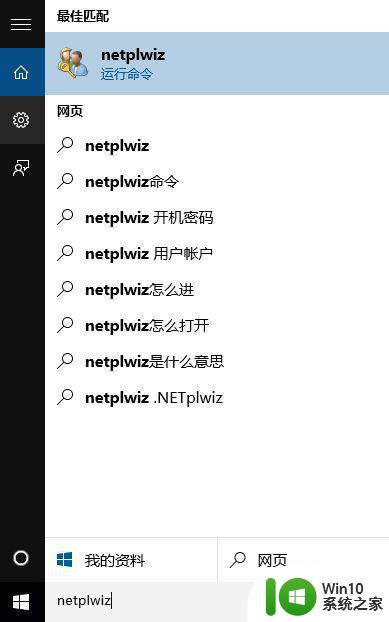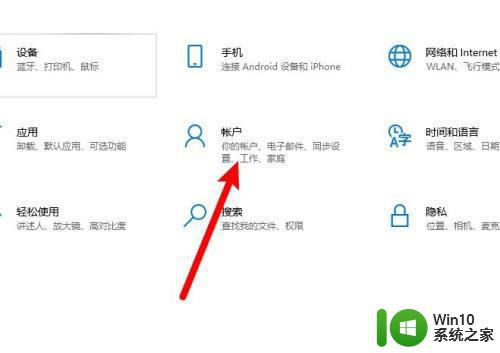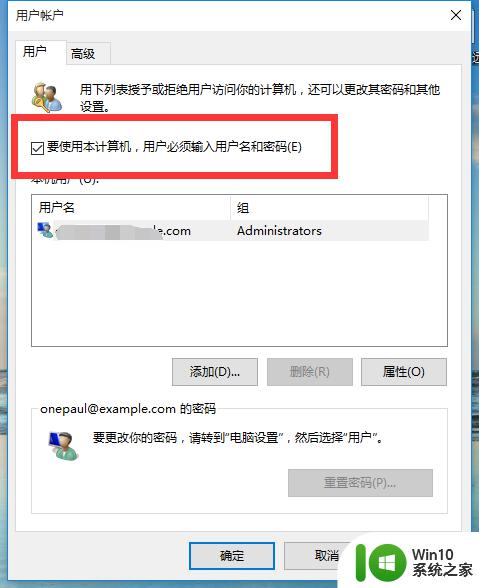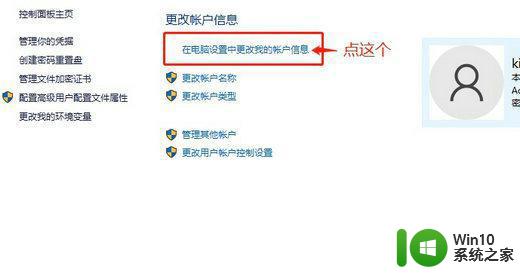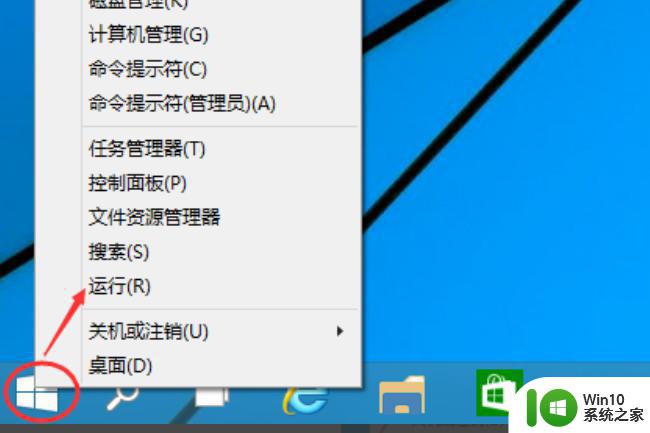win10取消ctrl+alt+delete解锁的方法 win10怎么取消ctrl+alt+delete登录
更新时间:2023-07-12 10:01:36作者:zheng
有些用户在登录win10电脑的时候需要按ctrl+alt+delete,非常麻烦想要取消但找不到怎么设置,今天小编教大家win10取消ctrl+alt+delete解锁的方法,操作很简单,大家跟着我的方法来操作吧。
具体方法:
1.启动win10取消ctrl alt delete解锁 10操作系统,点击任务栏"开始"按钮。

2.唤出任务栏开始菜单,选择"所有程序→管理工具→本地安全策略"项。

3.唤出"本地安全策略"程序窗口,选择"安全设置→本地策略"文件夹。
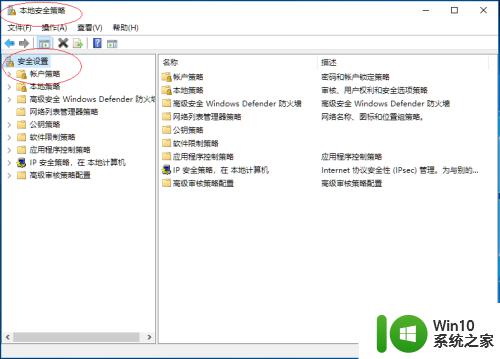
4.鼠标右击"安全选项→交互式登录:无须按ctrl+alt+del"图标,弹出快捷菜单选择"属性"项。
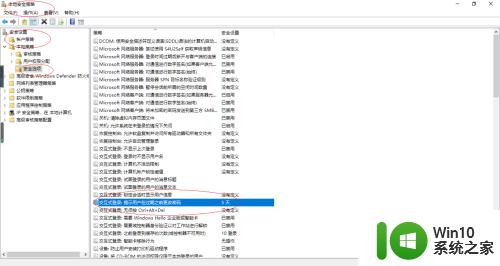
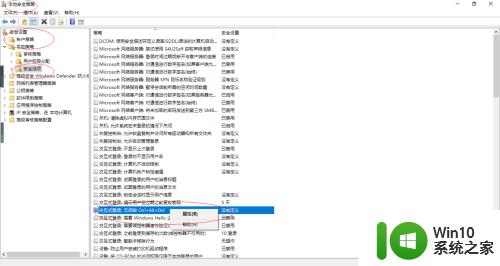
5.弹出"交互式登录:无须按ctrl+alt+del 属性"对话框,勾选"已禁用"单选框。
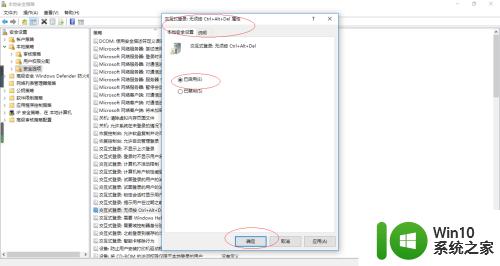
6.完成取消设置登录无须按ctrl+alt+del的操作,本例到此希望对大家能有所帮助。
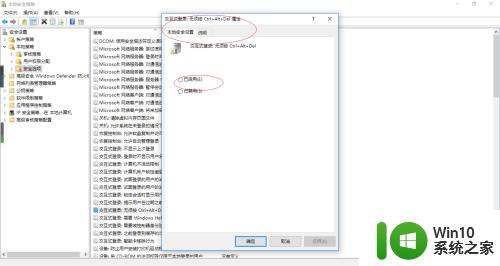
以上就是win10取消ctrl+alt+delete解锁的方法的全部内容,有需要的用户就可以根据小编的步骤进行操作了,希望能够对大家有所帮助。