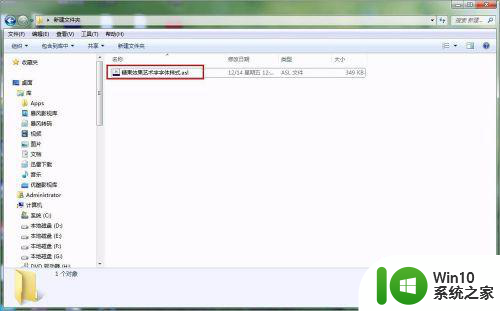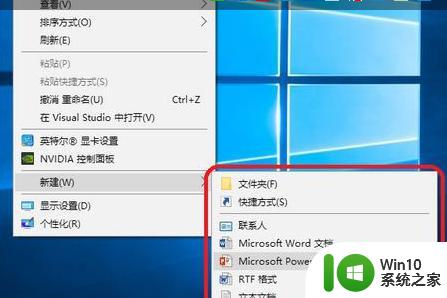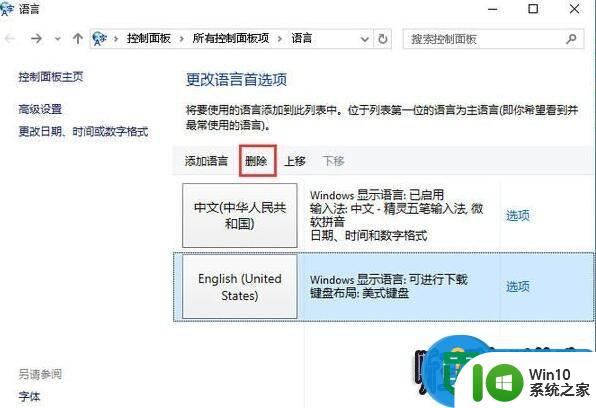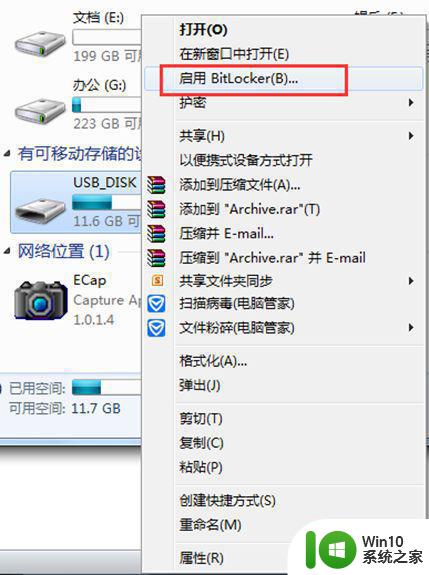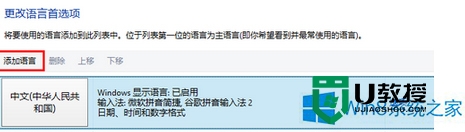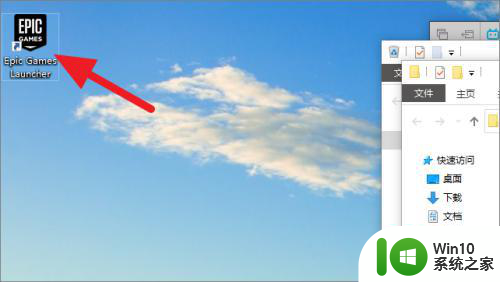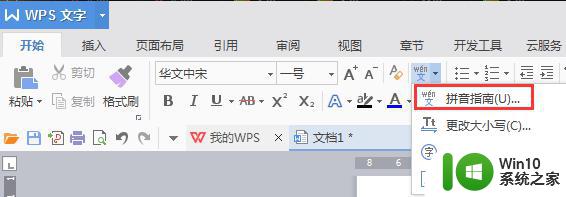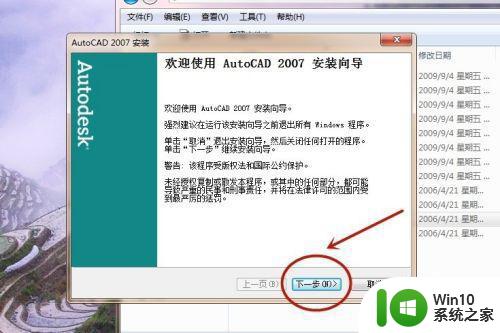中文简体美式键盘的添加方法 如何添加简体中文美式键盘
有些用户想要在windows电脑中添加美式键盘,方便自己使用,但是不知道添加方法是什么,今天小编给大家带来中文简体美式键盘的添加方法,有遇到这个问题的朋友,跟着小编一起来操作吧。
方法如下:
1、首先添加语言:点击系统托盘中的输入法图标---语言首选项---“添加语言”,选择“英语”---打开。选择“英语(美国)”---添加,或者,右击左下角开始图标,打开控制面板---时钟、语言和区域---语言,点击“添加语言”,选择“英语”---打开。选择“英语(美国)”---添加。
2、设置默认语言:从“语言首选项”中进入方式的,选中“English(UnitedStates)”点击“设置为默认语言;从控制面板进入的,选择“English(UnitedStates)”,上移到首项。然后将”中文“语言删除。 提示:修改 注册表 有风险,请提前备份数据并在专业人士指导下慎重操作。

3、打开注册编辑器:HKEY_CURRENT_USERKeyboardLayoutPreload,修改“1”的键值为“00000804”。然后在Substitutes项中新建字符串值,名称为“00000804”,键值为“00000409”,关闭注册编辑器,注销后重新登录。
4、添加中文输入法:打开控制面板---时钟、语言和区域---语言,会看到已经添加了“中文”。并且键盘布局是“美式键盘”,点击中文的选项---添加输入法,添加所需要的中文输入法---保存。

5、将“中文”语言设置为默认语言:将中文语言上移到首项,删除“English(UnitedStates)”语言项,设置完毕。这样中文(美式键盘)即是系统默认的首项输入法了,可以通过按“Ctrl+Shift”或者“Win+空格”来切换到微软拼音。
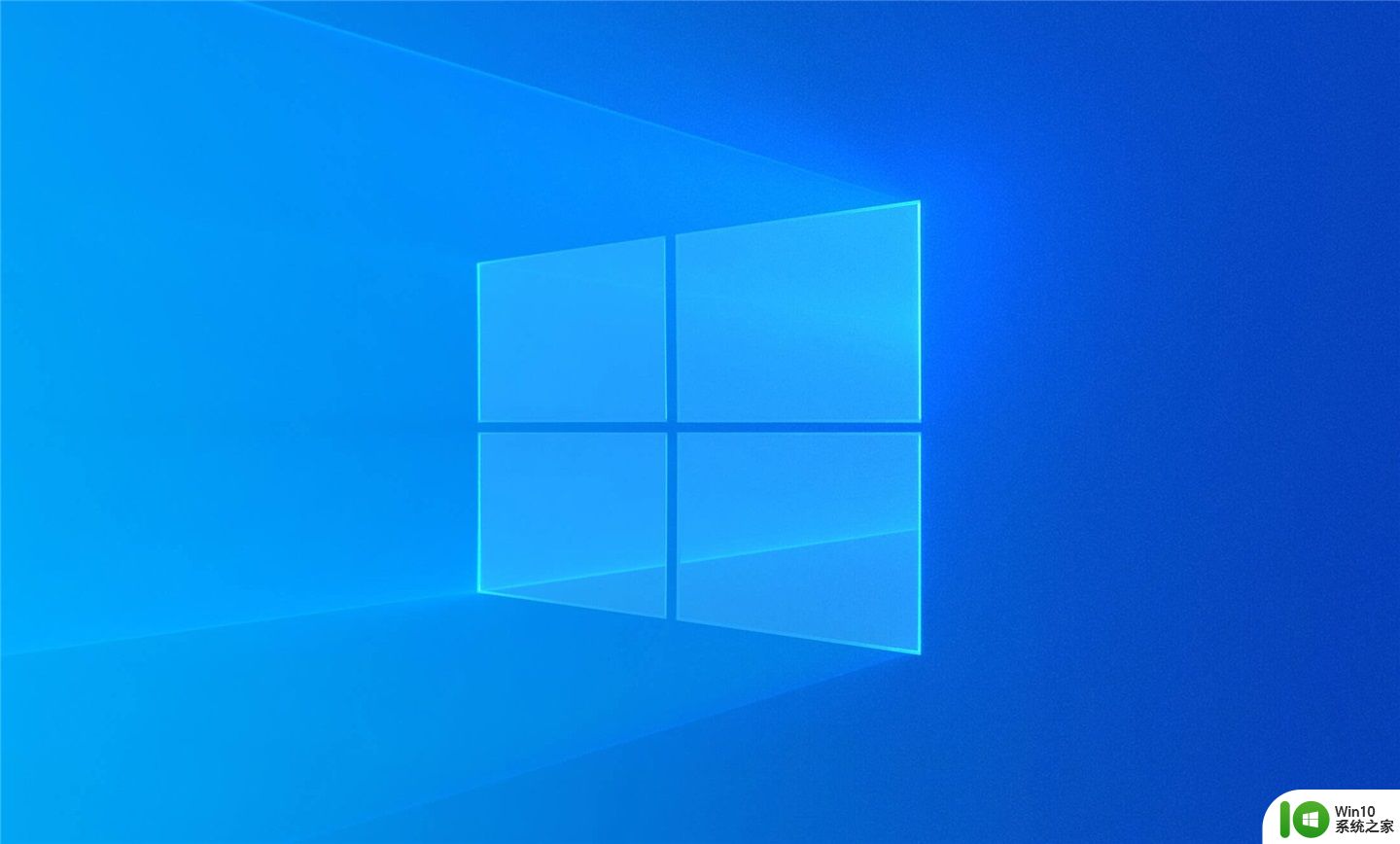
以上就是关于中文简体美式键盘的添加方法的全部内容,有出现相同情况的用户就可以按照小编的方法了来解决了。