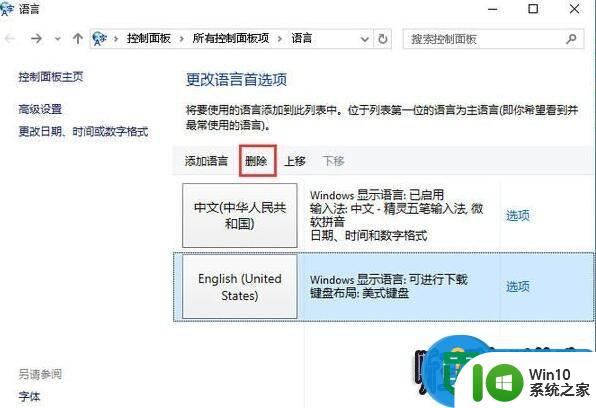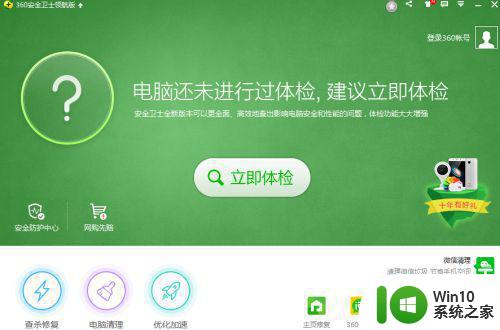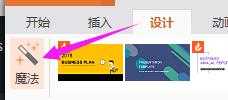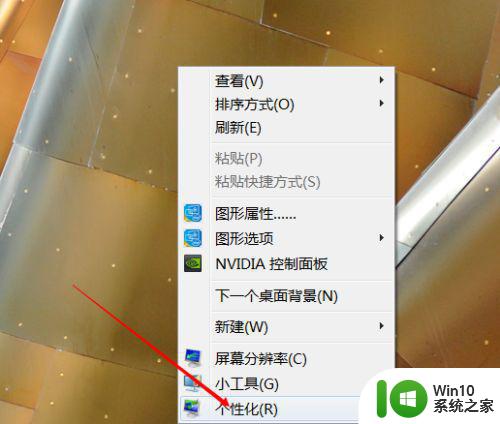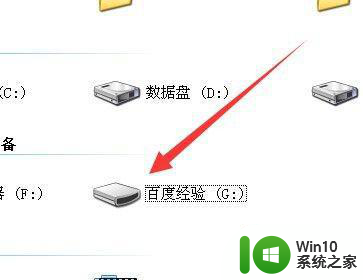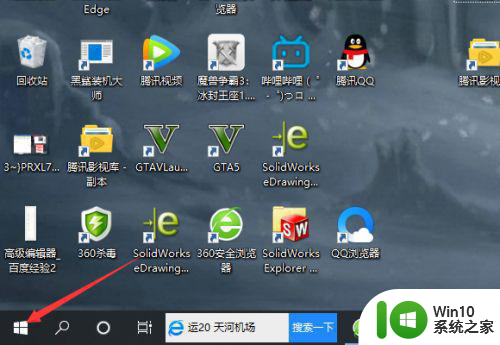win8.1怎么找回美式键盘 win8.1怎么恢复美式键盘设置
在使用Win8.1系统时,有时候可能会遇到键盘设置不符合自己习惯的情况,比如想要恢复美式键盘设置,在Win8.1系统中,找回或恢复美式键盘设置其实非常简单。只需要进入控制面板,选择语言和区域选项,然后在键盘和输入法设置中选择美式键盘即可。通过简单的操作,就可以让键盘设置恢复到符合自己使用习惯的状态。
解决方法如下:
1、首先同样是打开控制面板,在控制面板中找到“时钟、语言和区域”,在下面我们能看到“添加语言”的选项,点击打开语言窗口。在这里我们能看到一个“添加语言”。
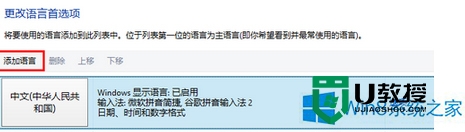
2、添加语言。点击“添加语言”打开新的窗口,然后滑动滚动条找到“英语”,接着再选择“英语(美国)”,点击添加就将新的语言加入语言列表了。
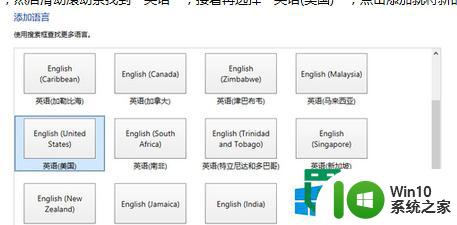
3、选择英语(美国)。下面我们进入“高级设置”,在“替代默认输入法”下的下拉条中选择“美式键盘”,这样我们的工作就基本完成了。不过现在想要切换的话需要通过“Alt+Shift”的组合键,因为这是语言间的切换。
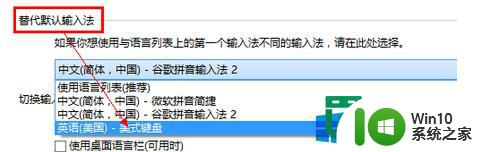
4、更改默认输入法。当然我们可以将其改成我们习惯的“Ctrl+Shift”,同样是在“高级设置”界面,点击“更改语言栏热键”,在弹出的新窗口中选择“美式键盘”后,再更改按键顺序就可以了。
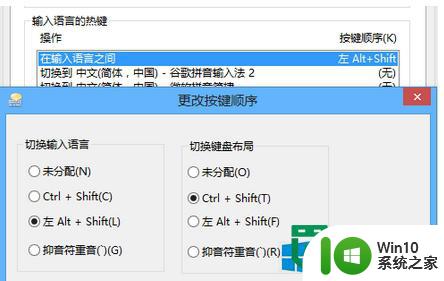
以上就是win8.1怎么找回美式键盘的全部内容,有遇到相同问题的用户可参考本文中介绍的步骤来进行修复,希望能够对大家有所帮助。