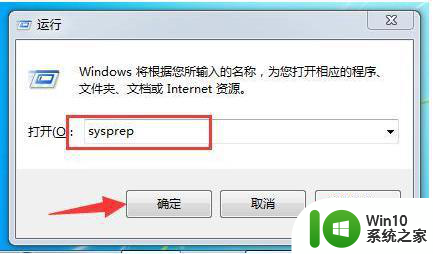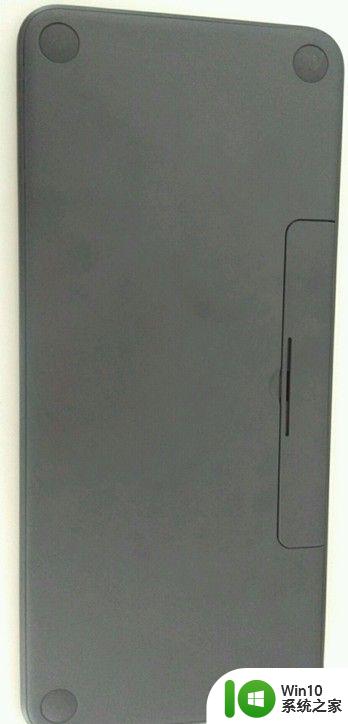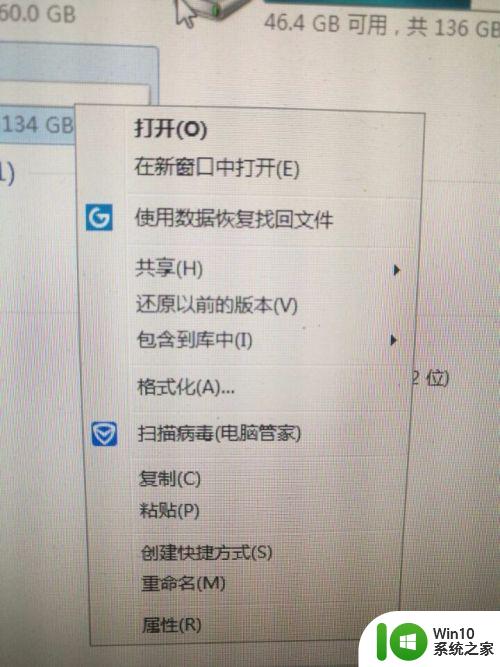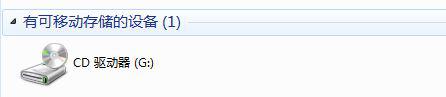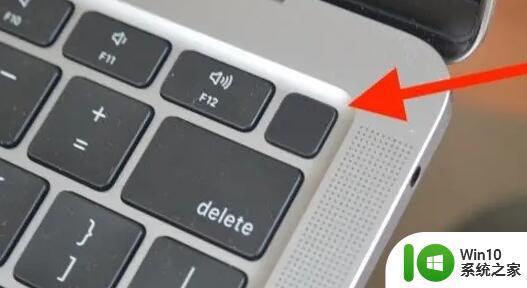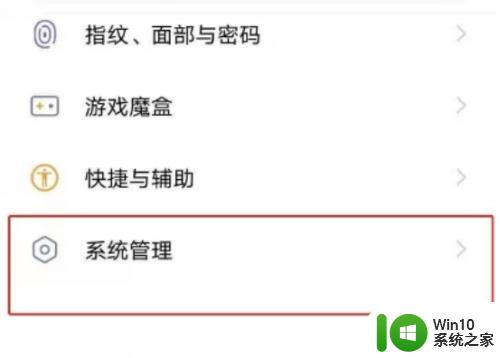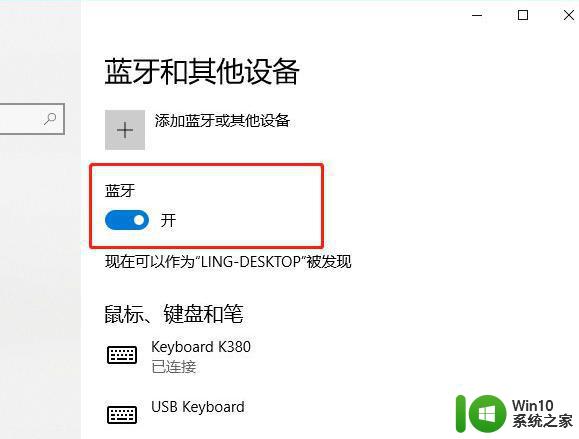蓝牙键盘重置步骤 如何将蓝牙键盘恢复到出厂设置
更新时间:2023-07-08 11:36:40作者:xiaoliu
蓝牙键盘重置步骤,蓝牙键盘是我们常用的外设之一,但有时候我们可能需要将蓝牙键盘恢复到出厂设置,以解决一些连接或配对问题,蓝牙键盘的重置步骤相对简单,一般包括在键盘上找到重置按钮,长按几秒钟直至指示灯闪烁,然后重新进行配对。通过这种方式,我们可以轻松地将蓝牙键盘恢复到出厂设置,重新享受到无线键盘带来的便利。
具体方法如下:
1、首先在桌面点击右键,找到个性化。
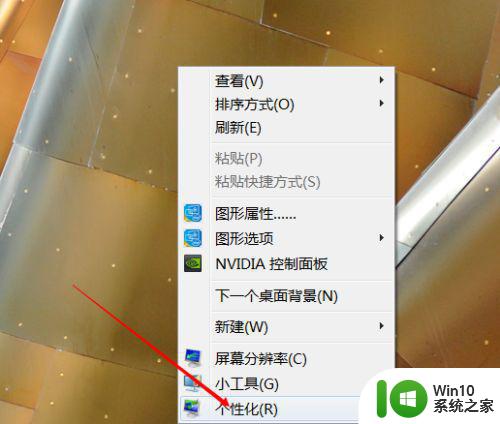
2、点击进入,找到控制面板。
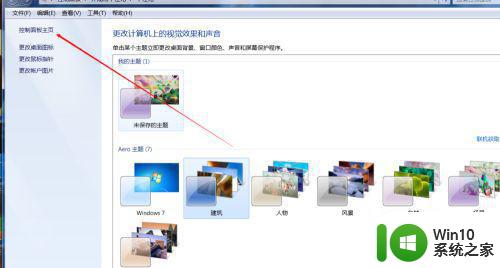
3、点击进入,找到更改键盘或其他输入法。
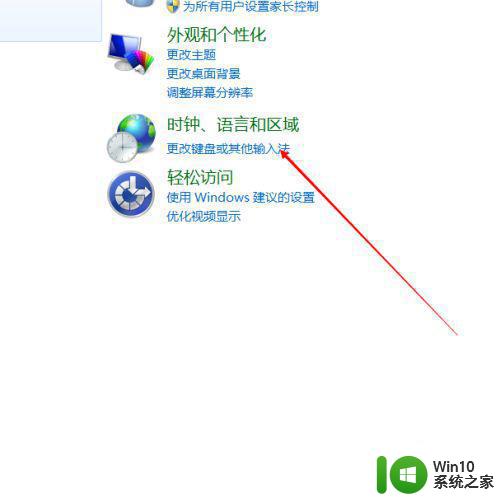
4、进入,找到更改键盘 。
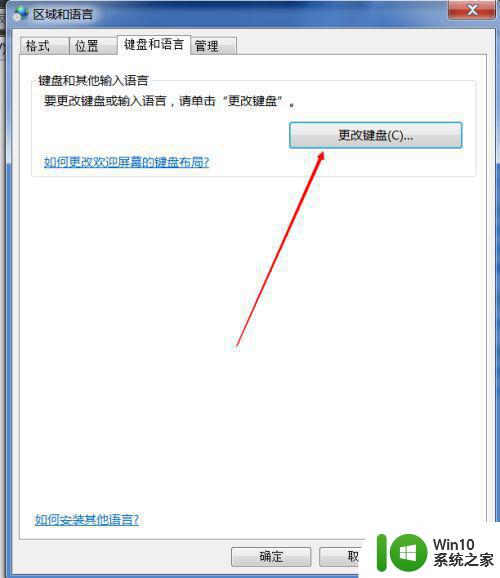
5、点击进入,如果想要美式键盘,则点击添加。
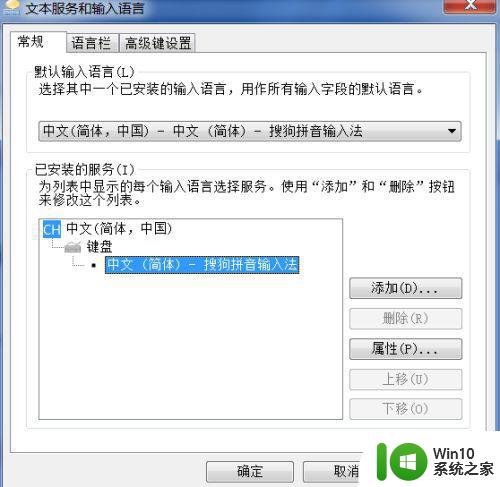
6、找到英语(美国),点击。
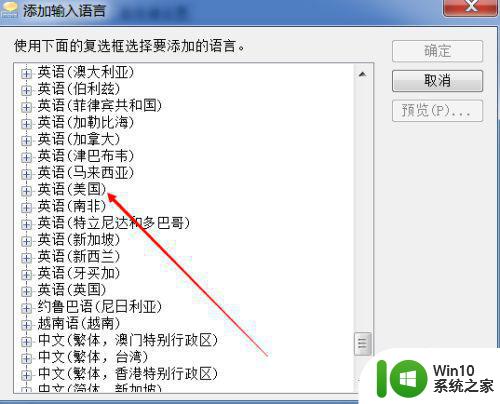
7、点击进入,键盘。
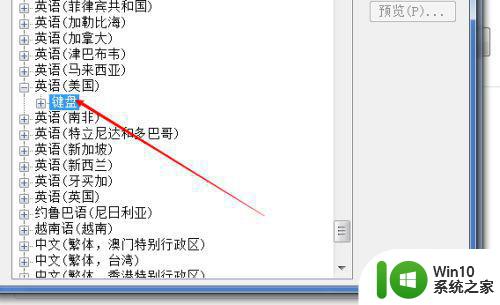
8、找到美式键盘。
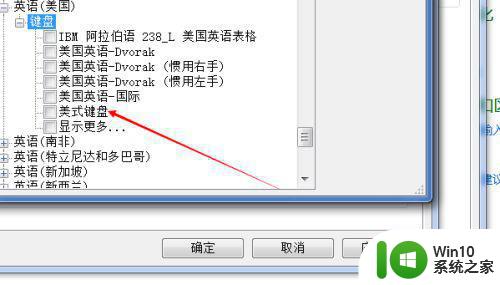
9、选中,添加,即可。
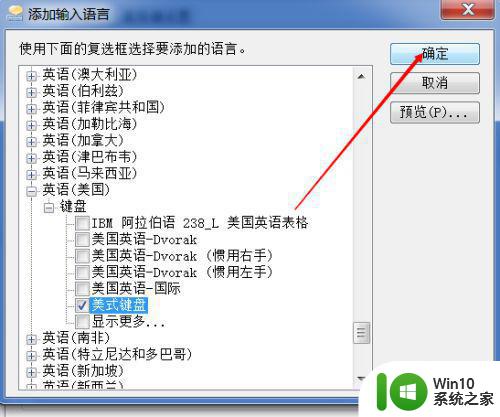
10、在语言栏中,可以选择停靠位置,或者如何显示。
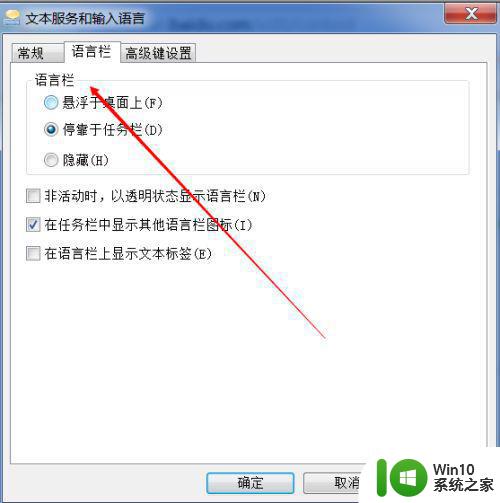
11、在高级键设置中,可以选择设置切换键,快捷键。
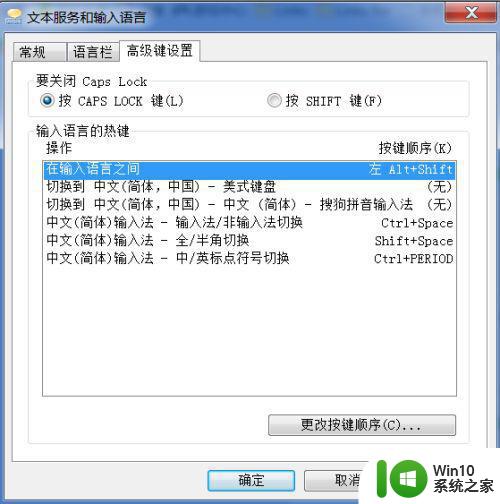
以上就是重置蓝牙键盘的全部步骤,如果您还有疑问,可以按照小编的方法进行操作,希望本篇文章能够帮助到您。