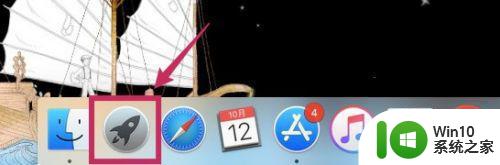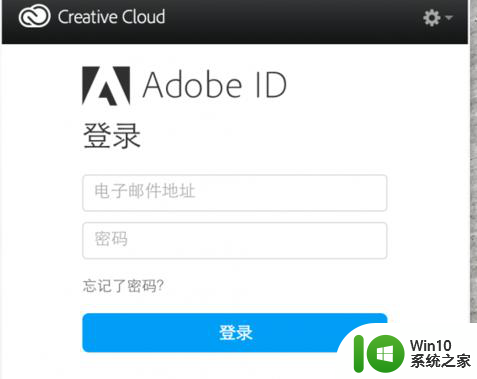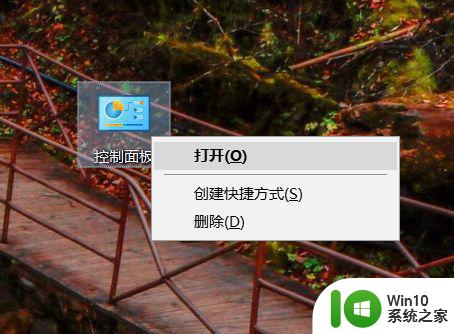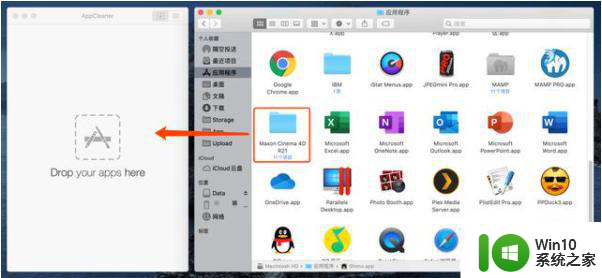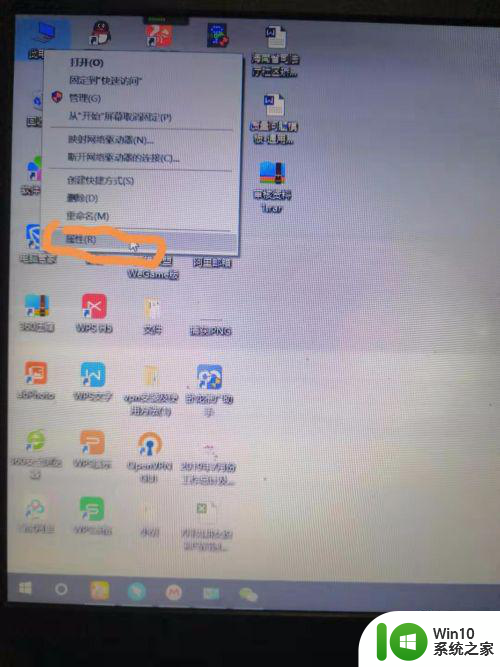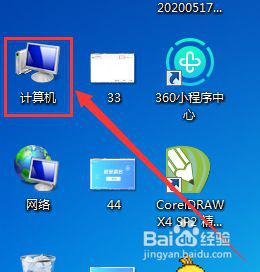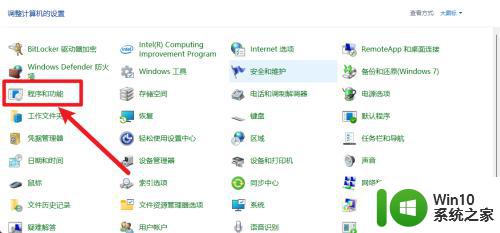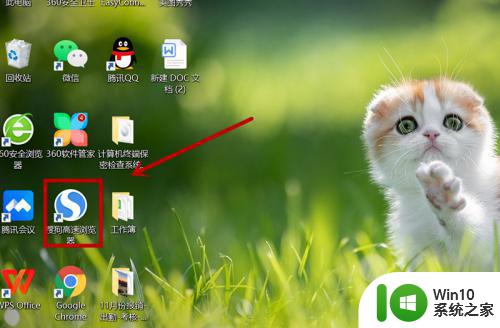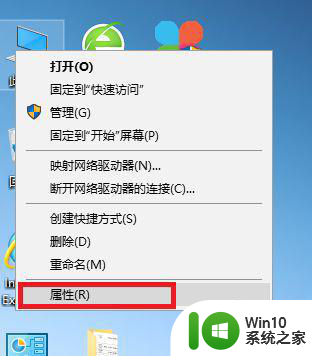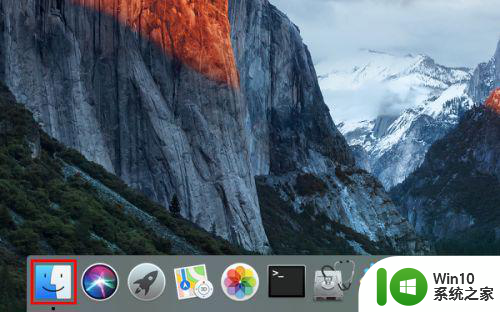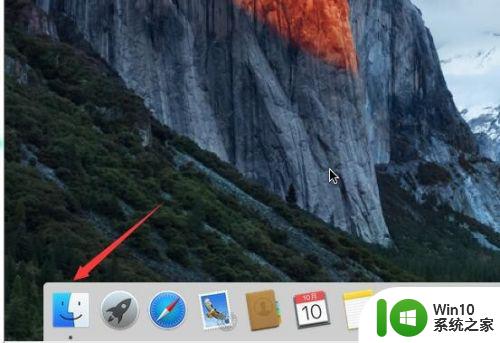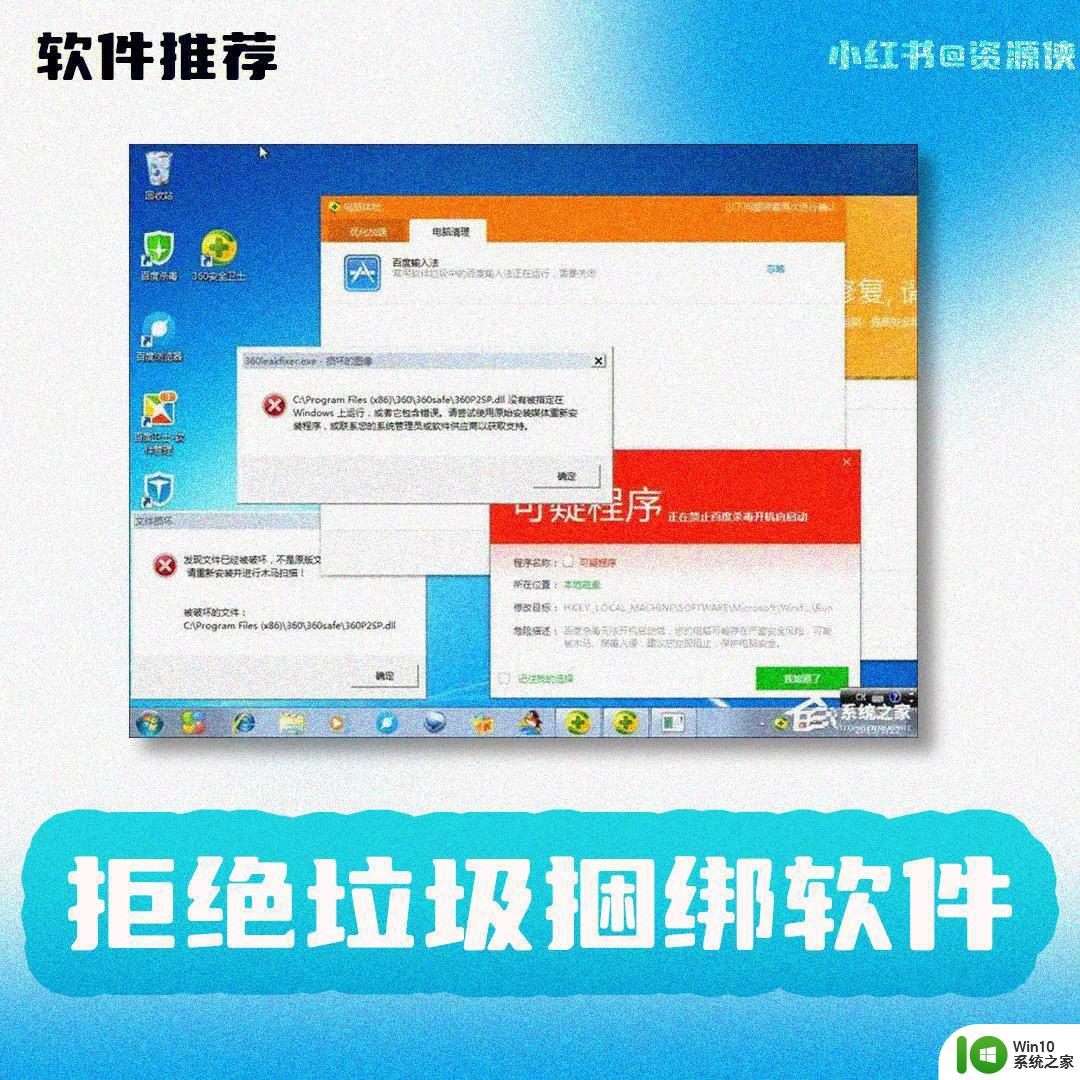Mac卸载软件方法和步骤详解 如何彻底卸载Mac电脑上的程序
Mac卸载软件方法和步骤详解,在使用Mac电脑的过程中,我们难免会安装和使用很多不同的软件程序。但是有时候我们需要卸载一些程序,可能是因为我们不再需要它们,或是因为它们对电脑性能产生了负面影响。在这种情况下,彻底卸载Mac电脑上的程序就显得尤为重要了。本文将详细介绍Mac卸载软件的方法和步骤,让大家轻松彻底地卸载Mac电脑上的程序。
解决方法:
方法一:直接卸载软件
1、有些软件是可以删除的,对于这些软件,就可以直接将其放进废纸篓然后卸载。首先进入Mac电脑的launchpad。
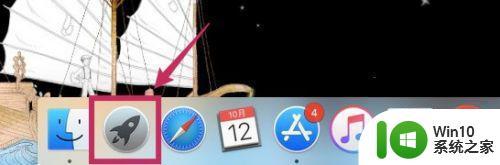
2、选择你想要卸载的APP,将图标拖入废纸篓。
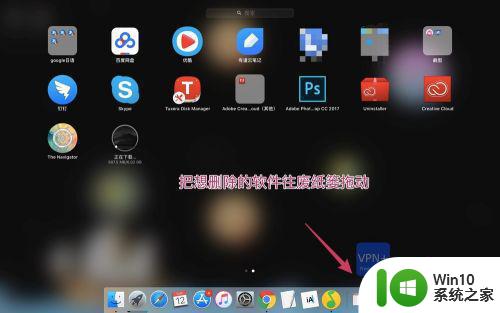
3、这时会弹出是否要删除软件的确认框,点击【删除】。
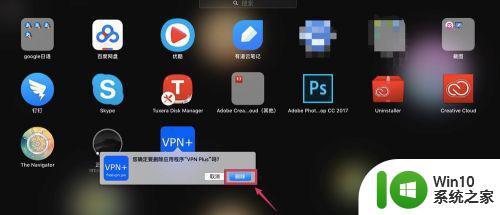
4、这样这个软件就被从Mac上卸载掉了。
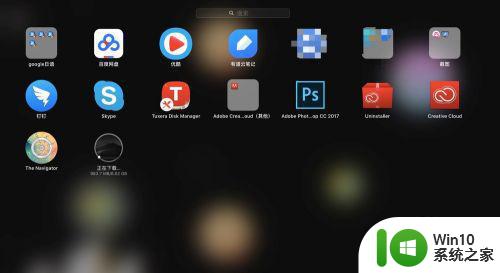
方法二:在访达中删除
1、然而有些软件用方法1是无法删除掉的,这时候就可以进入应用程序中删除。首先进入Mac的【访达】。
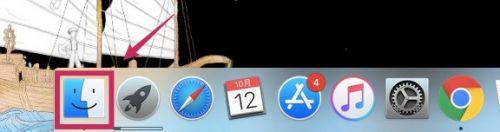
2、进入【应用程序】。
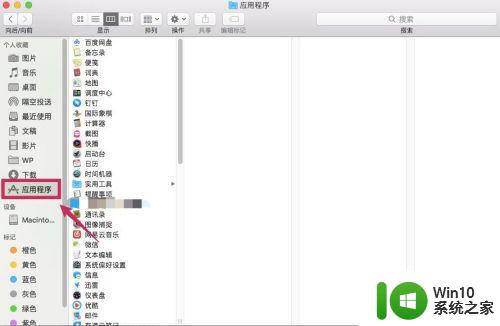
3、右键点击你想要卸载的软件,点击【移到废纸篓】。
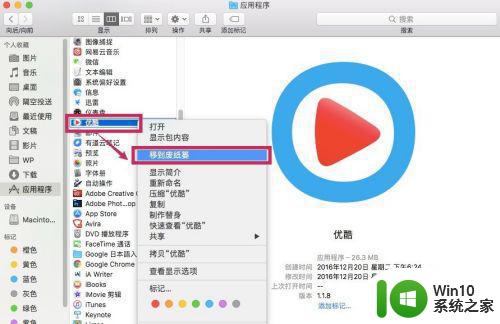
4、最后进入【废纸篓】,右键点击刚才删掉的软件,选择【立即删除】。这样这个软件就从Mac上被卸载掉了。
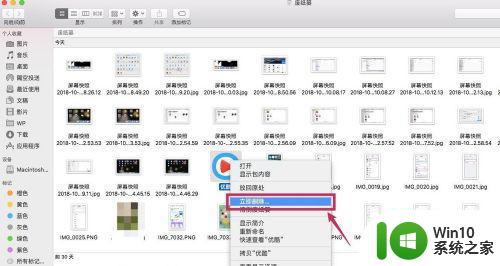
通过本文介绍的方法,相信大家已经了解了如何彻底地卸载Mac电脑上的程序了。重要的是,我们要养成卸载软件的好习惯,因为及时清理不需要的程序可以释放出更多的空间,让我们的电脑更加顺畅运行。同时也可以防止无用软件滋生垃圾文件和安全隐患,保障电脑系统的稳定性和安全性。希望本文对大家有所帮助,谢谢大家的阅读。