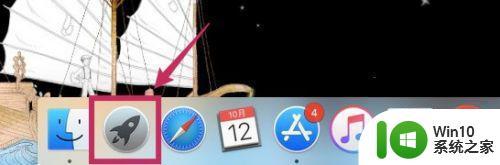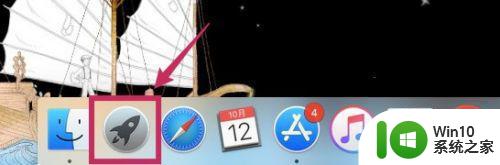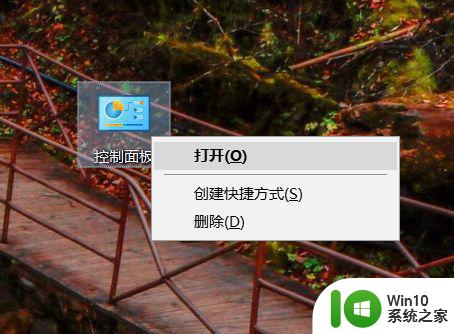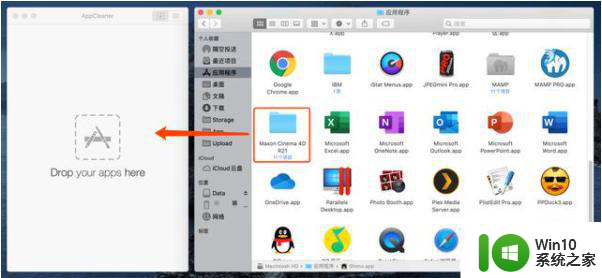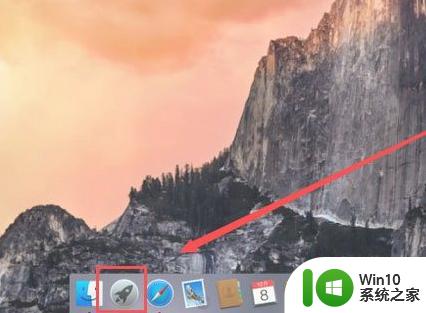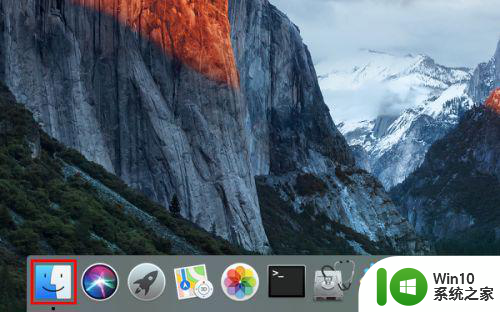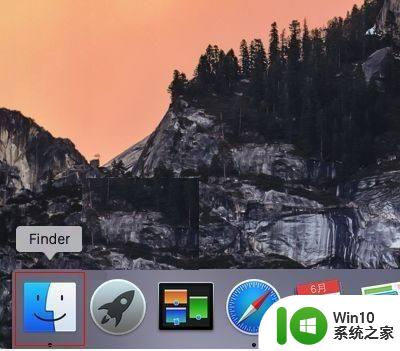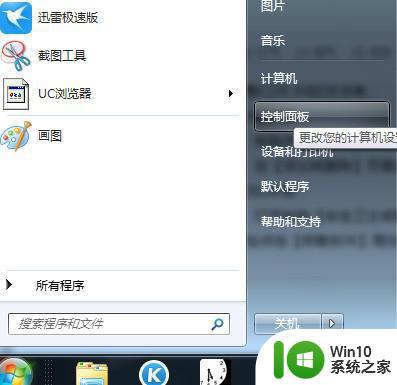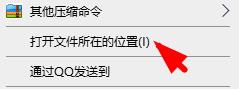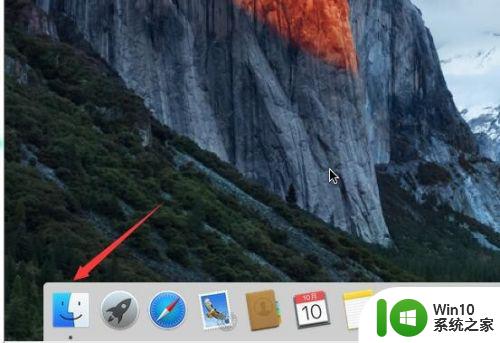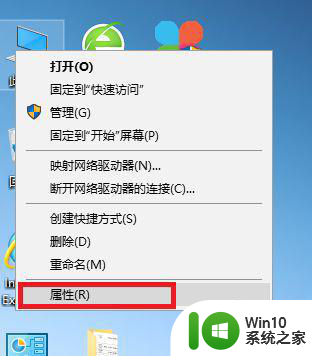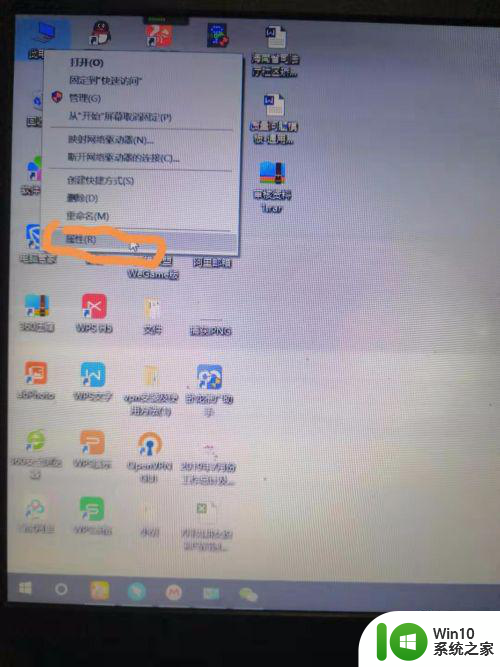mac卸载creative cloud的步骤 如何彻底卸载Mac上的Creative Cloud
Adobe Creative Cloud是Adobe公司开发的一款集合了多个创意设计软件的综合平台,广泛应用于图像处理、视频编辑、网页设计等领域,有时候我们可能需要卸载Mac上的Creative Cloud,无论是为了重新安装、释放磁盘空间还是其他原因。本文将介绍如何彻底卸载Mac上的Creative Cloud,并提供详细步骤供大家参考。无论你是初次使用Creative Cloud还是已经使用了一段时间,都可以通过本文来了解如何正确地卸载这一软件。
具体步骤如下:
1、在正常情况下,当在 Mac 上安装完成了 PS 应用后,Creative Cloud 便会随着系统启动,如下图所示。
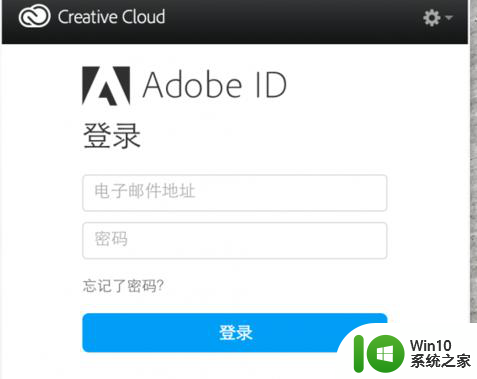
2、虽然在 Mac 的用户管理设置中,可以对启动项进行设置。但打开以后却发现,在里面没有关于 Creative Cloud 的任何选项。
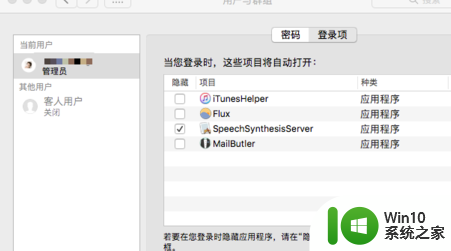
3、如果确认要删除它的话,接下来请先在 Mac 上打开 Finder 窗口,并进入到「应用程序」目录中。
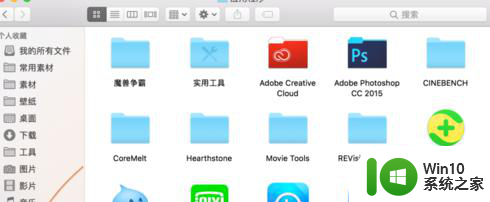
4、随后在 Finder 的搜索框中搜索“Creative Cloud”关键字,然后便可以看到一个名为 Creative Cloud Uninstaller 的应用,它即是用于卸载 Creative Cloud 的。
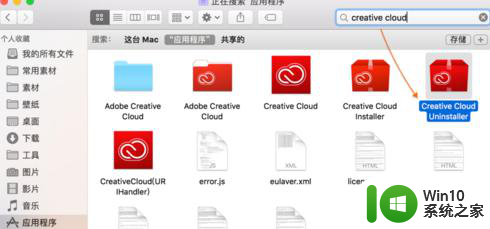
5、接下来运行这个卸载应用程序,再点击「卸载」按钮继续。
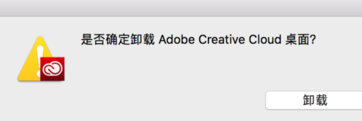
6、最后等待卸载完成,就可以了。
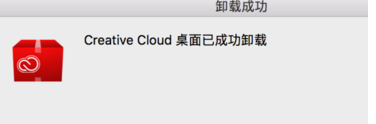
7、在卸载完成以后,以后重新启动 Mac 时,Creative Cloud 这个应用便不会再随着系统启动了。
以上就是卸载Creative Cloud的步骤的全部内容,如果你遇到了同样的情况,可以参照我的方法来处理,希望对大家有所帮助。