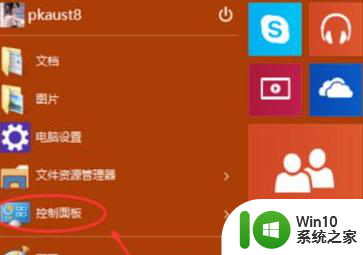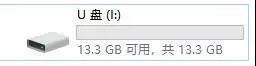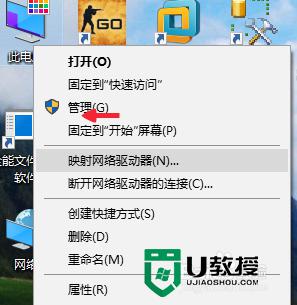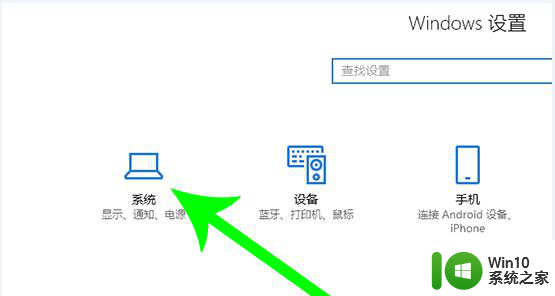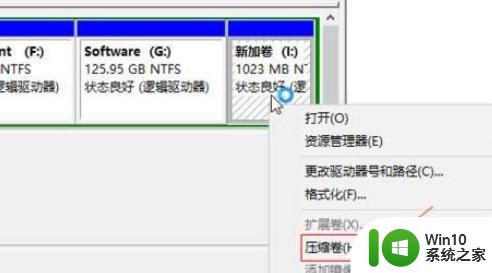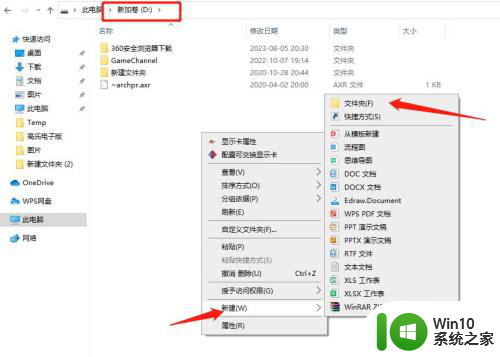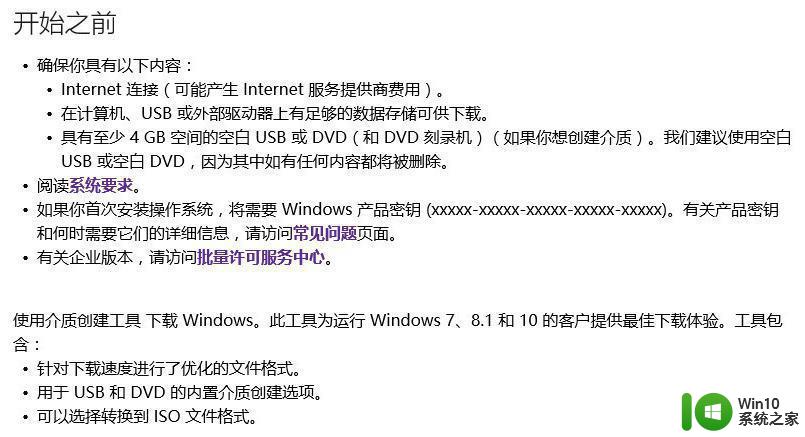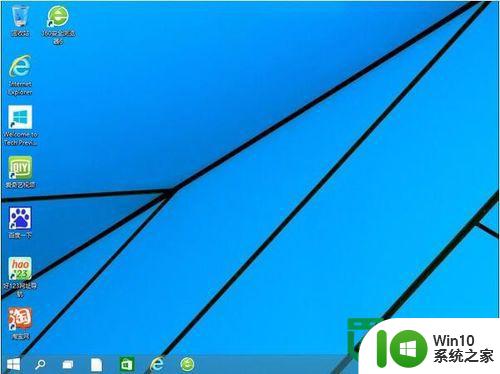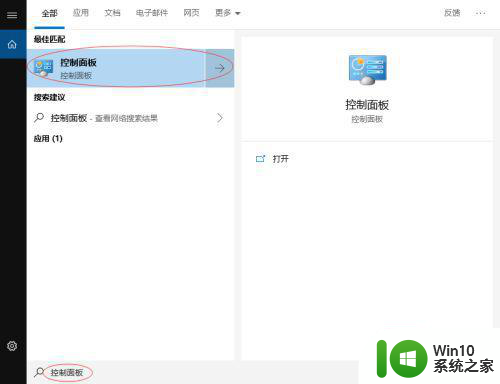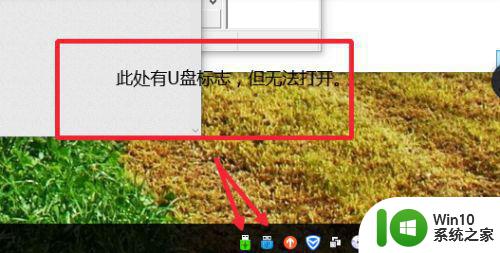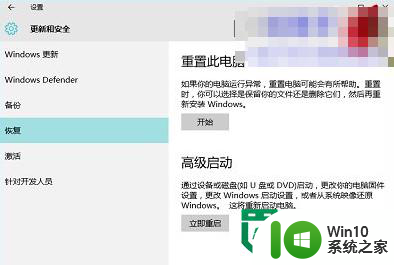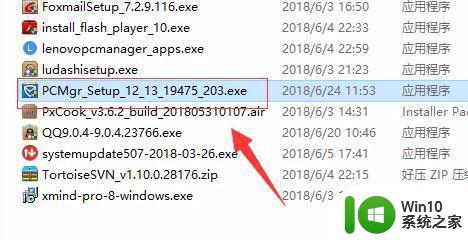将win10系统下载到U盘的步骤 如何将win10系统下载到U盘
将win10系统下载到U盘的步骤,在现代科技发展的背景下,Windows 10操作系统成为了许多人的首选,为了将其安装在电脑上,我们需要先将其下载到U盘中。如何将Win10系统下载到U盘呢?下面我们将为大家介绍一些简单的步骤,帮助您完成这一过程。只需要按照以下方法操作,您便可以轻松将Win10系统下载到U盘中,方便之后的安装和使用。让我们一起来看看吧!
具体步骤如下:
1、打开浏览器,搜索windows10下载,然后找到下载windows10这一个网页,点击打开。
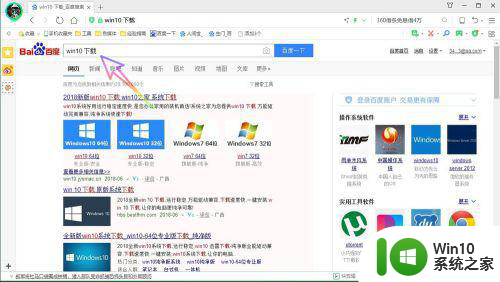
2、然后点击页面中间的立即下载工具图标。
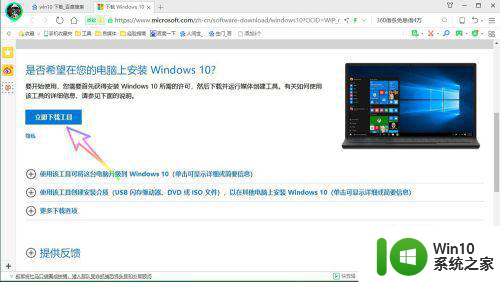
3、下载完成之后,我们点击鼠标右键,选择打开文件。
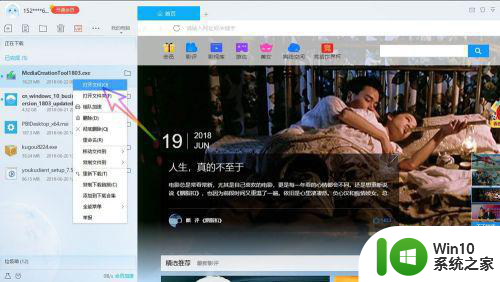
4、接着点击接受按钮。
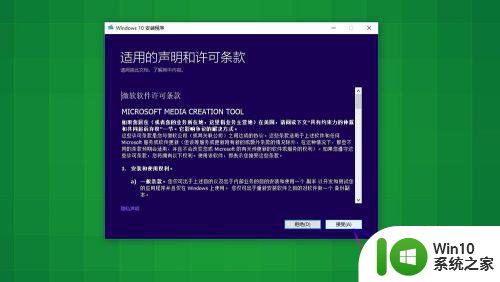
5、勾选为另一台电脑创建安装介质,然后点击下一步。
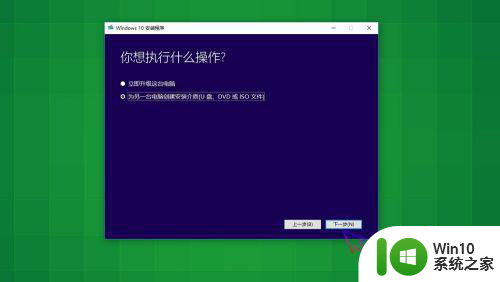
6、在选择使用的介质这一个页面,我们选择优盘,然后点击下一步。
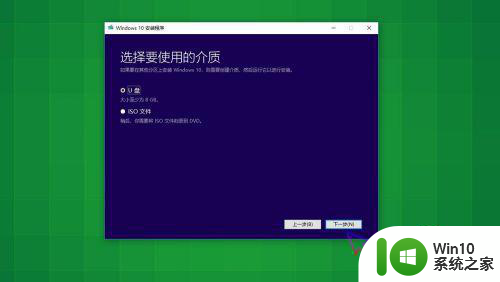
7、最后就到了下载的页面,我们等待下载完成就可以了,在两天之后,我们就可以直接使用U盘来为我们的电脑安装系统了,非常的方便。
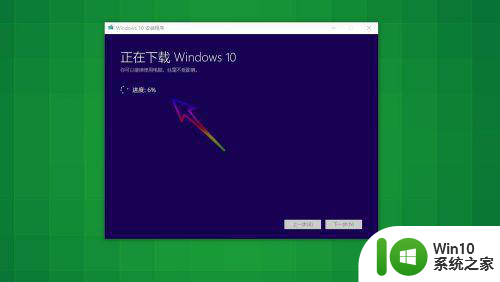
以上就是将win10系统下载到U盘的步骤的全部内容,如果遇到这种情况,你可以按照小编的操作进行解决,非常简单快速,一步到位。