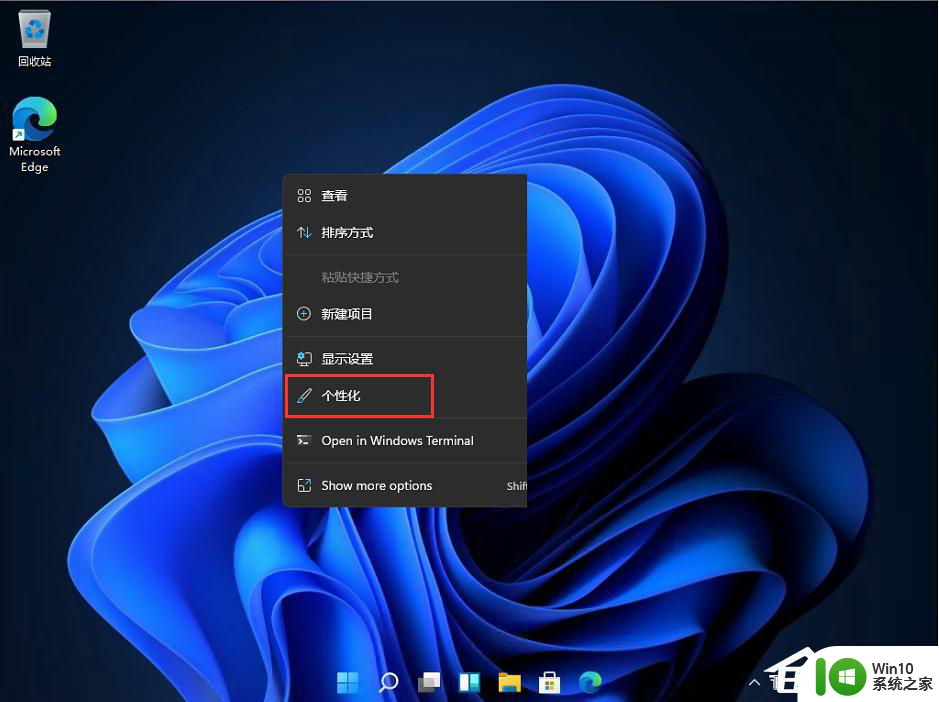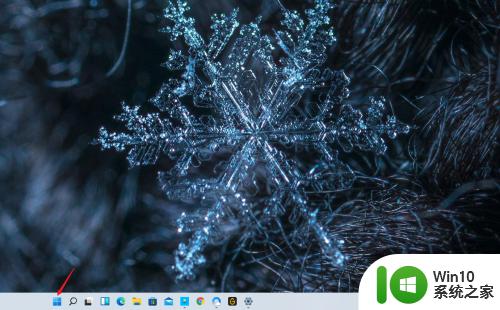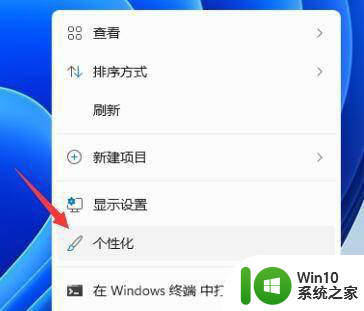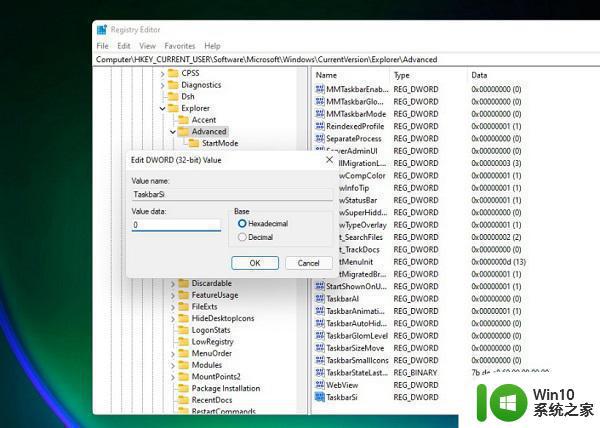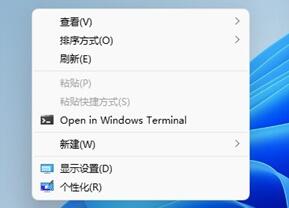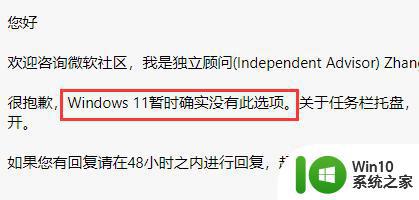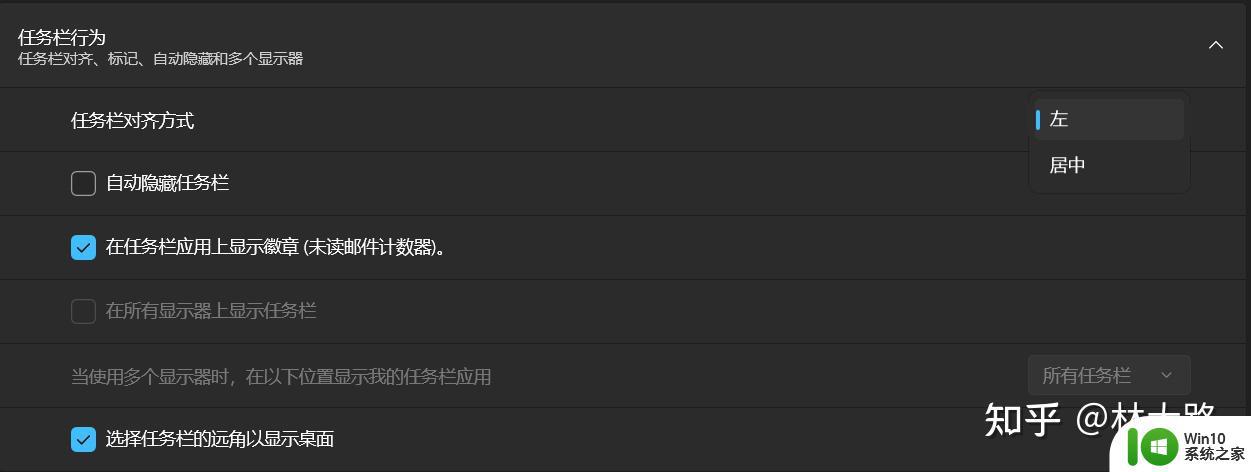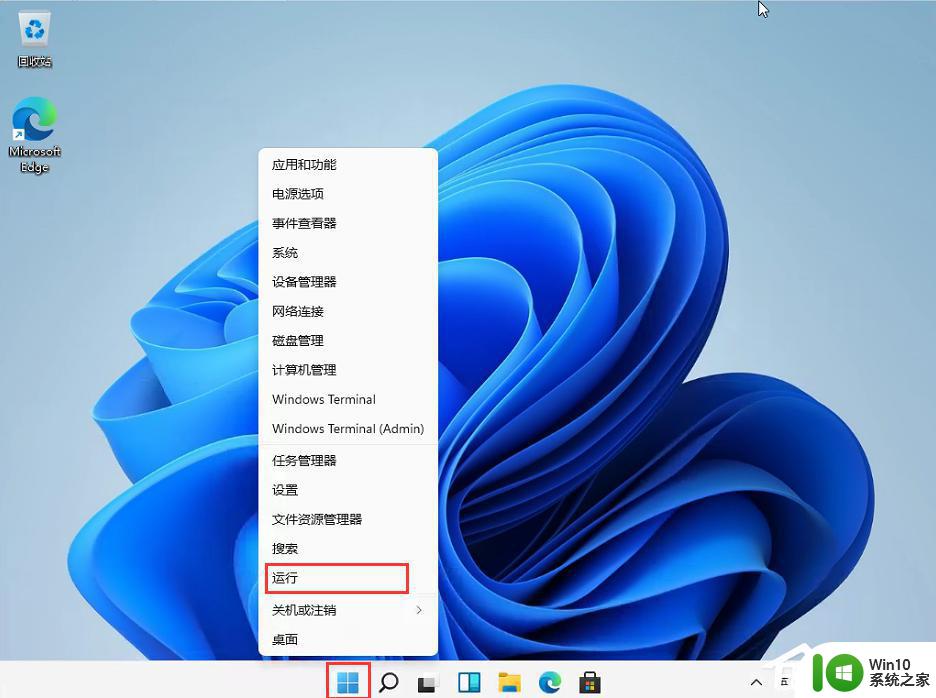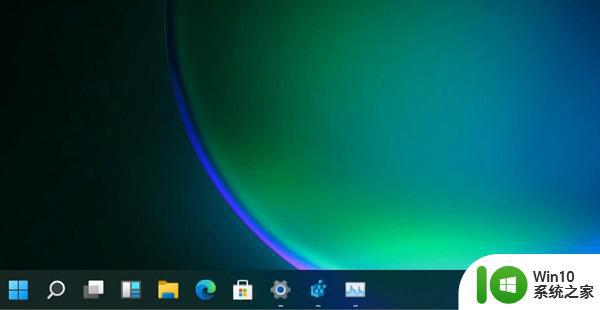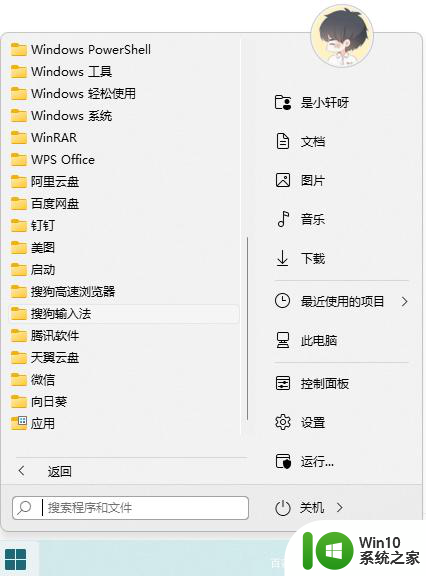笔记本电脑win11任务栏平铺怎么设置的 Windows11任务栏对齐方式修改方法
更新时间:2024-07-02 13:59:39作者:jiang
Windows11任务栏对齐方式修改方法是很多用户在使用笔记本电脑时经常遇到的一个问题,对于那些习惯于使用平铺模式的用户来说,任务栏的对齐方式设置非常重要。通过简单的操作,用户可以轻松地调整任务栏的对齐方式,使其更符合个人的使用习惯和工作需求。接下来我们将介绍如何设置笔记本电脑Win11任务栏的平铺方式,帮助用户更好地提高工作效率。
方法如下:
1.打开电脑设置,点击“设置左侧的个性化”。
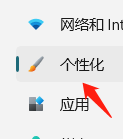
2.点击“任务栏”。
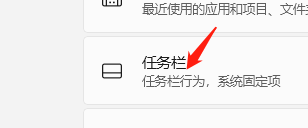
3.点击“任务栏行为”。
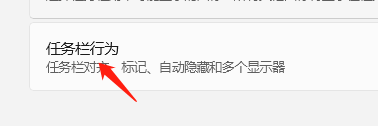
4.点击“任务栏对齐方式右边的下拉按钮”。

5.点击“左”或“居中”,这样就能修改任务栏的对齐方式了。
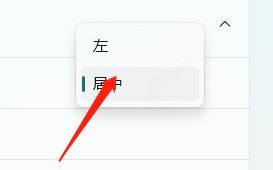
以上就是关于笔记本电脑Win11任务栏平铺设置的全部内容,如果有遇到相同情况的用户,可以按照以上方法来解决。