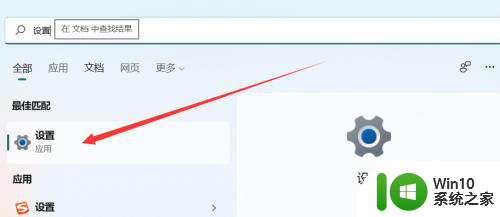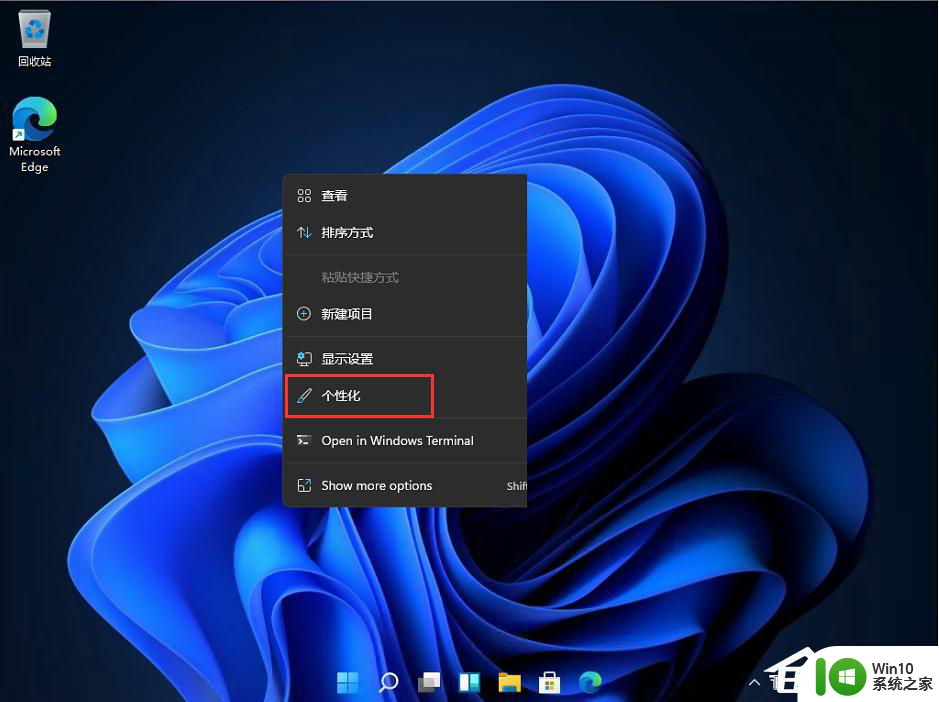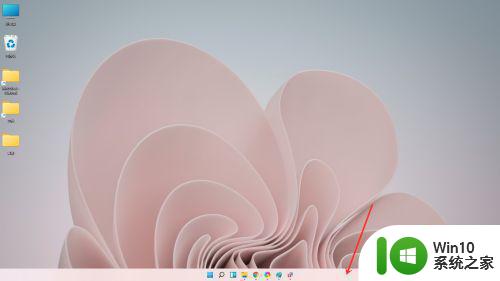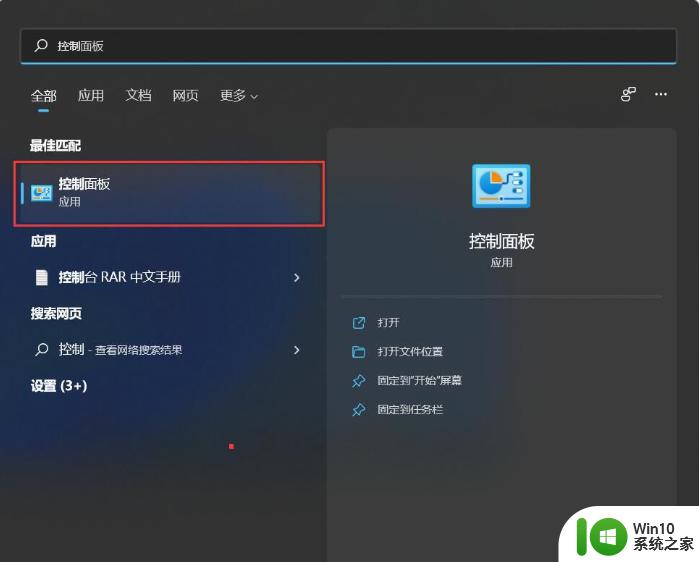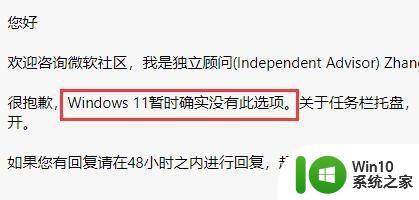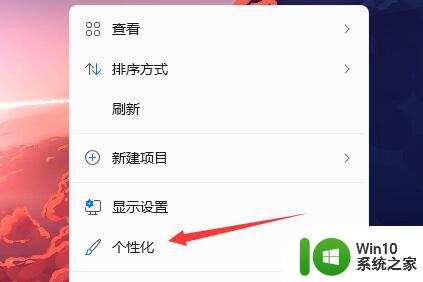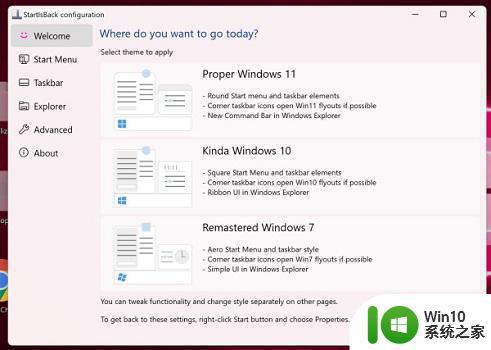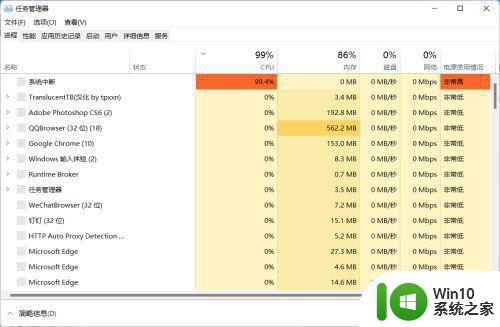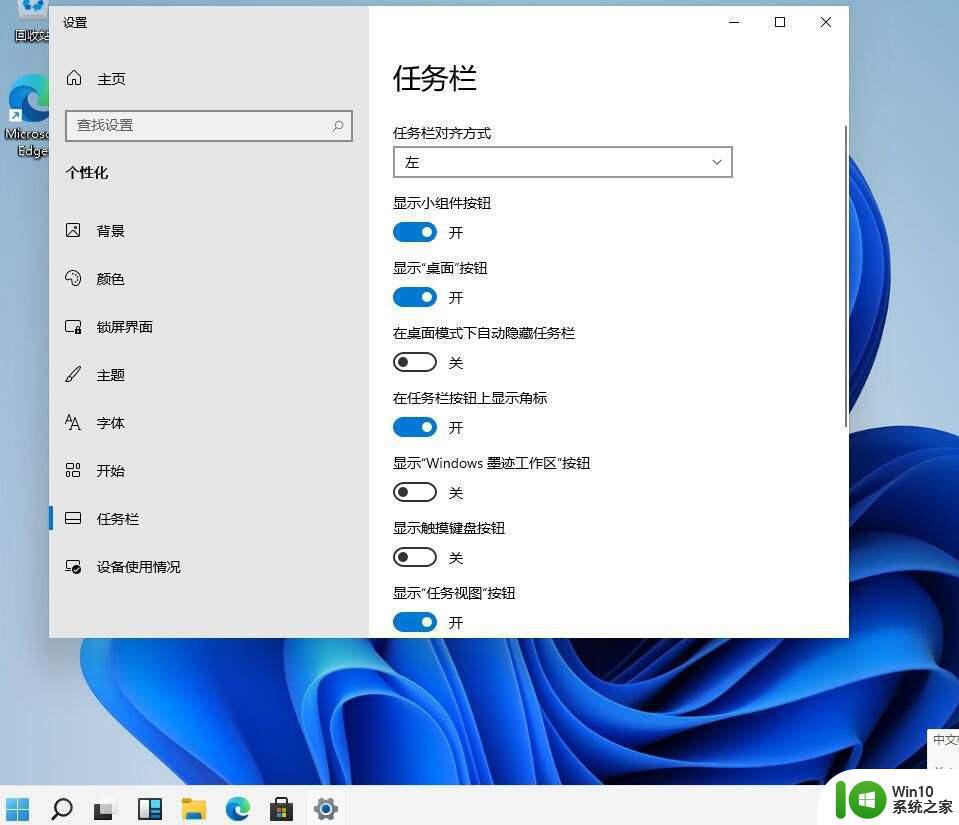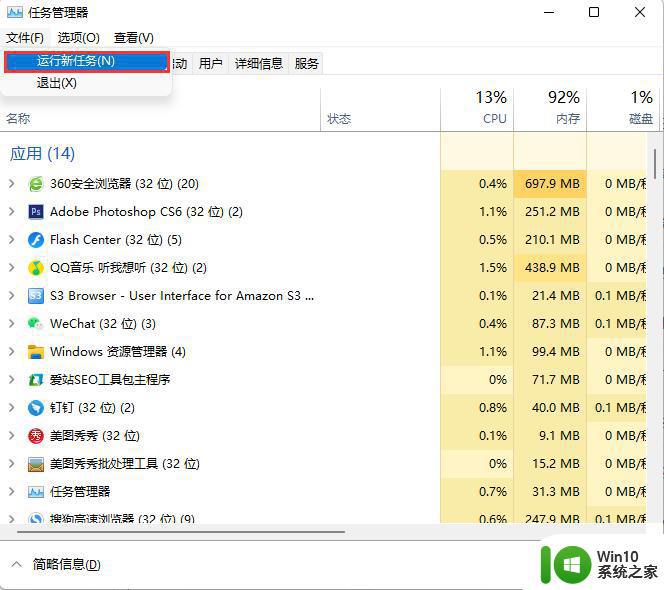win11右下角任务栏图标对不齐的解决方法 win11任务栏图标不整齐怎么设置
更新时间:2023-05-05 15:41:49作者:zheng
有些用户在使用win11的时候发现任务栏的图标对不齐,想要解决但是不知道该怎么操作,今天小编教大家win11右下角任务栏图标对不齐的解决方法,操作很简单,大家跟着我的方法来操作吧。
解决方法:
1.当任务栏右下角图标不齐时,点击开始。
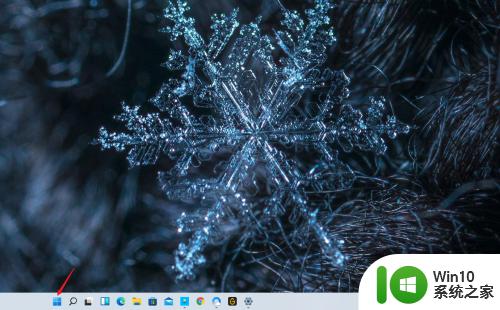
2.打开设置。
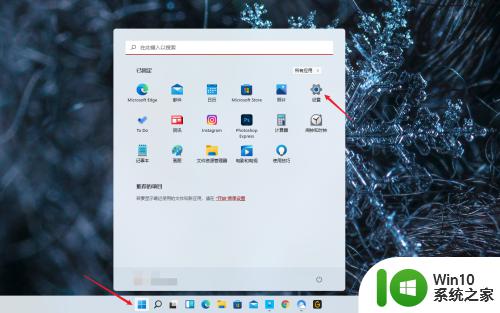
3.在设置中选择个性化打开。
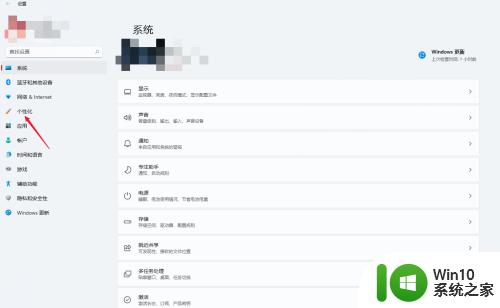
4.打开任务栏。
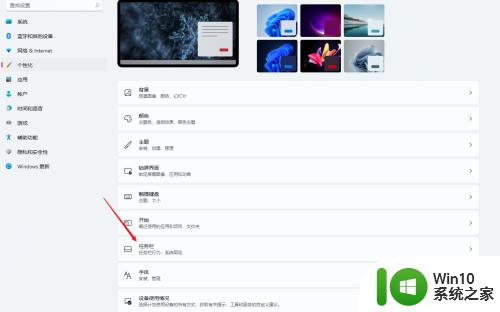
5.点击任务栏行为。
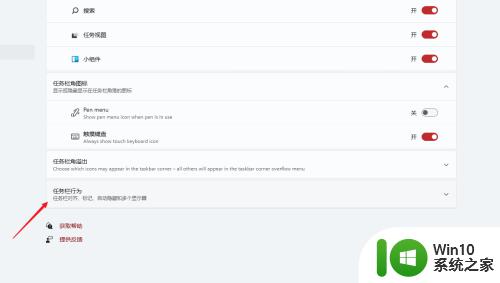
6.勾选自动隐藏任务栏,并取消勾选即可对齐任务栏图标。
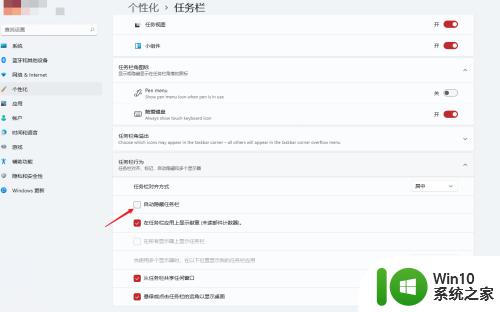
以上就是关于win11右下角任务栏图标对不齐的解决方法的全部内容,有出现相同情况的用户就可以按照小编的方法了来解决了。