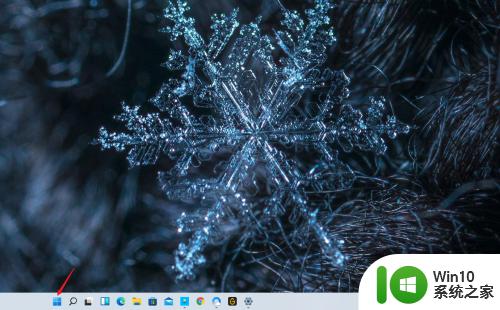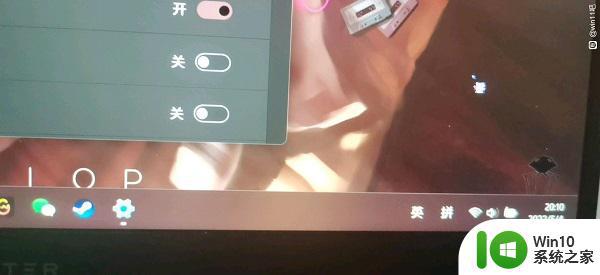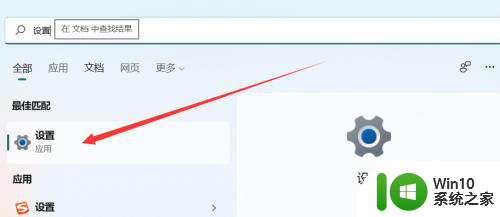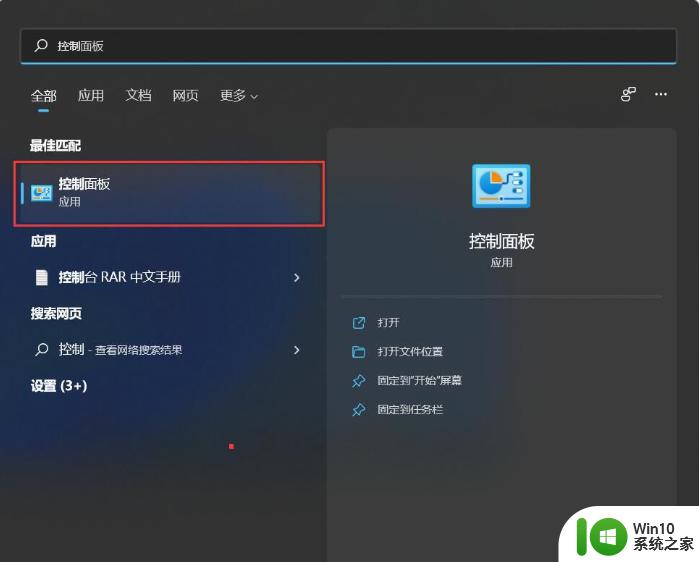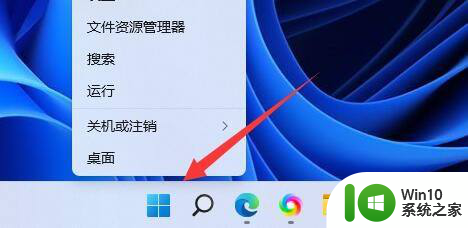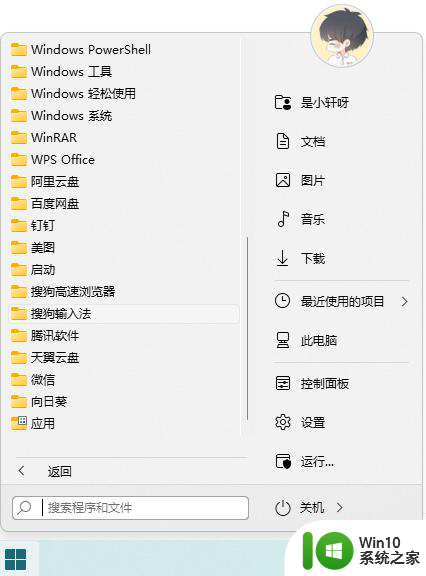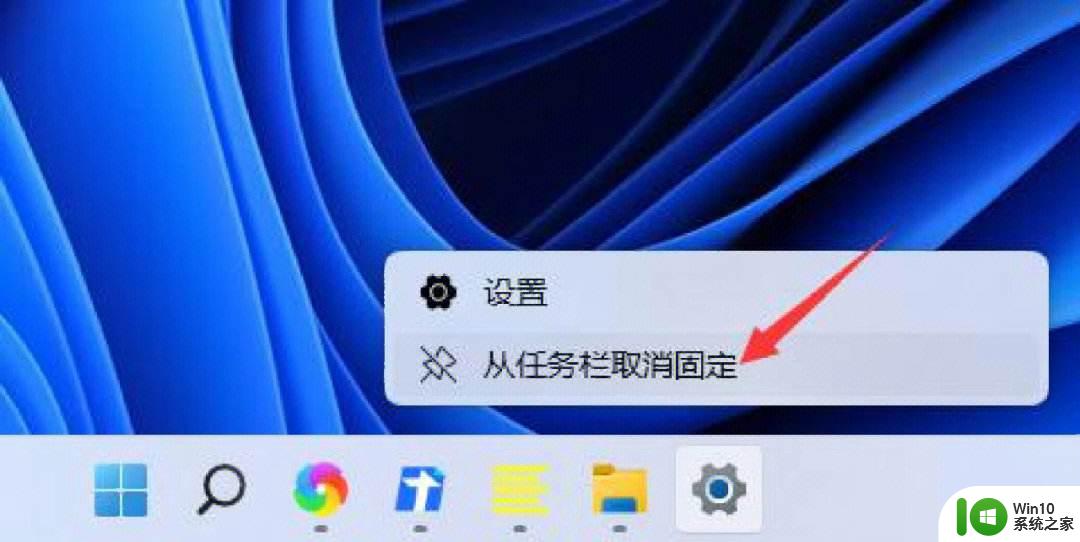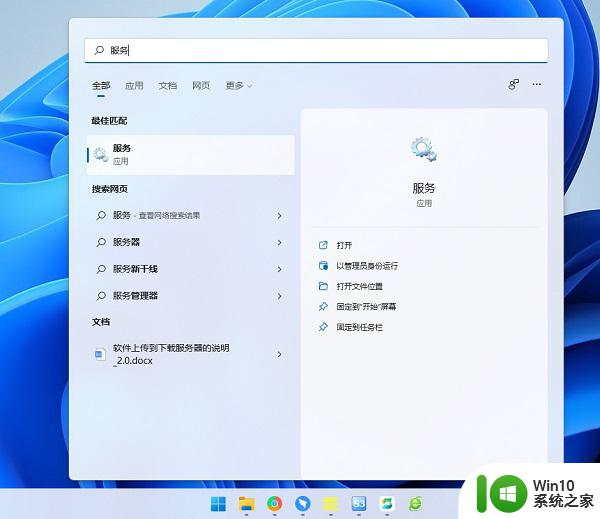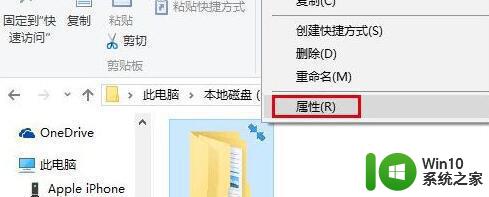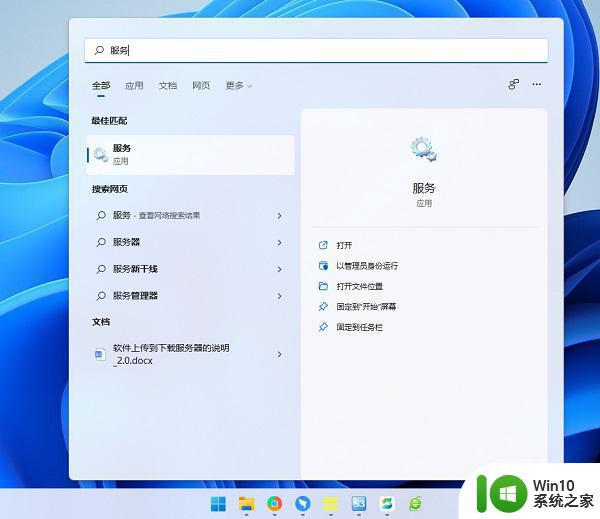win11最新版任务栏图标右下角不齐如何调整 win11右下角图标不对齐怎么解决
更新时间:2023-08-11 09:57:22作者:yang
win11最新版任务栏图标右下角不齐如何调整,Win11最新版任务栏图标右下角不齐,给用户带来了一些困扰,当我们使用Win11时,发现任务栏图标右下角不对齐的情况,可能会让我们感到不舒服。幸运的是我们可以通过一些简单的调整来解决这个问题。在本文中我们将探讨Win11右下角图标不对齐的原因,并分享一些解决方法,帮助您轻松调整任务栏图标,让您的Win11界面更加整齐美观。
方法如下:
1、当任务栏右下角图标不齐时,点击开始。

2、打开设置。
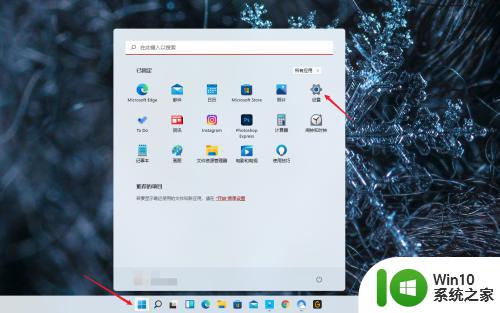
3、在设置中选择个性化打开。
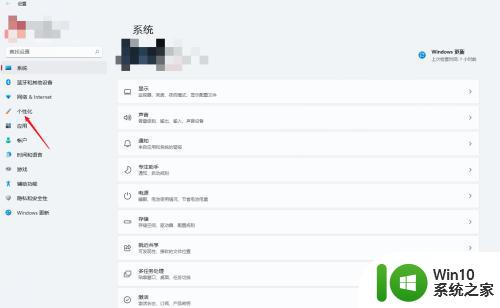
4、打开任务栏。
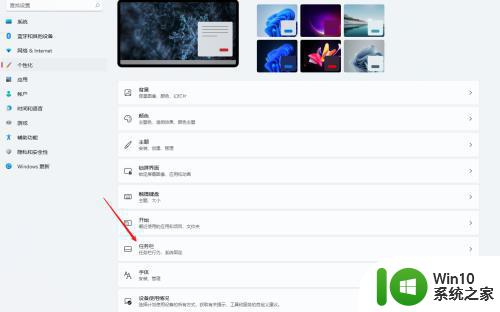
5、点击任务栏行为。
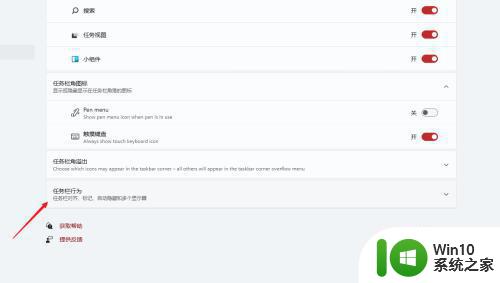
6、勾选自动隐藏任务栏,并取消勾选即可对齐任务栏图标。
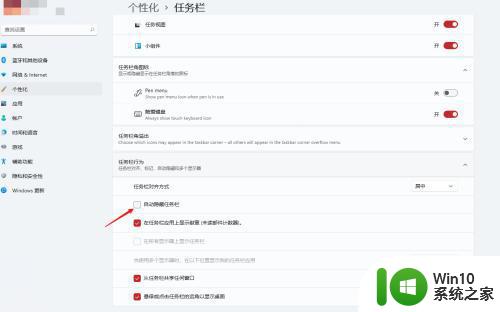
以上就是Win11最新版任务栏图标右下角不齐如何调整的全部内容,如果您遇到了相同的问题,可以参考本文中介绍的步骤进行修复,我们希望这些方法能够对您有所帮助。