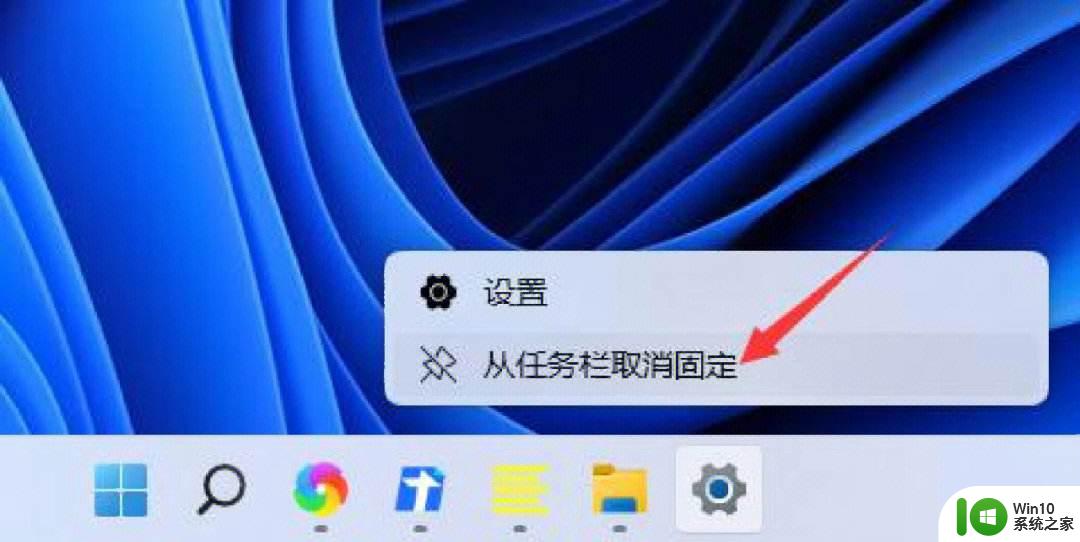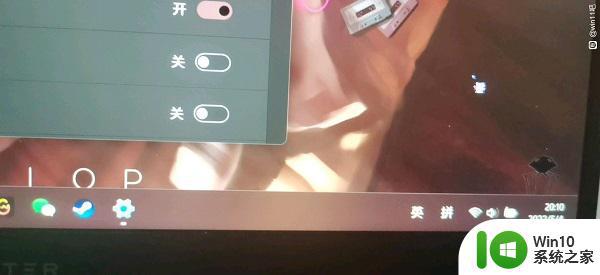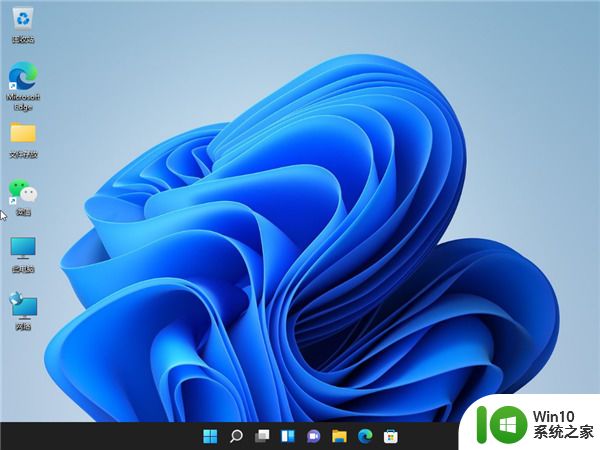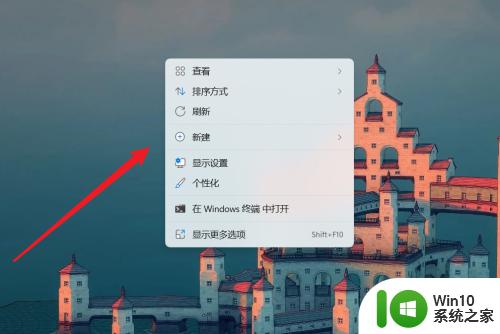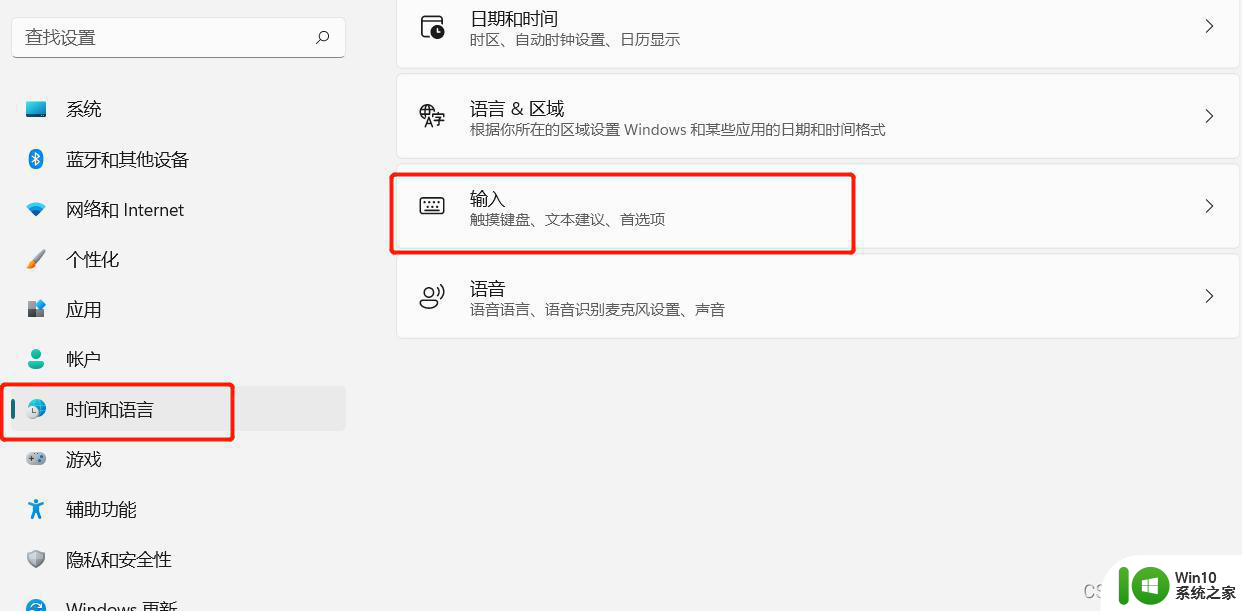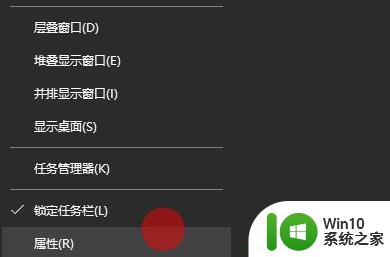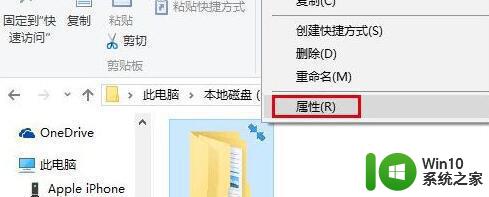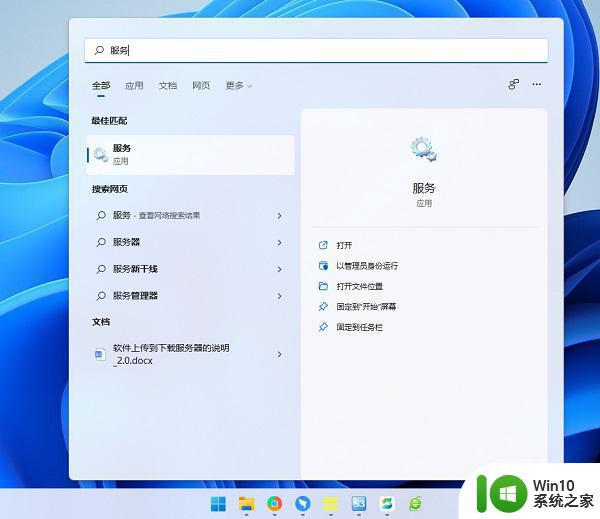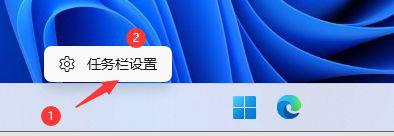win11如何隐藏输入法图标到右下角 win11怎么将输入法图标隐藏到右下角
更新时间:2024-01-18 11:43:34作者:yang
Win11系统中,输入法图标的位置一直备受用户关注,有时候我们可能希望将输入法图标隐藏到右下角,以便更好地利用屏幕空间。如何实现这一操作呢?在Win11系统中,隐藏输入法图标到右下角并不是一件复杂的事情。通过简单的设置调整,我们就能轻松实现这一目标。让我们一起来了解一下具体的操作步骤吧!
具体方法:
方法一
1、开始菜单,点击设置;
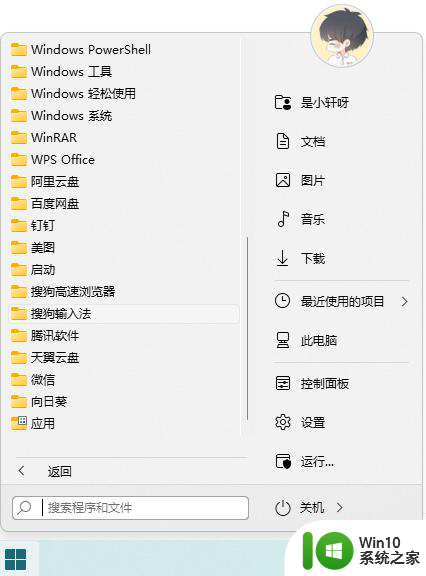
2、设置里找到时间和语言,找到输入;
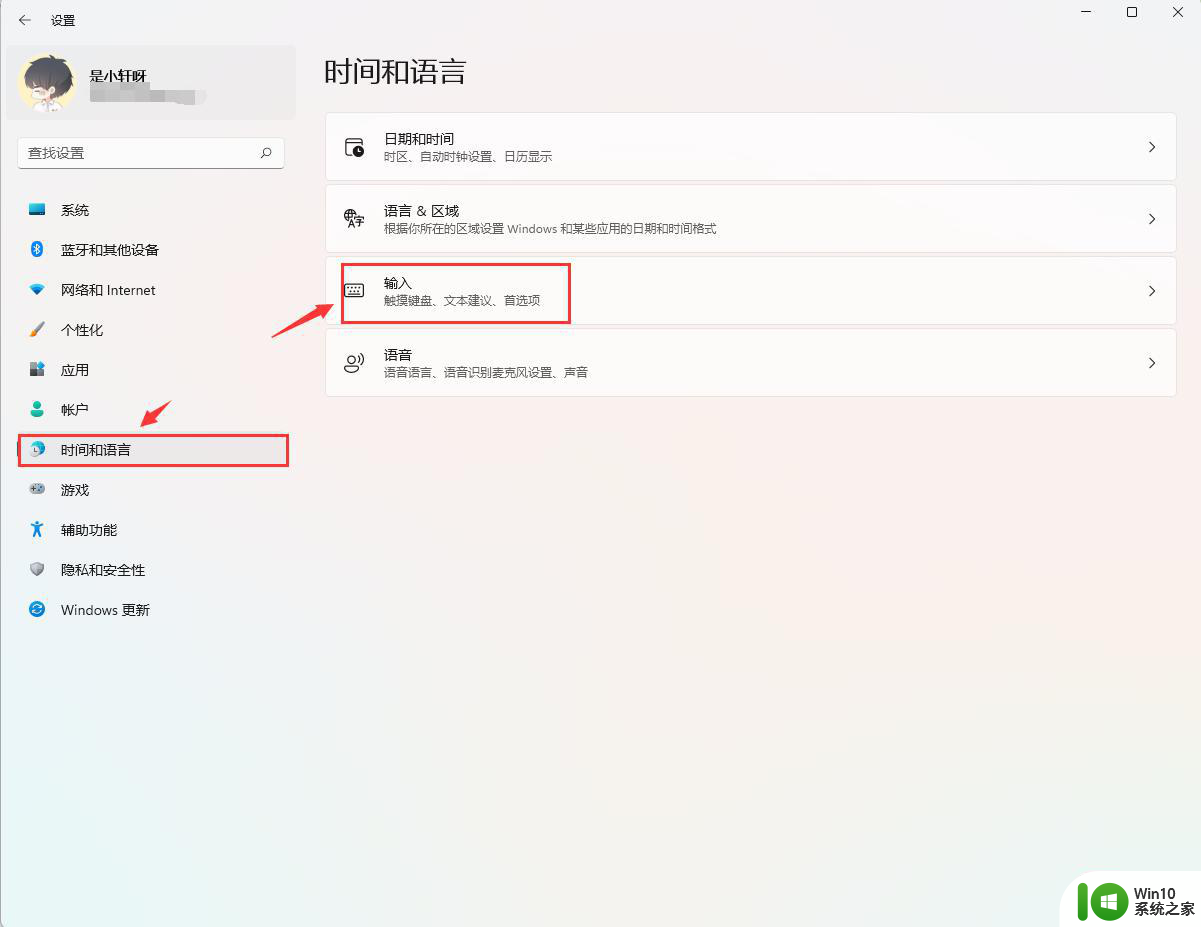
3、然后高级键盘设置;
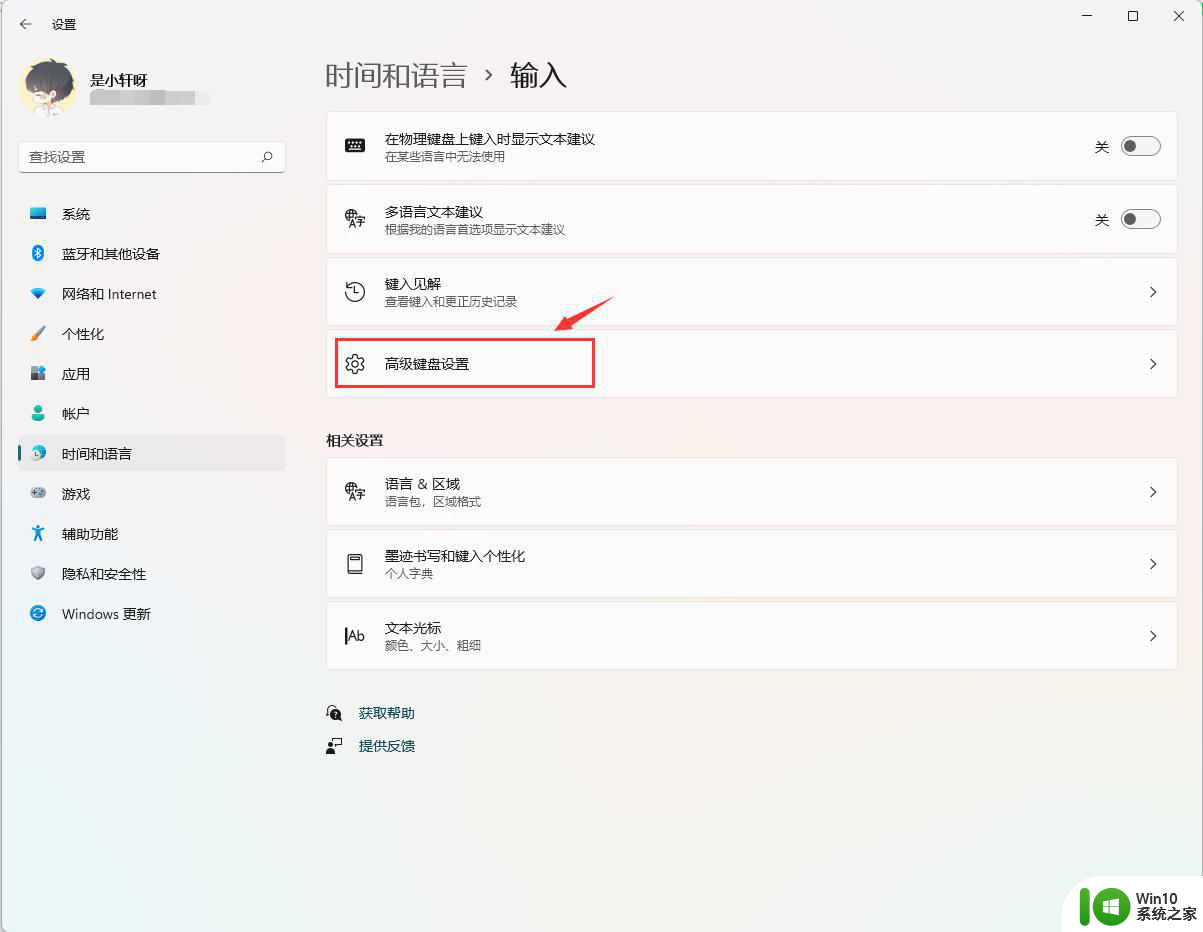
4、下边有个使用桌面语音栏,勾掉就可以了。
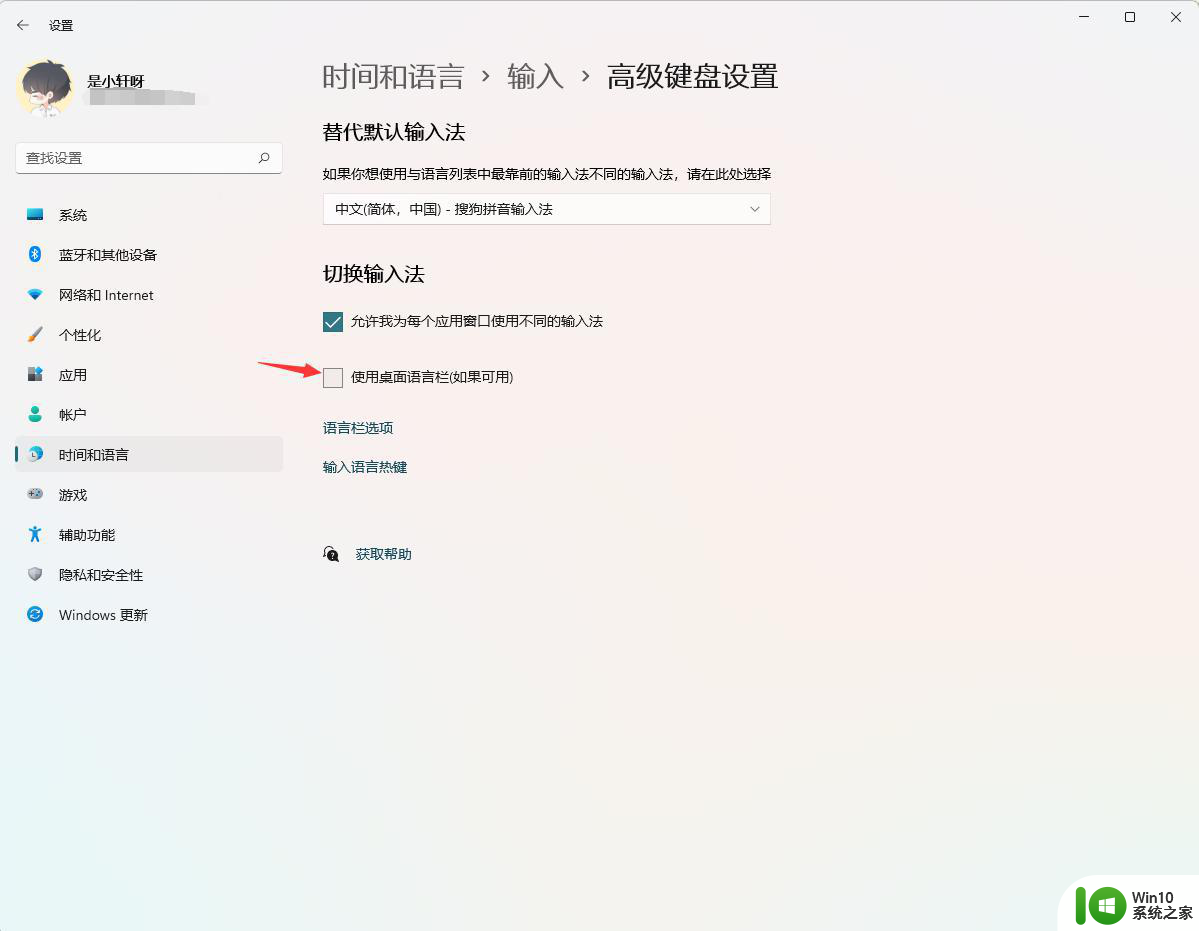
方法二
1、鼠标右键点击输入法左侧的图标。
2、鼠标右键点击输入法左侧的图标后,点击隐藏状态栏。
3、点击隐藏状态栏后,选择隐藏到托盘区。
4、选择隐藏到托盘区后,输入法就放到任务栏上面了。
5、点击鼠标右键,选择恢复状态栏就可以取消隐藏。
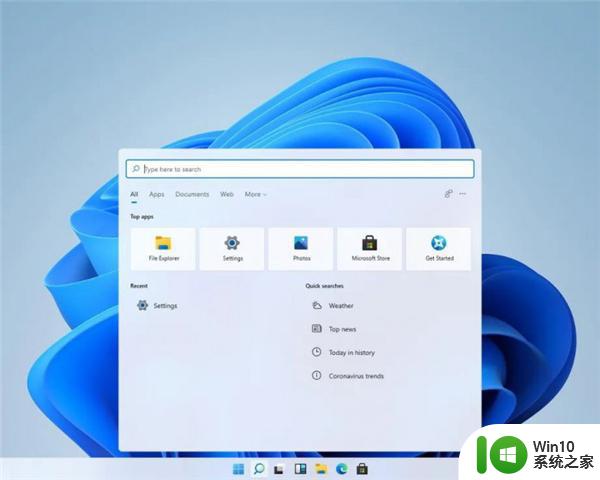
以上就是win11如何隐藏输入法图标到右下角的全部内容,有遇到这种情况的用户可以按照小编的方法来进行解决,希望能够帮助到大家。