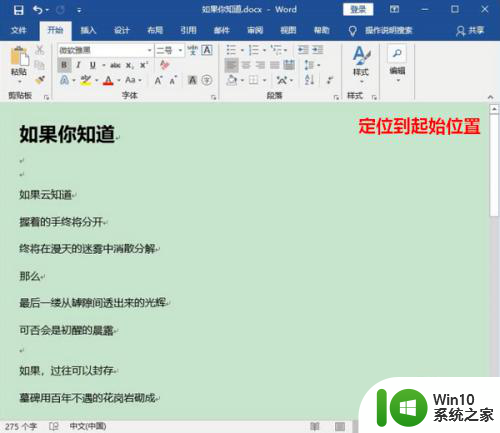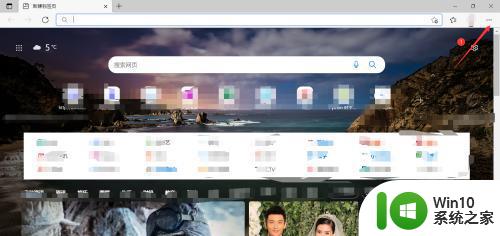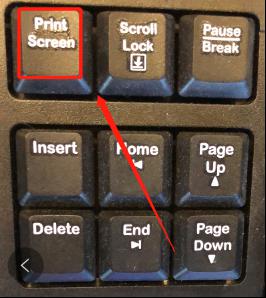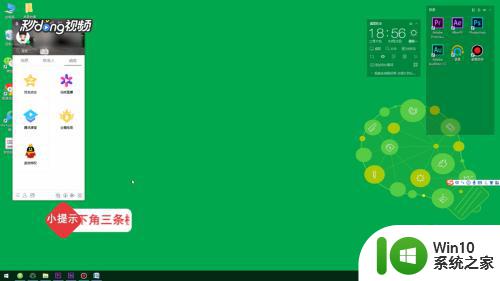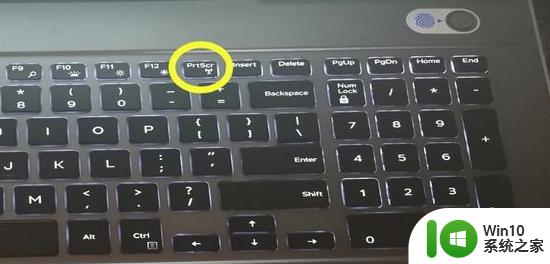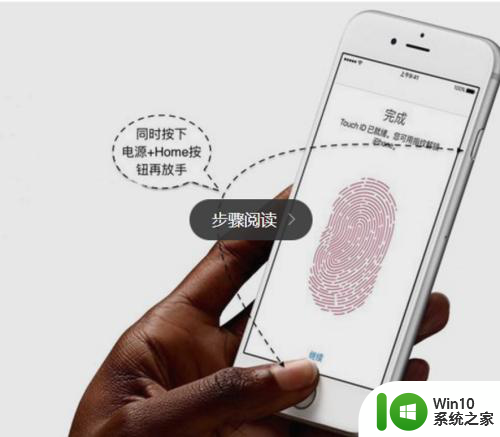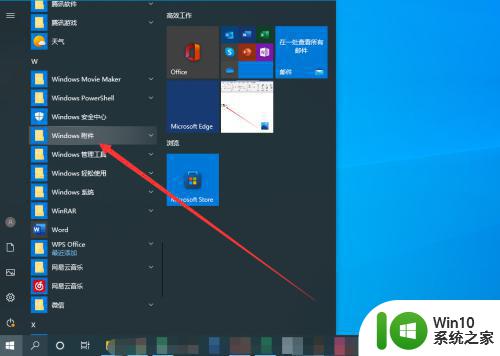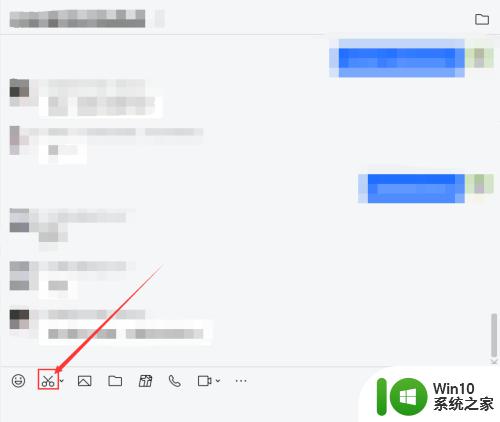笔记本截屏怎么操作 电脑截屏保存图片的步骤
在日常生活和工作中,我们经常需要用到截屏的功能来保存重要信息或者分享有趣的内容,对于笔记本电脑来说,截屏保存图片非常简单,只需要按下特定的快捷键即可完成。通过掌握正确的操作步骤,我们可以轻松地截取屏幕上的任何内容,并保存在电脑中供以后查看或编辑使用。下面将介绍如何在笔记本电脑上进行截屏保存图片的步骤。
具体方法:
1.Ctrl+Prtsc。如果想要给电脑屏幕截屏的话,我们可以同时按住电脑键盘上的Ctrl+Prtsc键。这样就可以截屏了,但是这样截屏截的是电脑整个屏幕,如果我们有需要的话,有可能就要进行裁剪。

2.Prtsc。直接按住整个键也是可以截屏的,在电脑的键盘右上角,这个比较简单,但是这样截屏的也是整个电脑屏幕的图片。

3.Alt+Prtsc。这两个键也是可以截屏的,但是需要同时按住才可以。而且这个不是整个电脑屏幕的图片,而是当前正在活动窗口的图片,如果有多个活动窗口,就是最前面的那一个。
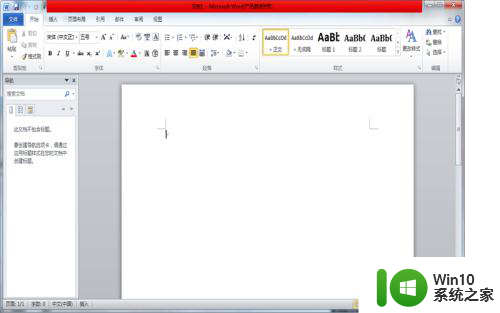
4.Ctrl+Alt+A。用这三个键截屏必须要有一个前提,就是要先在电脑上登陆QQ。但这个是最具有灵活性的,也就是说它可以根据你的需要进行截屏,大小、长宽都可以自己把握。想要取消,只需要按Esc。
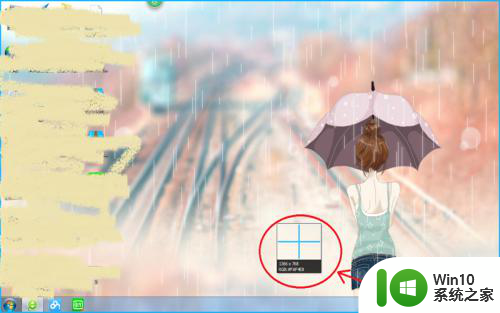
5.Ctrl+Shift+X。这种方法需要先打开浏览器,有的浏览器是直接在页面的上方有截图的图标,单击这个图标即可。当然,如果没有找到这个图标,就按住Ctrl+Shift+X这是三个键,也是可以自由截屏。
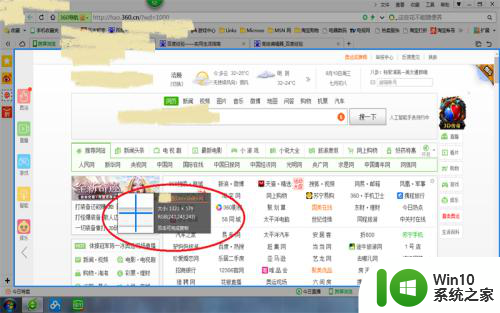
6.还有就是可以单击电脑上的“开始”,找到“所有程序”,然后在单击“附件”,里面有一个截图的工具,也是可以截图的,这样可能会比较麻烦。
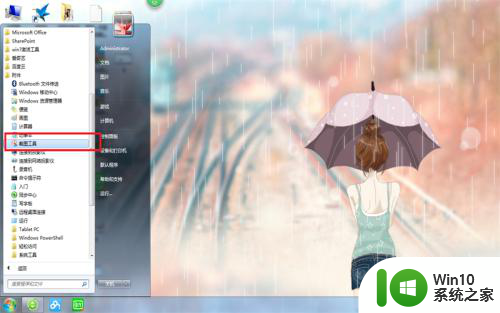
以上就是关于笔记本截屏的操作方法,如果您遇到相同情况,可以按照小编提供的方法来解决。