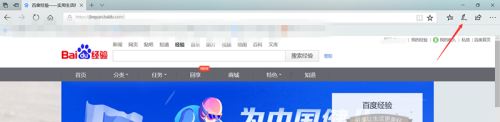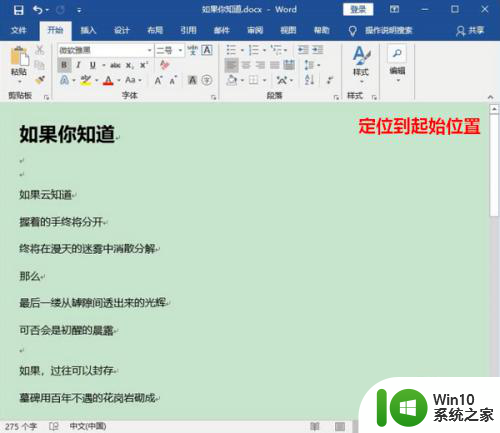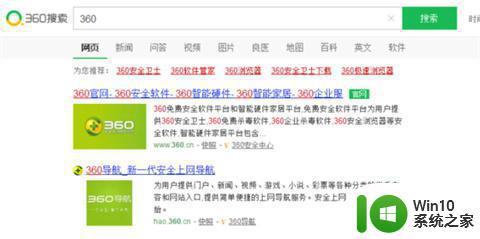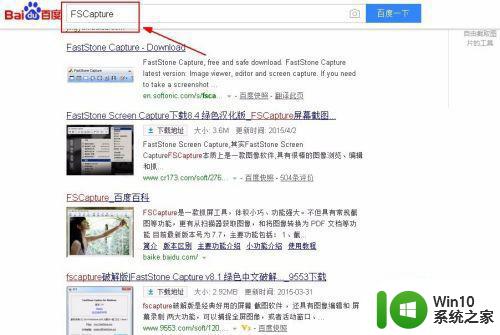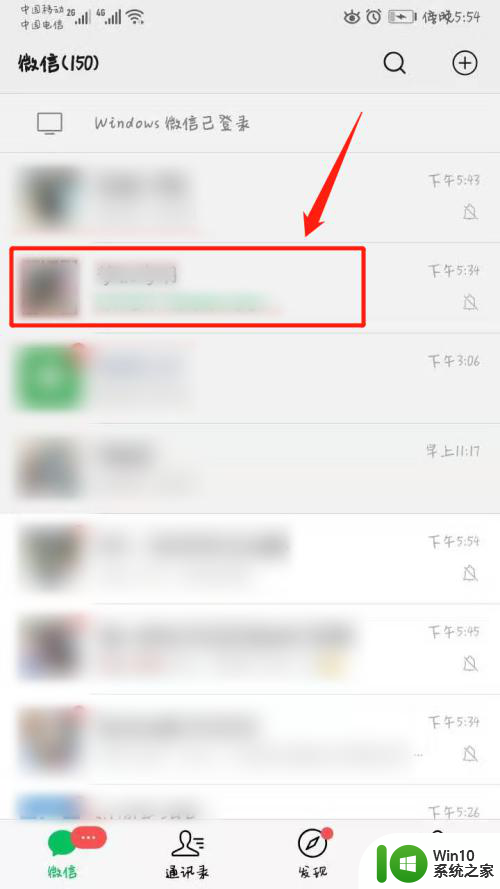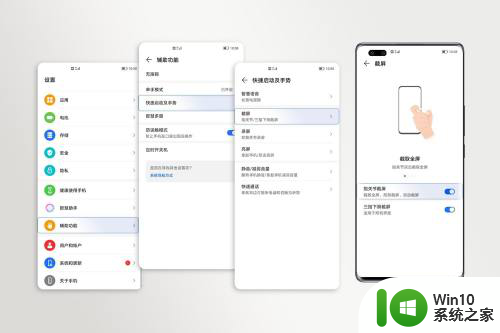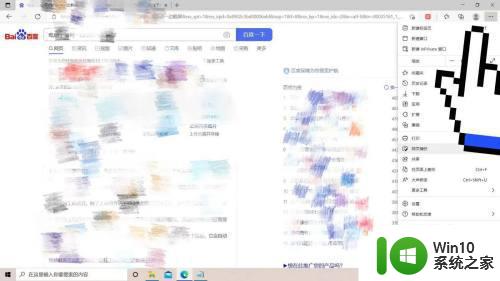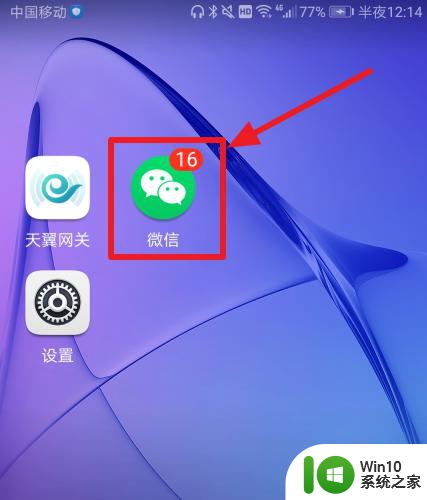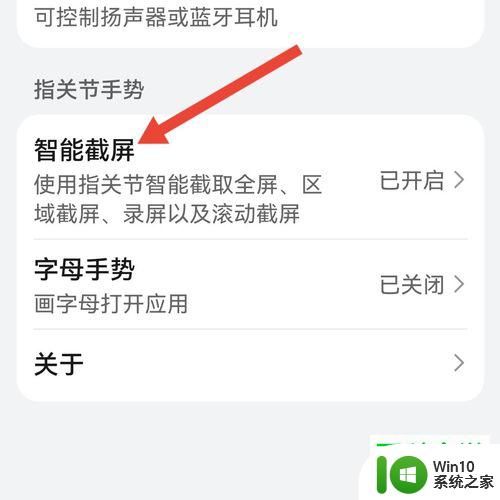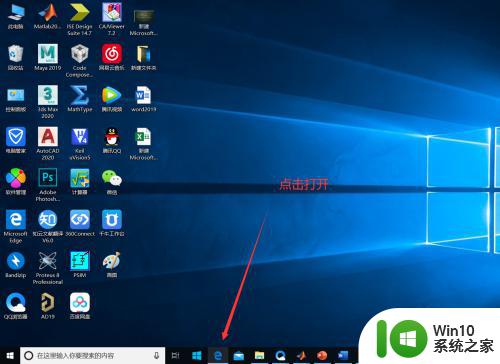电脑可以滚动截图怎么操作 电脑滚动截屏技巧分享
电脑可以滚动截图怎么操作,在如今快节奏的信息时代,越来越多人开始依赖电脑进行各种工作和学习,而在处理大量内容时,滚动截图成为了一种非常便捷的操作方式。如何在电脑上进行滚动截图呢?这里将与大家分享一些电脑滚动截屏的技巧,帮助大家更高效地处理各种截图需求。无论是在编辑长网页、保存完整聊天记录还是制作演示文稿,这些技巧都能让您事半功倍。让我们一起来了解一下吧!
方法如下:
1.点击截屏
点击小剪刀图标进行截屏,但是这种方式会被聊天框挡住被截屏区域,不提倡。
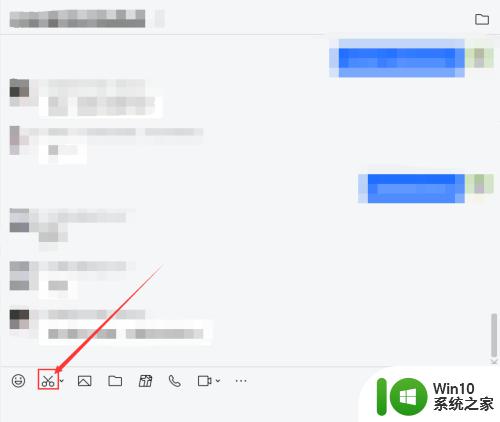
2.快捷键截屏
点击上一步的小剪刀旁边的小箭头,会看到对应截屏方式的快捷键。滚动截屏我们选择第一个屏幕截图。
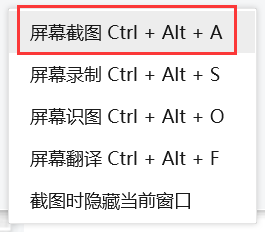
3.使用快捷键
在需要截屏的页面使用快捷键Ctrl+Alt+A,然后会出现如图的提示截屏。
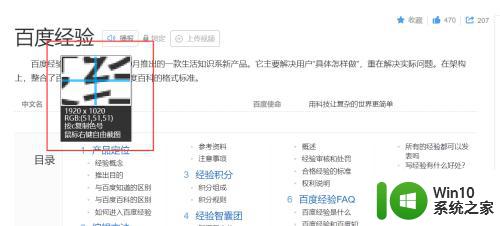
4.框选截屏区域
拖动鼠标不松手,框选截屏区域。
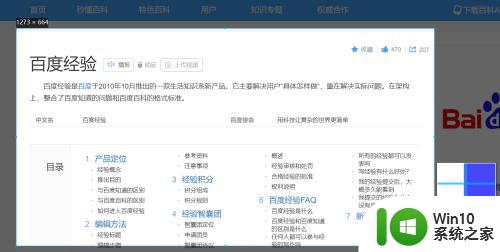
5.点击截长图
框选好截屏区域后点击截长图操作。
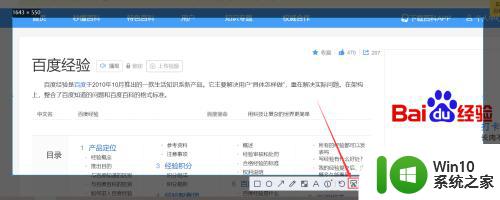
6.进行截长图
单击或者滚动鼠标,可以进行截长图。单击截屏区域会自动截图,上方预览图可以看到截屏内容。速度比较慢,可以看清截屏内容,停止时再次单击即可。滚动鼠标因为是自己控制,所以速度可以快一点。
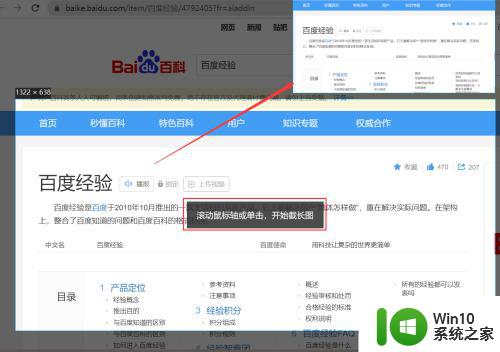
7.完成截图
在预览图中看到截图完成时,点击完成或者下载。点击完成后是保存在剪贴板中,可以直接在聊天窗口中粘贴发送,点击下载后选择保存路径即可。也可以进行编辑操作,马赛克或者标注等。
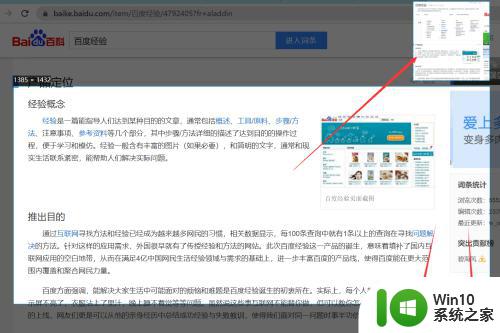
以上是电脑滚动截屏的操作步骤,希望这些步骤能帮助您完成滚动截屏。