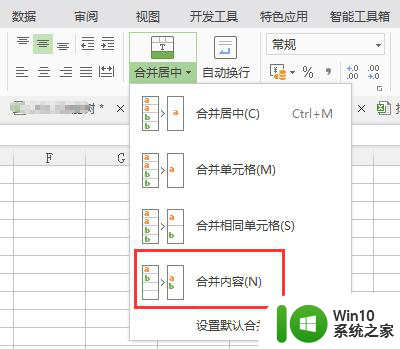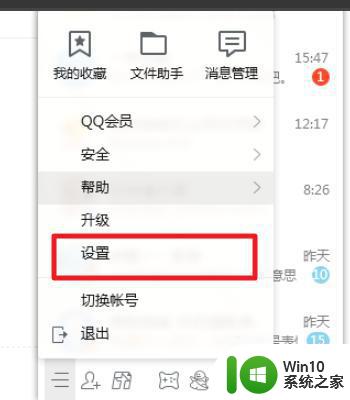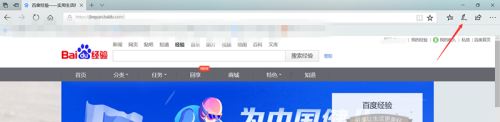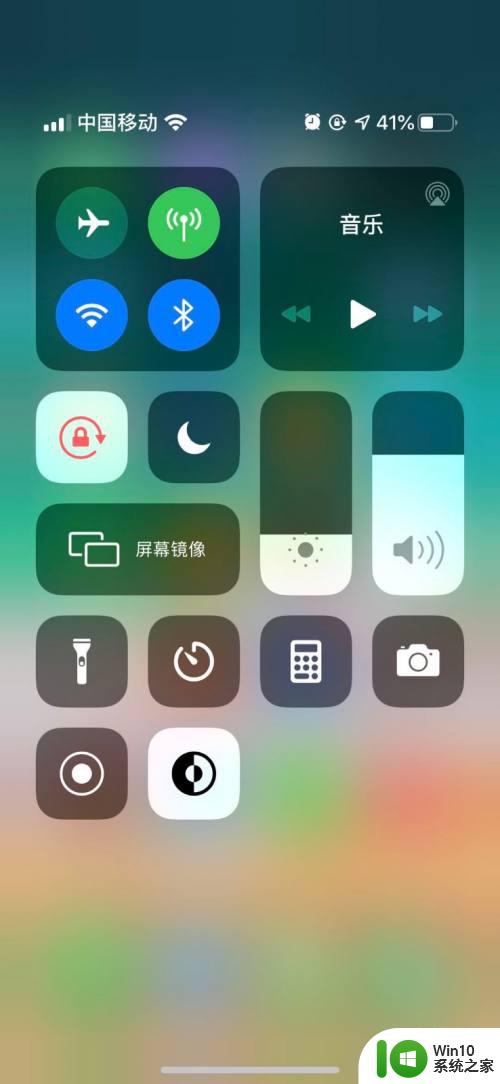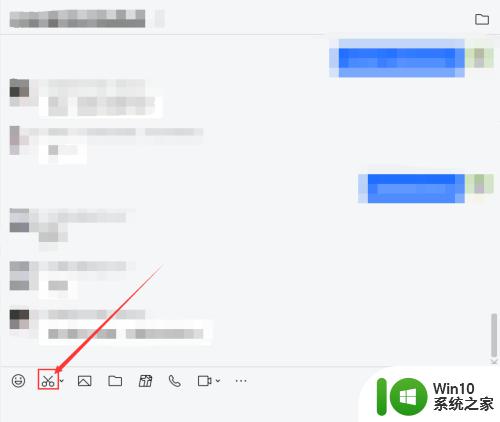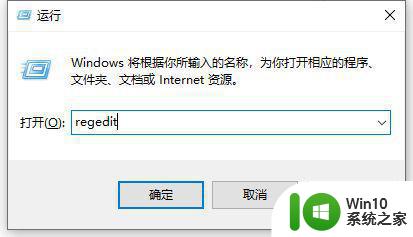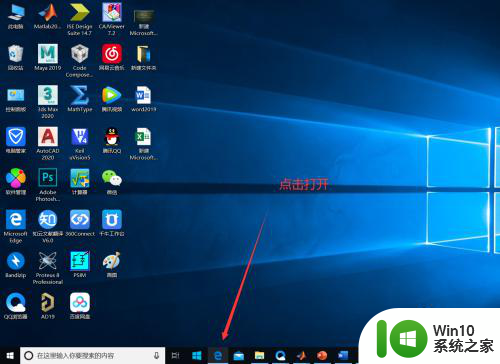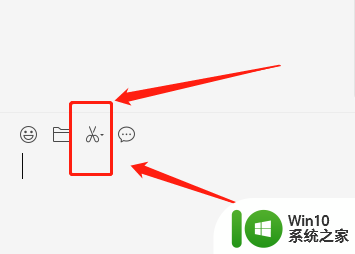电脑截图怎么一边拉一边截 电脑上如何实现一边滚动一边截图
电脑截图怎么一边拉一边截,在日常工作和学习中,我们经常需要对电脑屏幕上的内容进行截图,以便记录或分享,通常情况下,我们可以通过按下截图快捷键来实现这一目标,但有时候我们需要捕捉整个页面或者一边滚动一边截取长页面的截图。如何在电脑上实现一边滚动一边截图呢?下面我们将介绍几种方法供大家参考。
方法一、
1、自带网页截图
用自带浏览器截图,很多自带的浏览器有截图的选项。不同浏览器提供的功能不同,但都在选项里面。首先是进入需要截图的网页,然后点击右上角三个点,点击网页捕获。
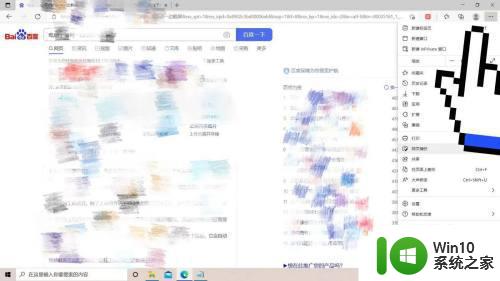
2、修改保存
选择捕获整页,点击保存,即可得到一整页内容。
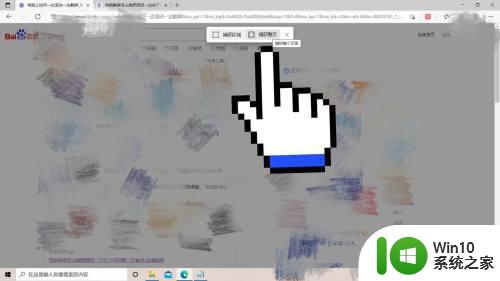
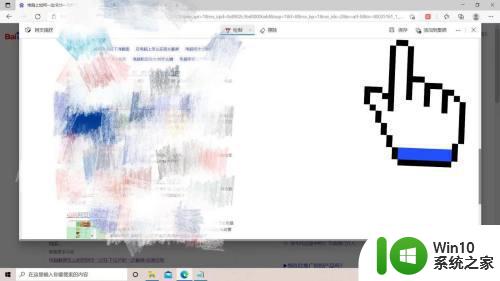
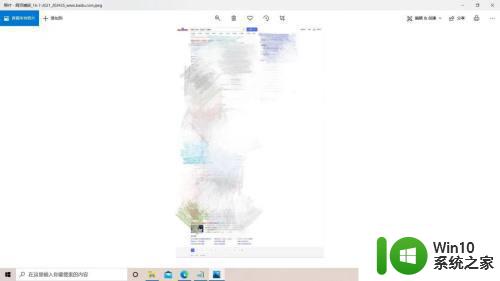
方法二、
1、第三方软件
除了上面的方法外,还可以使用第三方的工具,首先是安装截图软件,以专业截屏王软件为例。
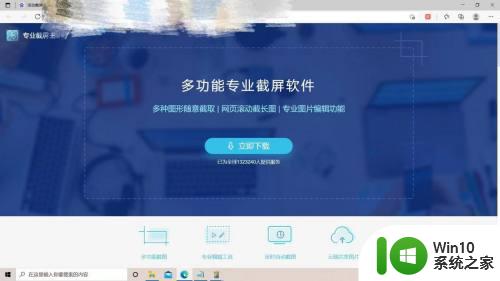
2、打开软件
下载后专业截屏王后,进入软件,在主页选择滚动截图。
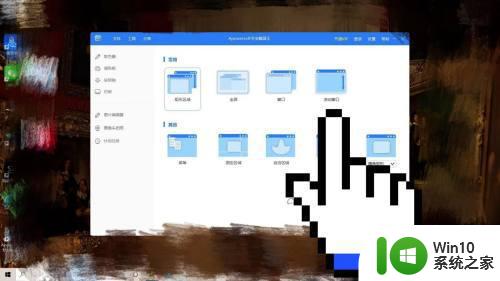
3、找到需要截屏的页面
接着打开浏览器,进入需要截图的网页。
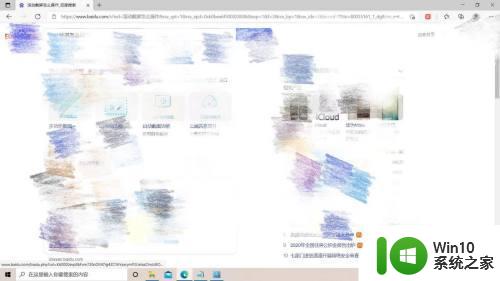
4、修改保存图片
滚动截屏后,进入图片修改页面,点击保存,自定义保存路径即可得到滚动截屏的图片。
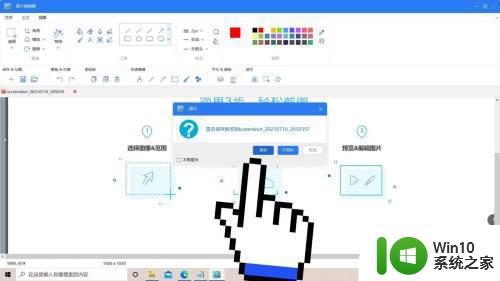
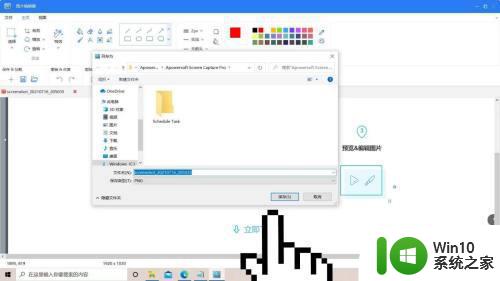
以上是关于如何在截图时边拉边截的全部内容,如果您遇到类似的情况,可以按照小编提供的方法解决问题。