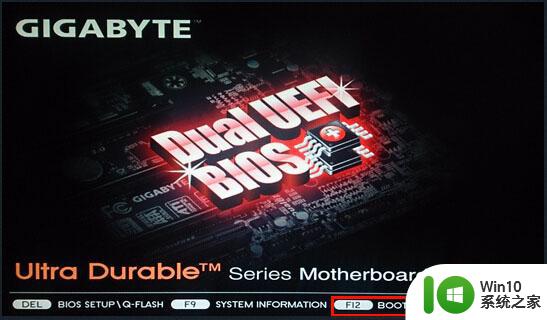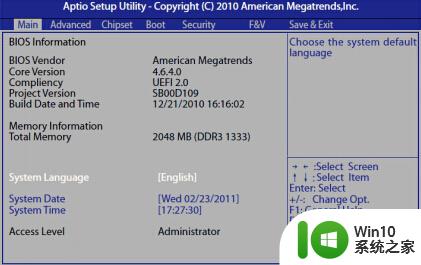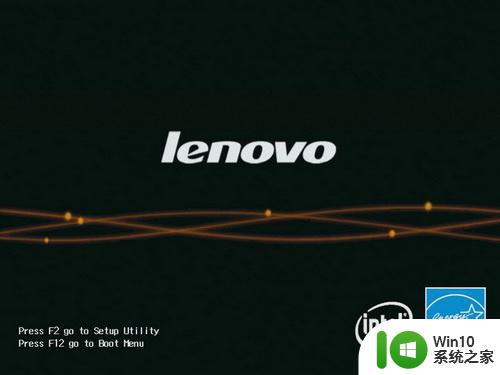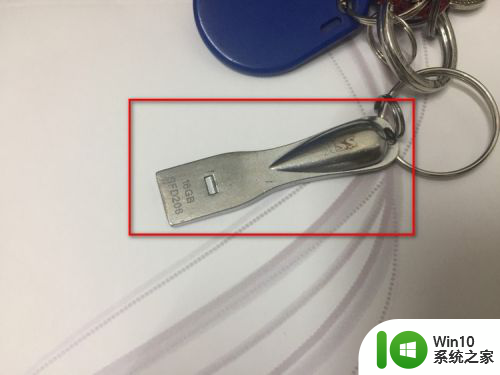富士康台式机如何设置U盘启动步骤详解 富士康台式机U盘启动设置教程
富士康台式机如何设置U盘启动步骤详解,富士康台式机是一款性能强大且备受信赖的电脑品牌,而U盘启动则是一种方便快捷的操作方式,可以帮助用户在需要时轻松启动电脑,了解富士康台式机如何设置U盘启动步骤是非常重要的。本文将详细介绍富士康台式机U盘启动设置的教程,帮助用户轻松掌握这一技巧。无论是安装新系统、修复故障还是进行系统恢复,U盘启动都能为用户提供极大的便利和效率。接下来让我们一起来了解富士康台式机如何设置U盘启动的详细步骤吧!

具体设置步骤如下:
1、这里以七彩虹主板为例。首先在电脑的开机界面中,按一下“f11”按键进入bios系统。
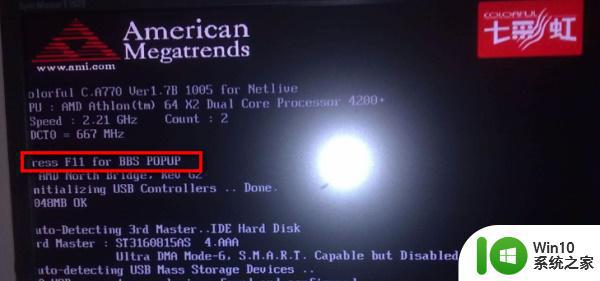
2、然后在界面中移动光标至boot选项。
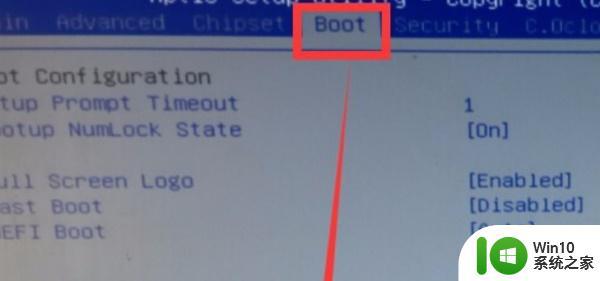
3、然后找到里面的“Hard Drive BBS Priorities”选项,回车进入。
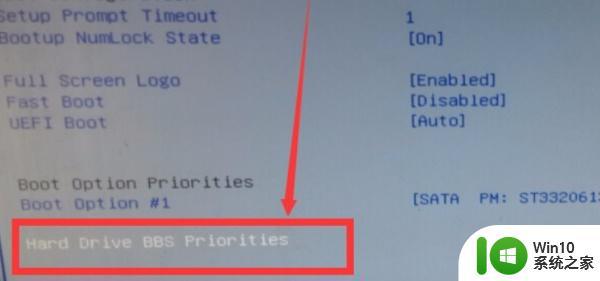
4、然后选择“Boot Option #1”选项,按回车键。
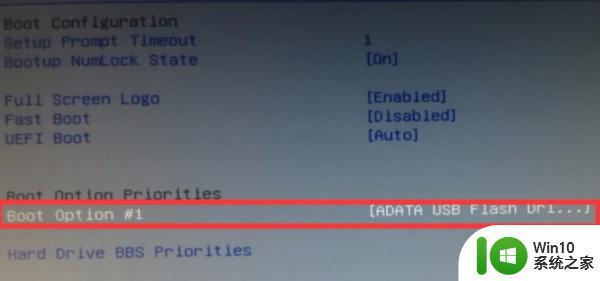
5、然后在弹出的窗口中选择“ADATA USB Flash Drive 1100”选项,按回车确认。
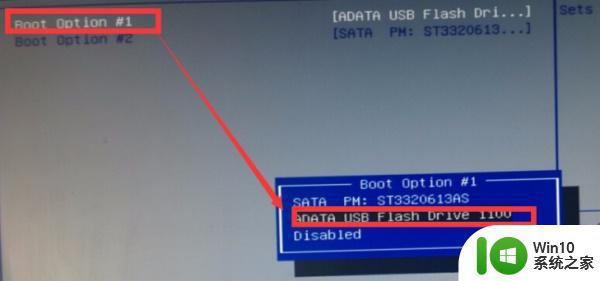
6、最后按一下“f10”键,回车确认,就可以保存设置并重启了。
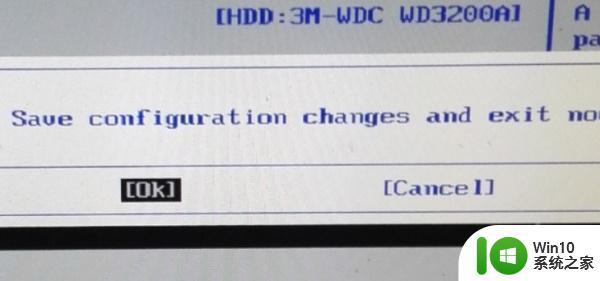
以上就是富士康台式机如何设置U盘启动步骤的详细说明,若您遇到此类问题,可参照小编提供的方法进行解决,希望对您有所帮助。