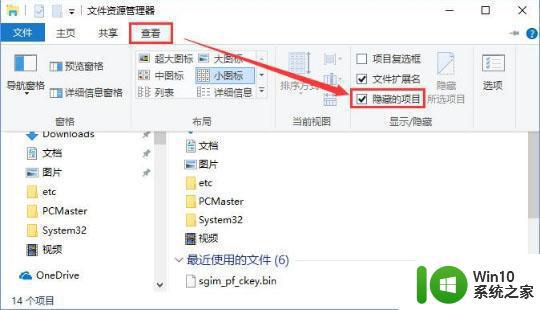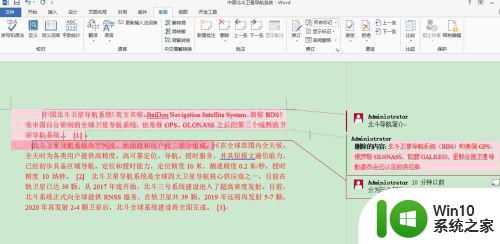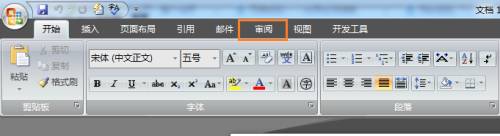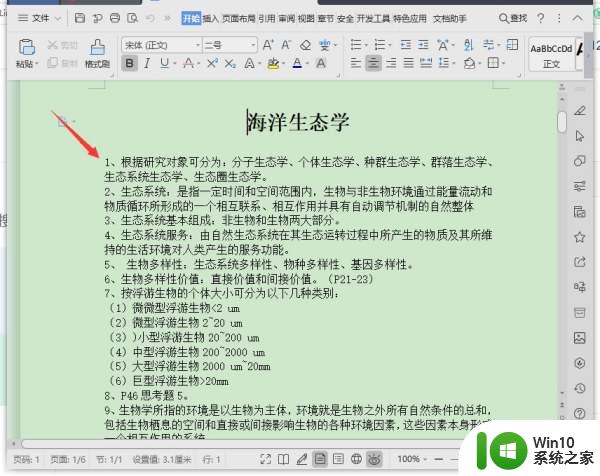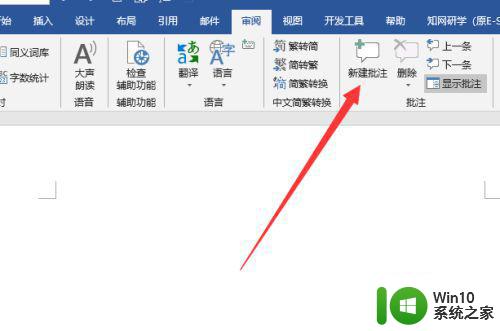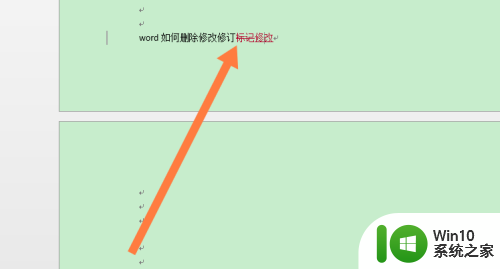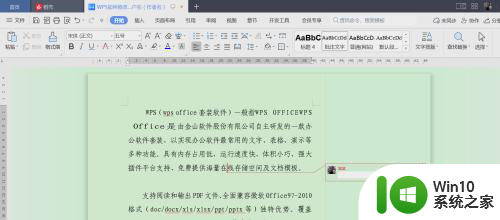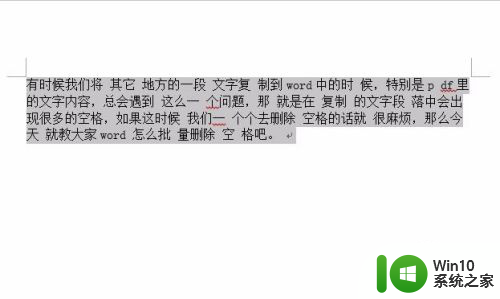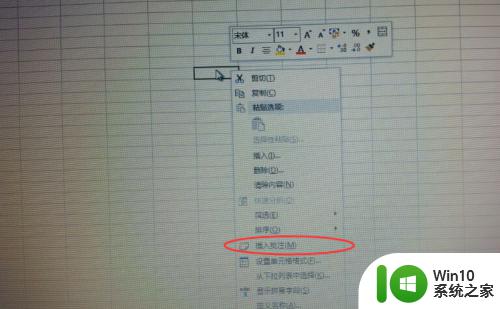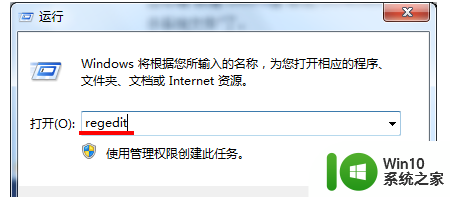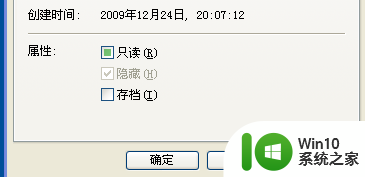隐藏word中的批注的具体方法 怎么隐藏word中的批注
更新时间:2023-11-28 13:55:30作者:zheng
有些用户在编辑word文档时想要将文档中的批注隐藏起来,但是却不知道操作方法是什么,今天小编给大家带来隐藏word中的批注的具体方法,有遇到这个问题的朋友,跟着小编一起来操作吧。
方法如下:
1、打开您标有批注的文档;
2、点击选项卡里的【审阅】 选项;
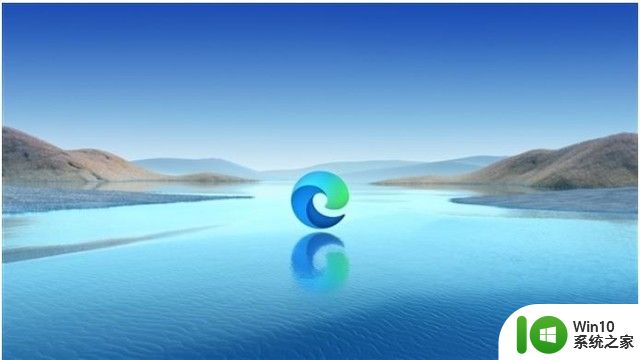
3、点击【审阅】后,然后选择【显示标记】;
4、把点击【显示标注】后出现下拉选项中的【标注】前面的【√】去掉 ,这样就隐藏了文档中的标注;

5、或者直接点击【修订】右边的【最终:显示标记】的下拉框,然后选择【原始状态】或者【最终:原始状态】。

以上就是隐藏word中的批注的具体方法的全部内容,还有不清楚的用户就可以参考一下小编的步骤进行操作,希望能够对大家有所帮助。