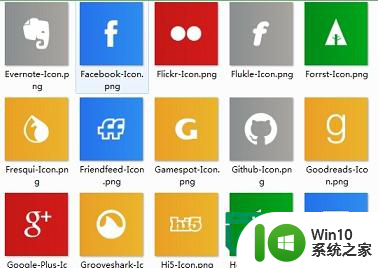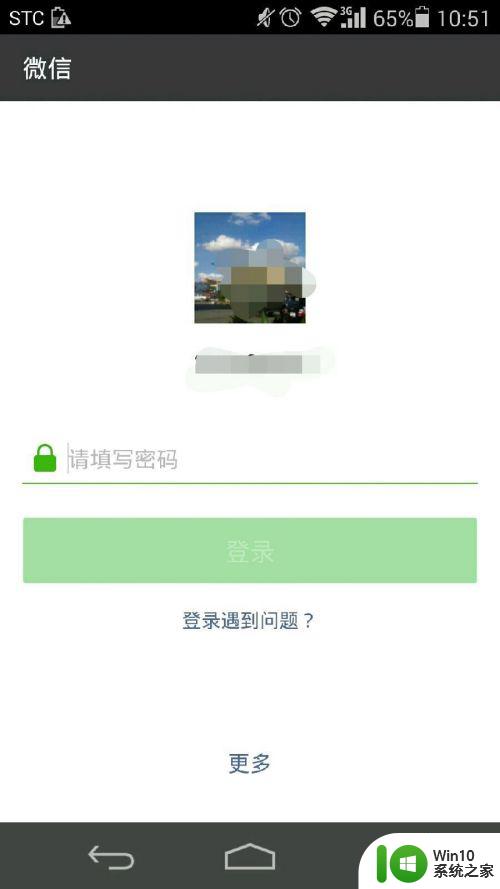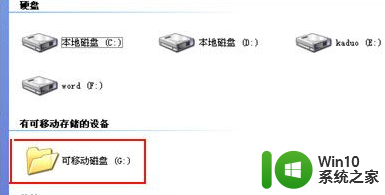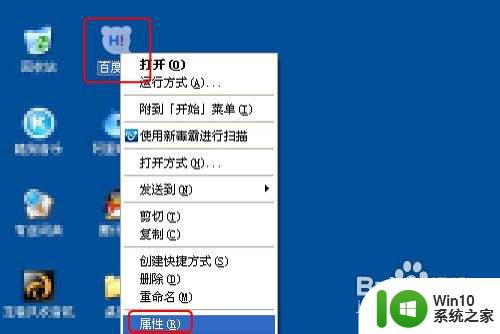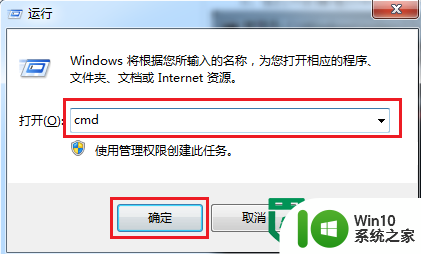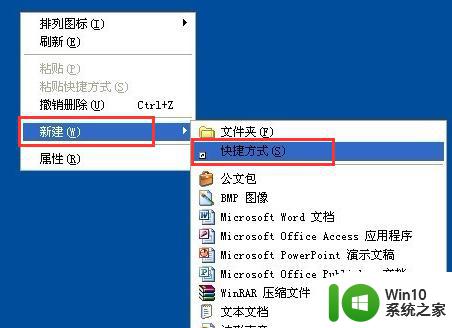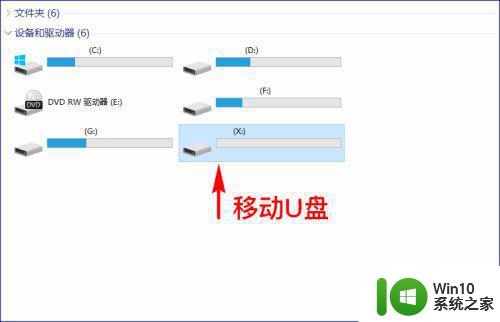u盘更换图标的方法 u盘更改图标教程
在日常使用电脑的过程中,我们经常会使用到U盘来传输数据,普通的U盘图标可能比较单调,缺乏个性化。有没有办法让我们的U盘图标变得更加独特呢?答案是肯定的!通过一些简单的操作,我们就可以轻松地更换U盘的图标,让它变得与众不同。接下来让我们一起来看看U盘更换图标的方法吧!

具体的解决方法:
1.首先选择一个你喜欢的图标,图标的扩展名是:ico。
2.将这个图标文件拷到U盘,并在U盘中新建一个文本文档。
3.在文本文档中写入一下内容:
[autorun]
ICON=xxx.ico,0
其中xxx.ico就是你想要的那个图标文件的名称(含扩展名)。
4.将这个文本文件另存为autorun.inf
注意:一定要改成.inf的,而不是原来的.txt。如果改变后,这个文本文件的图标变成了一个带黄色齿轮的,就说明改对了。
拔掉U盘,再插上,你就会发现,U盘图标变成你自己选择的图标。
添加U盘背景:
新建文本文档,输入以下内容!
[ExtShellFolderViews]
{BE098140-A513-11D0-A3A4-00C04FD706EC}={BE098140-A513-11D0-A3A4-00C04FD706EC}
[{BE098140-A513-11D0-A3A4-00C04FD706EC}]
Attributes=1
IconArea_Image=abc.jpg
[.ShellClassInfo]
ConfirmFileOp=0
输完后把文件名改成desktop.ini(注意后缀名是ini,不再是txt)
再选一张图片(注意图片和显示器的分辨率),把图片名改成abc.jpg
再把这两个文件放在U盘根目录下,把属性设成隐藏的,再刷新一下。就可以了。
以上就是关于u盘更换图标的方法的全部内容,有出现相同情况的用户就可以按照小编的方法了来解决了。