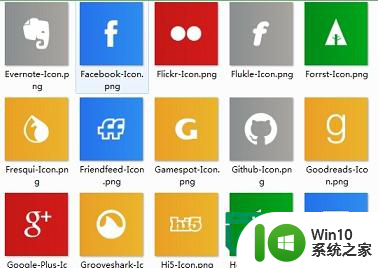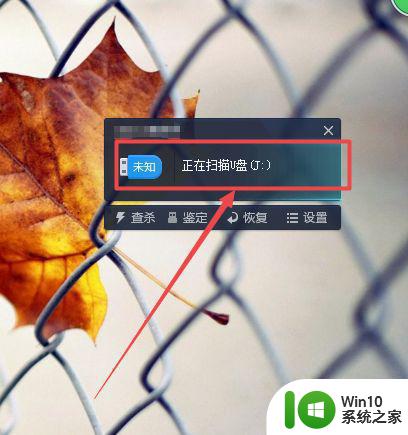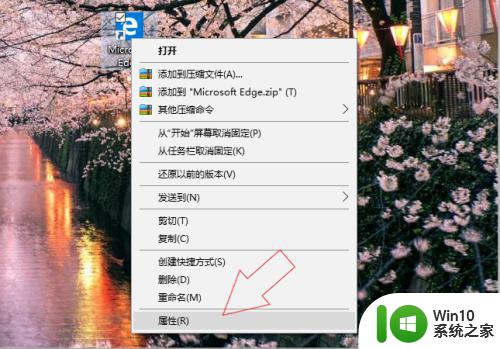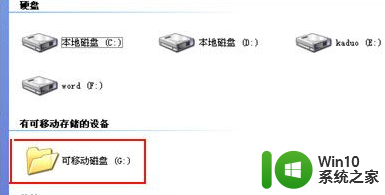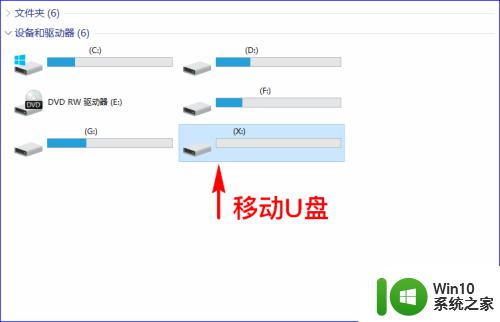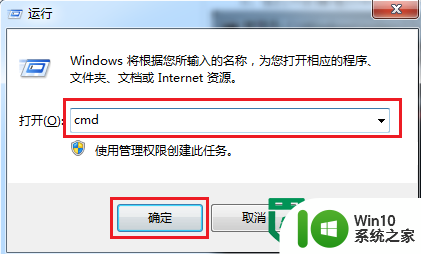u盘图标更改的方法 U盘图标修改步骤
更新时间:2024-03-01 13:49:55作者:xiaoliu
在日常使用电脑的过程中,我们经常会使用到U盘来传输文件,而U盘的图标也是我们经常会注意到的一个细节。如果你对U盘的图标不满意,想要进行个性化的修改,下面就为大家介绍一下U盘图标更改的方法和步骤。通过简单的操作,你就可以轻松地将U盘的图标设置成自己喜欢的样式,让U盘在桌面上更加醒目和个性化。
具体方法如下:
1、在一个格式为ico 的图片文件,或者将自己喜欢的图片转换为ico格式;
2、新建一个txt文本文件,复制输入以下代码(其中skull.ico是图片的名称,比如:2.ico);
[autorun]
ICON=skull.ico,0

3、保存文件后,将文本文件的后缀名更改为:.inf;

4、将你的inf文件和ico图标全部复制到U盘里,将U盘安全退出;
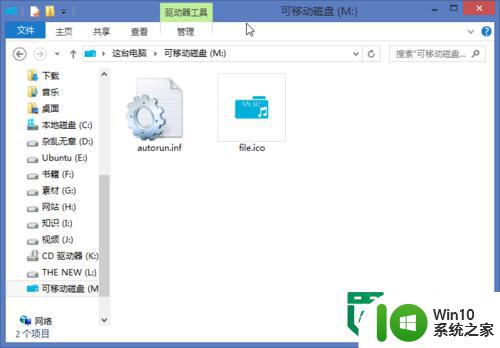
5、再次插入U盘,就可以看到我们的ico图片已经成为U盘图标了;
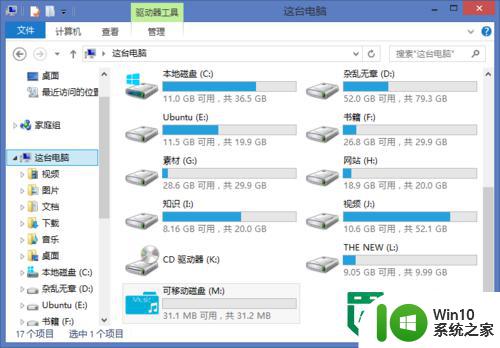
以上就是u盘图标更改的方法的全部内容,还有不懂得用户就可以根据小编的方法来操作吧,希望能够帮助到大家。