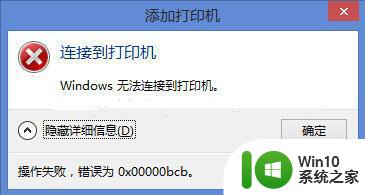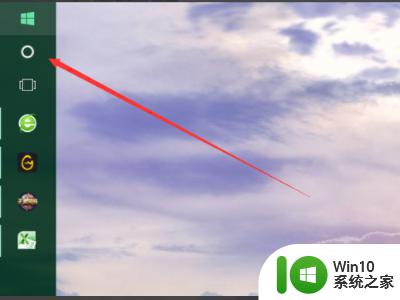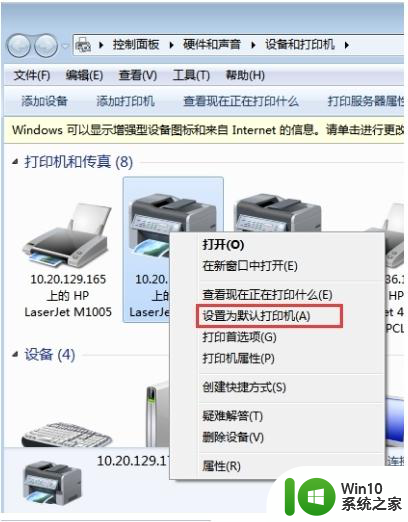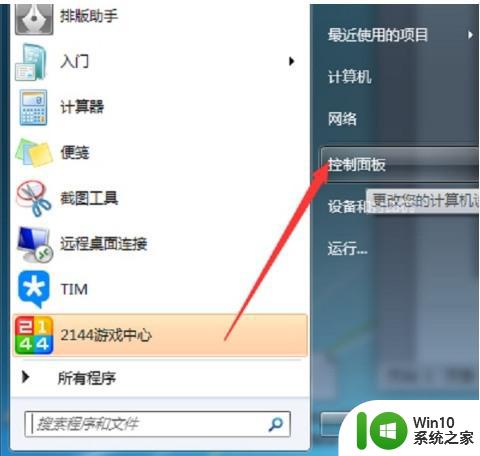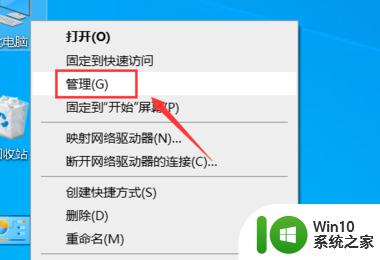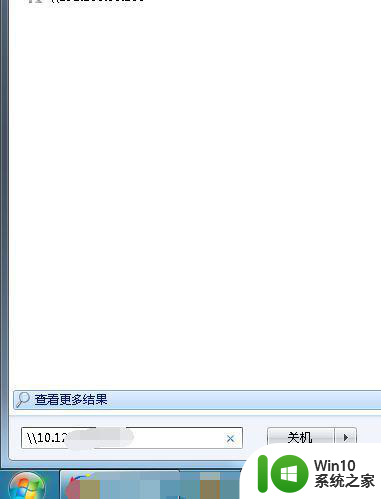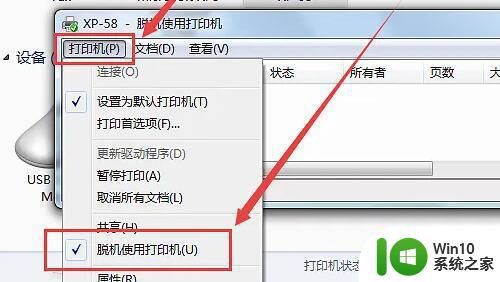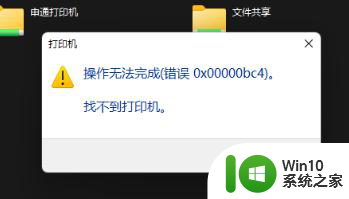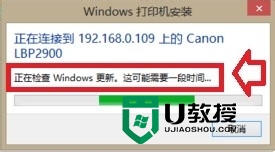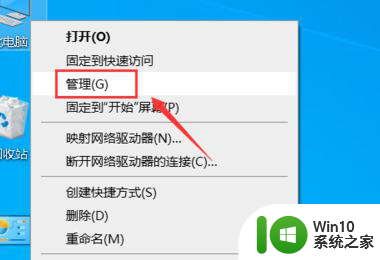连接不上打印机怎么回事 打印机无法连接到电脑的解决办法
连接不上打印机怎么回事,打印机是我们日常办公和学习中不可或缺的设备之一,当我们需要打印文件时,有时会遇到连接不上打印机的问题,这种情况让人感到困扰,因为这意味着我们无法完成所需的打印任务。为什么会出现连接不上打印机的情况呢?究竟有什么解决办法可以帮助我们重新连接打印机与电脑呢?本文将探讨这些问题,并提供一些实用的解决方法,以帮助我们解决打印机无法连接到电脑的困扰。
解决方法:
1、在桌面上找到“我的电脑”或者是“此电脑”,然后选中这个图标,右键单击,在弹出的菜单中选择“管理”。

2、点击管理之后,进入了计算机管理的界面,在系统工具下面,有一个“本地用户和组”,点击它。
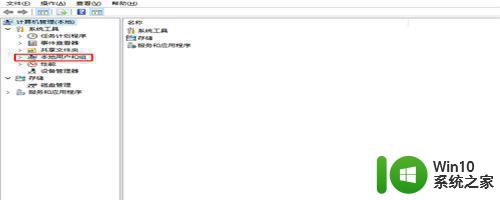
3、展开“本地用户和组”,在下面有一个“用户”的选项,点击用户,然后再右侧选择“Guest”。
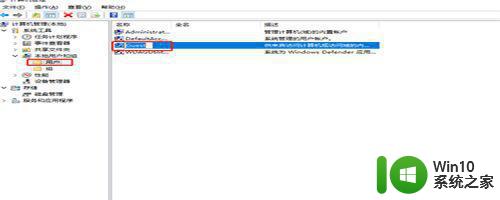
4、选择了Guest之后,右键单击选择“属性”。进入属性窗口中,找到“账户已禁用”,这个选项默认是打上勾的,我们将这个勾去掉。
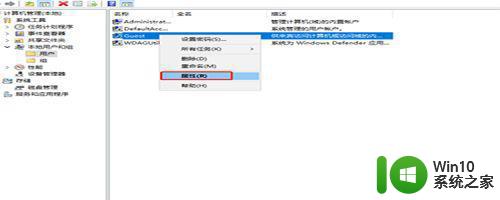
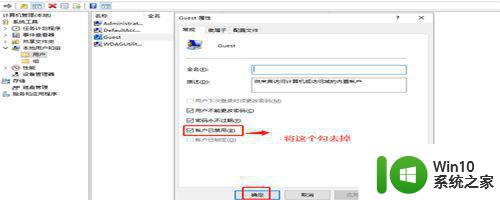
5、在开始菜单那里找到进入控制面板的入口,进入控制面板的主界面,在主界面里面找到“设备和打印机”。
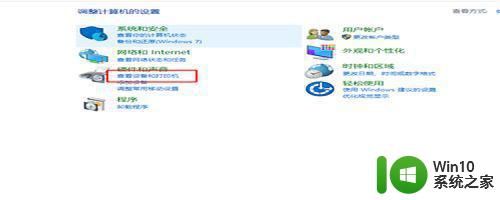
6、进入设备和打印机的主界面,在顶部找到“添加打印机”,在弹出的搜索界面里,点击“我找的打印机未列出”。
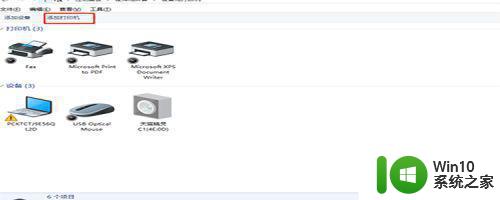
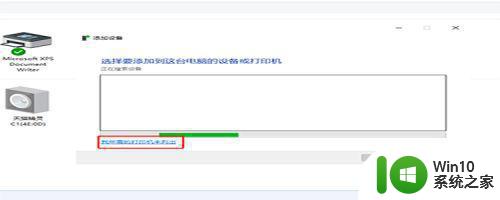
7、选择按“按名称选择打印机”,点击右边的“浏览”。这时候会发现周边的电脑,点击连接着打印机的电脑,选择电脑里面的打印机即可。
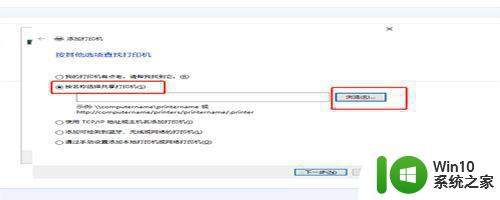
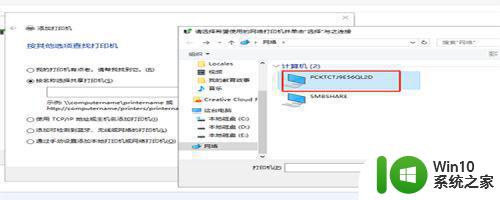
以上就是连接不上打印机的解决方法,如果还有不清楚的用户,可以参考以上步骤进行操作,希望对大家有所帮助。