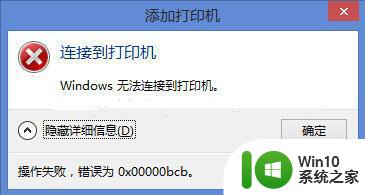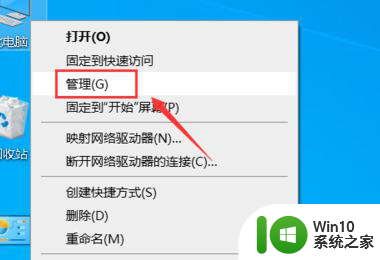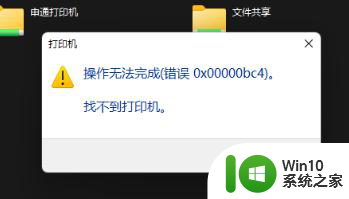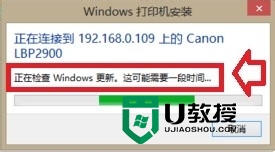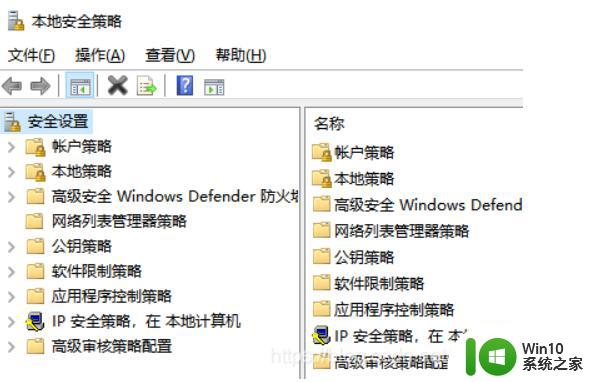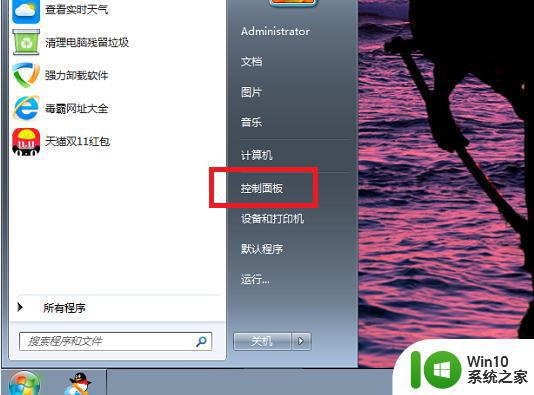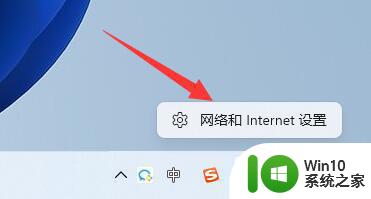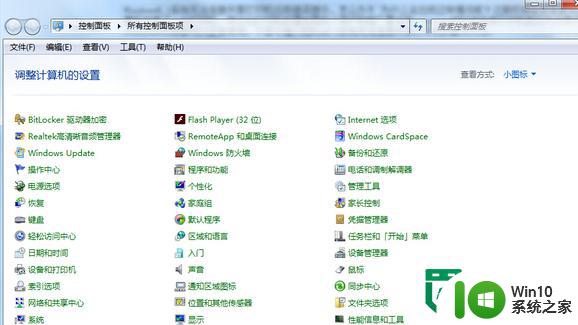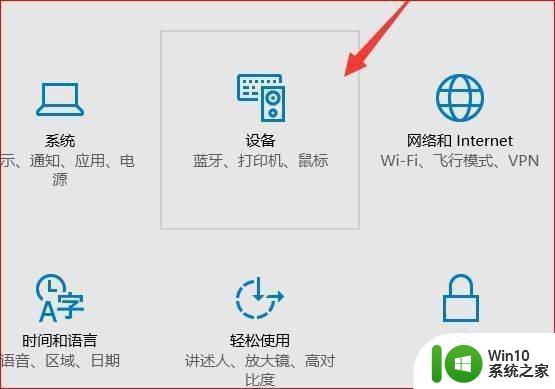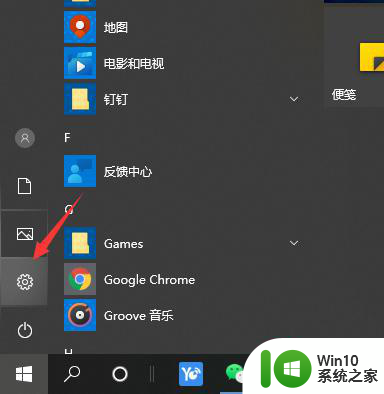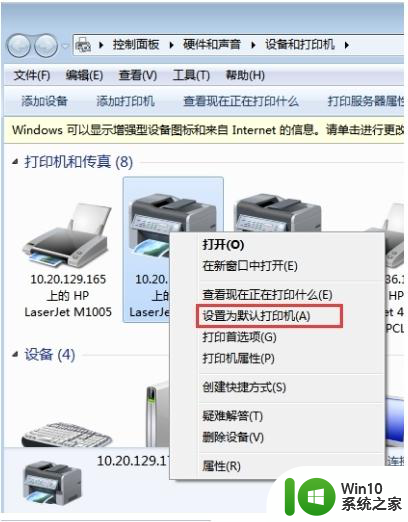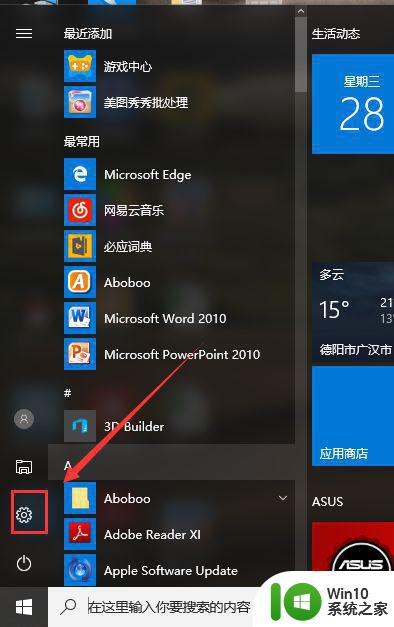windows无法连接到打印机的修复方法 电脑连接共享打印机提示无法连接怎么办
有些用户在windows电脑上尝试连接更新打印机时电脑却提示无法连接到打印机,今天小编就给大家带来windows无法连接到打印机的修复方法,如果你刚好遇到这个问题,跟着小编一起来操作吧。
具体方法:
1.首先我们需要使用鼠标右键单击"此电脑"选择“管理"按钮,然后在打开的管理面板点击展开本地用户和组。点击打开用户双击guest账户,如下图所示。
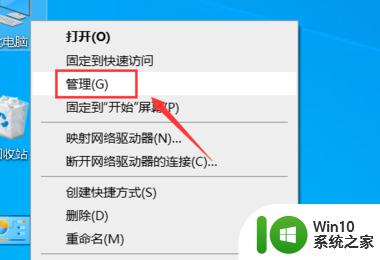
2.接下来我们需要点击取消"账户已禁用"前面的勾选,并点击"应用"按钮,如下图所示。
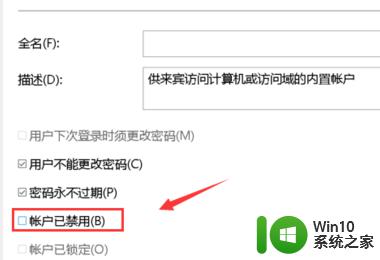
3.然后我们使用鼠标右键点击"此电脑"菜单,选择"属性"按钮。进入属性面板后点击"控制面板”按钮并进入该页面。
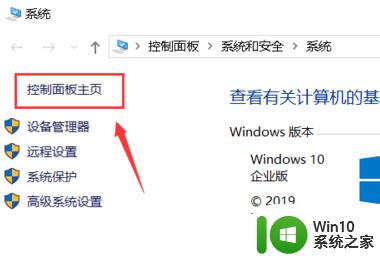
4.接着在"控制面板"页面中点击"系统与安全"按钮,然后在系统安全界面点击"管理工具"按钮。
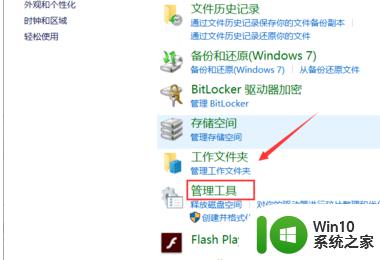
5.然后点击"本地安全策略"按钮展开本地策略,双击"用户权利指派"进入该页面,
然后点击"添加用户或组"按钮。
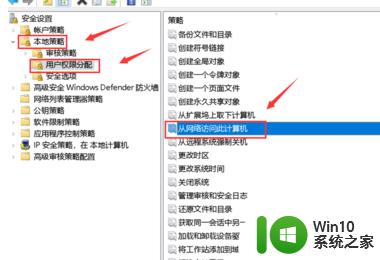
6.最后输入guest账户,点击确定按钮。将guest账户添加成功后点击应用,打印机就可以成功连接了,如下图所示。
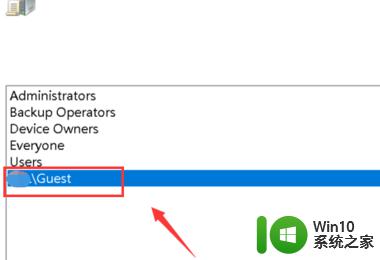
以上就是关于windows无法连接到打印机的修复方法的全部内容,有出现相同情况的用户就可以按照小编的方法了来解决了。