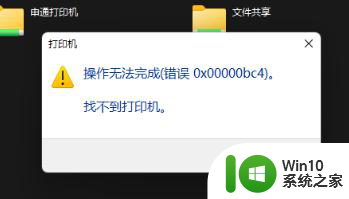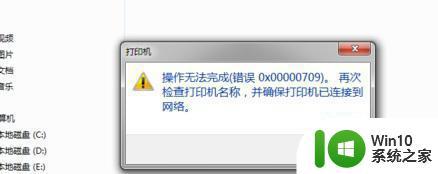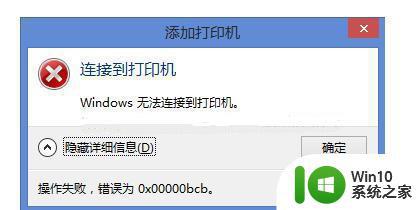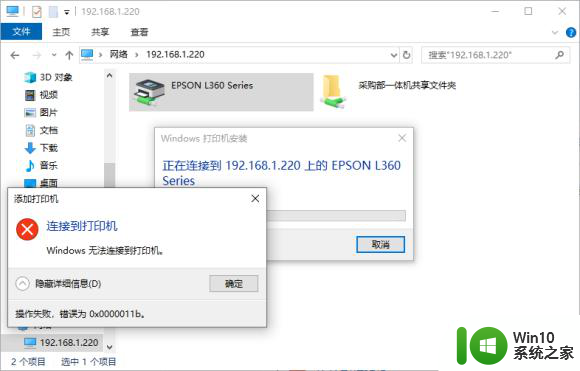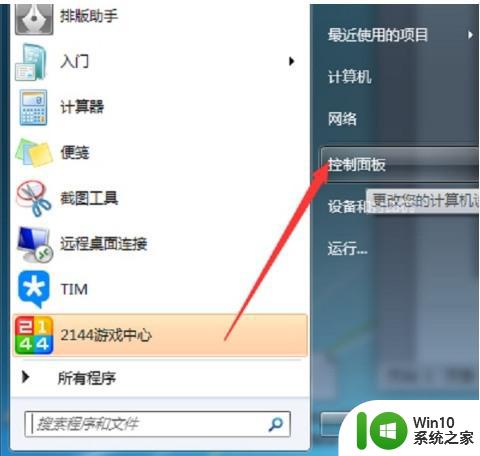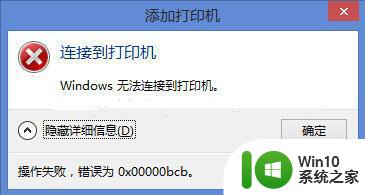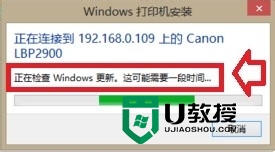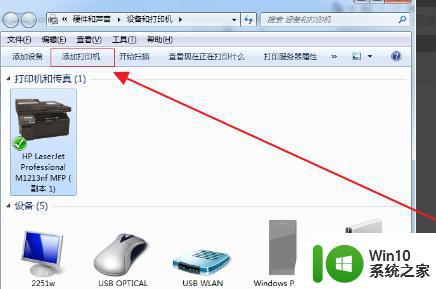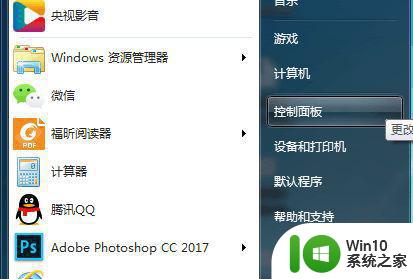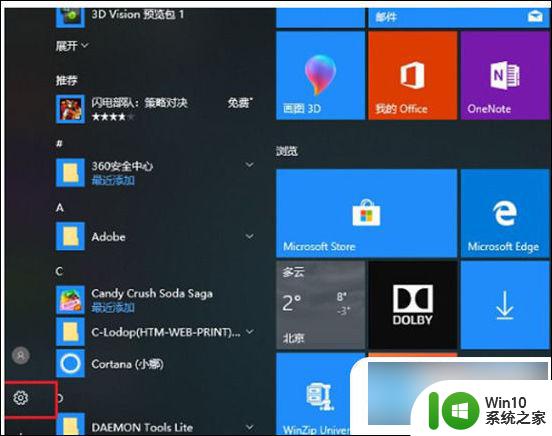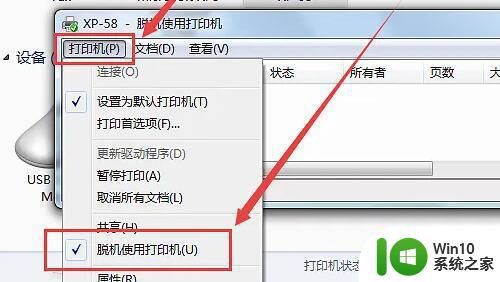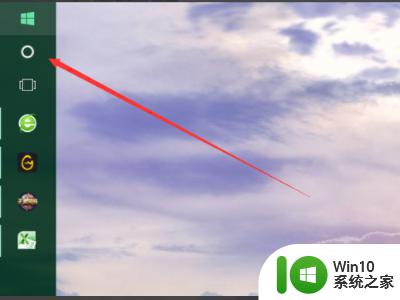电脑连接不上打印机提示操作无法完成0x00000709报错怎么解决 电脑打印机连接失败0x00000709解决方法
当我们在使用电脑连接打印机时,有时候会遇到无法完成操作的问题,而其中一个常见的报错就是0x00000709,这个错误提示意味着电脑无法连接到打印机,导致打印任务无法完成。针对这个问题,我们可以采取一些简单的解决方法来修复打印机连接失败的情况,让我们一起来看看应该如何解决这个问题。
具体步骤如下:
1、我们先来输入共享打印机的IP地址进行连接,在点击屏幕左下角的开始图标,并在搜索栏内输入IP地址并回车。
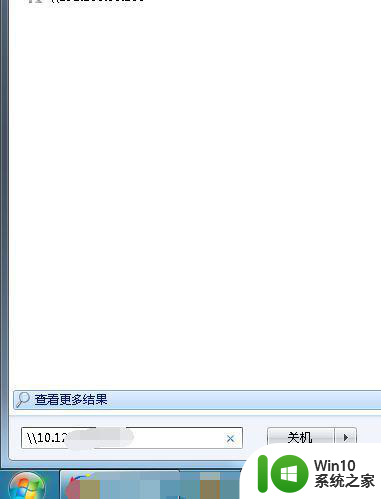
2、进入共享页面后我们可以看到共享文件和打印机,点击连接时无反应一分钟后弹出错误提示“操作无法完成错误0x00000709”,那么下面我们来解决问题,先记住打印机名称这个很重要。
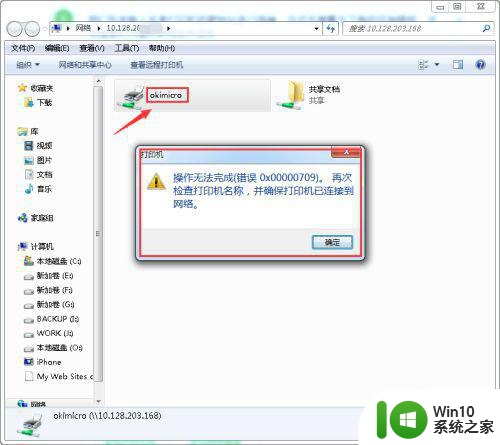
3、点击屏幕左下方的开始图标,并在弹出的对话框中选择右侧的“设备和打印机”。
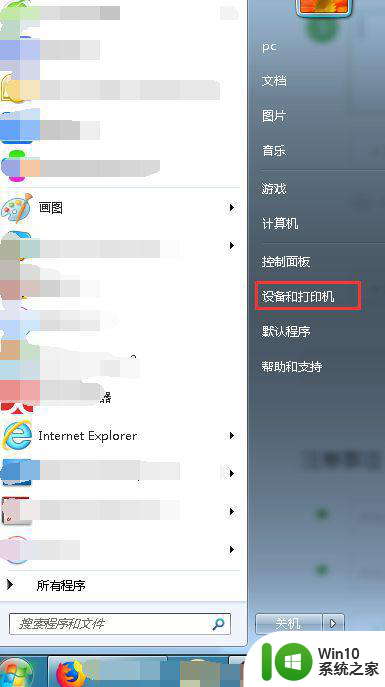
4、进入设备和打印机页面后,点击上方的“添加打印机”,添加打印机页面我们选择“添加本地打印机”。
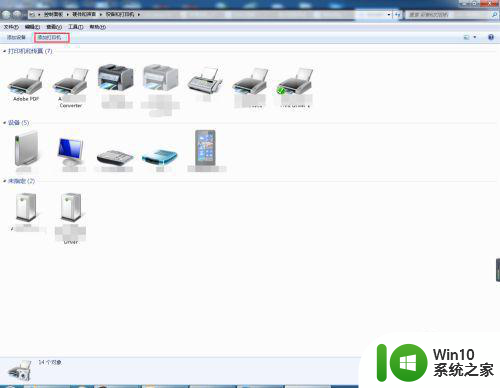
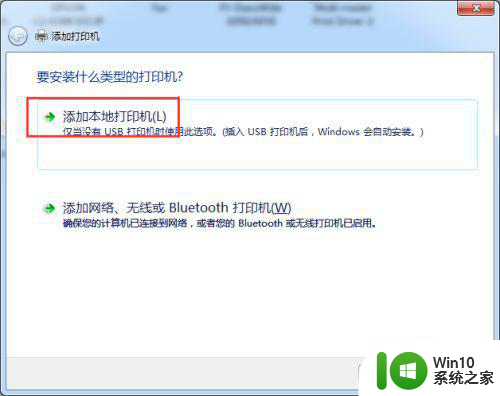
5、在弹出的端口名中输入共享打印机的IP地址和打印机名称,这里名称一定不能输错不然是连接不上的,点击确定后会进入到安装打印机驱动程序页面,选择打印机的品牌和型号安装即可。
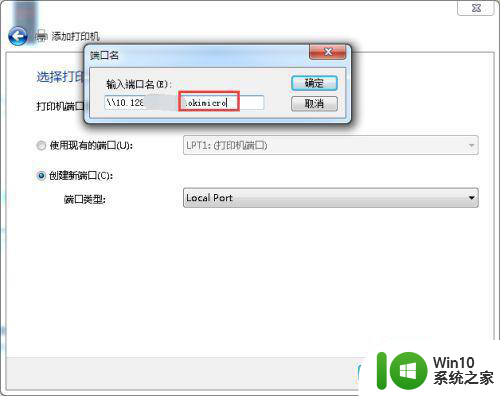
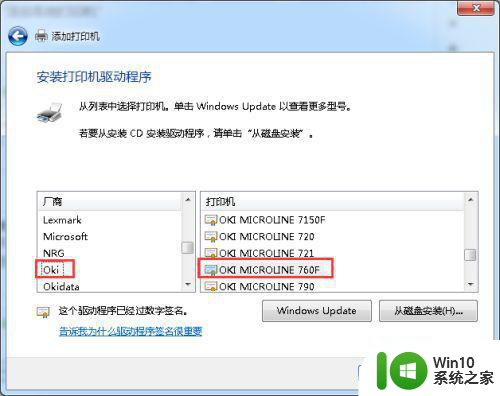
6、如果电脑没有驱动需要从网上下载并安装驱动或者在此页面选择“从磁盘安装”,最后一直点击下一步即可!!我们在回到设备和打印机页面看到共享打印机已经安装成功了。
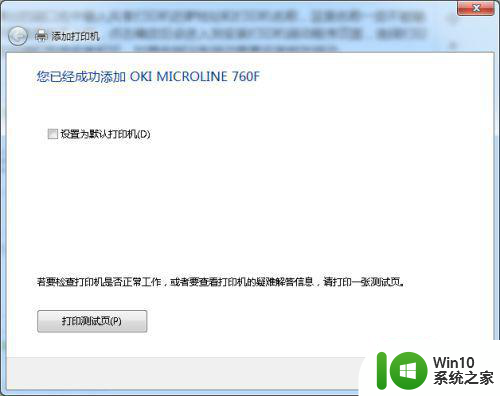
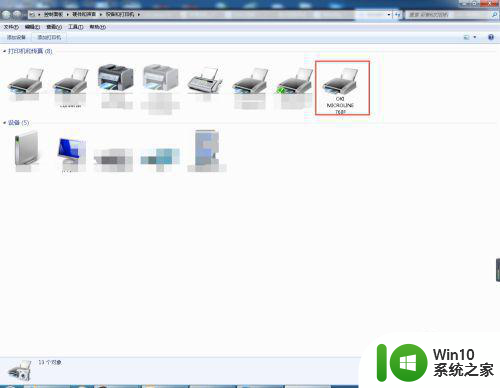
以上就是电脑连接不上打印机提示操作无法完成0x00000709报错怎么解决的全部内容,如果有遇到这种情况,那么你就可以根据小编的操作来进行解决,非常的简单快速,一步到位。