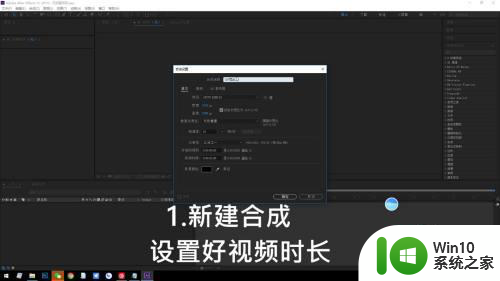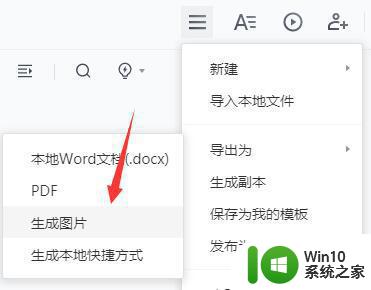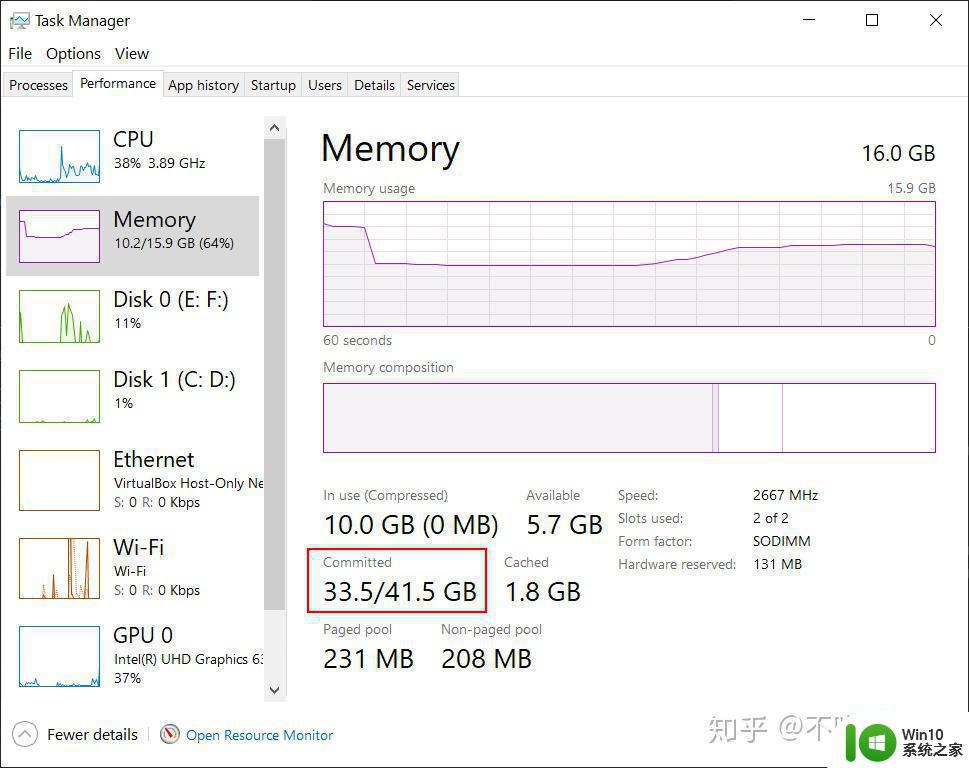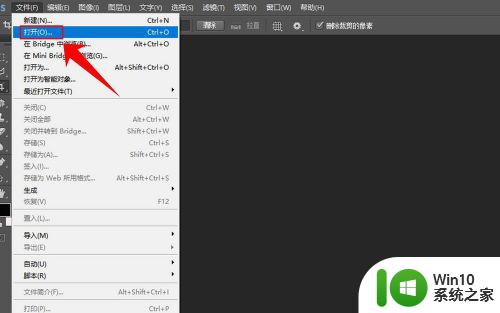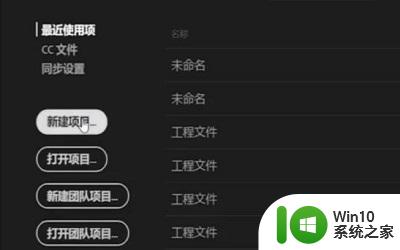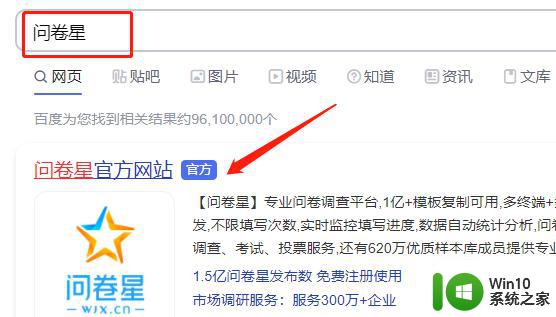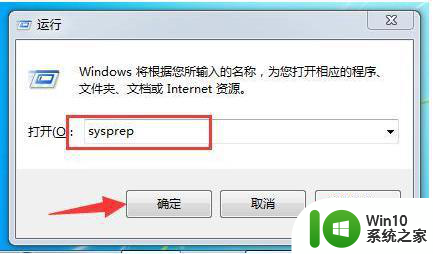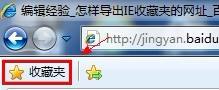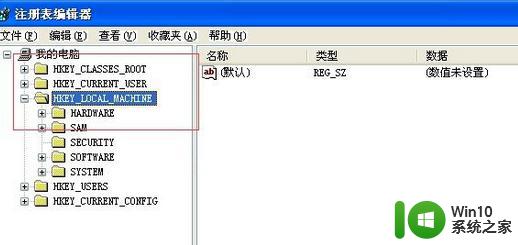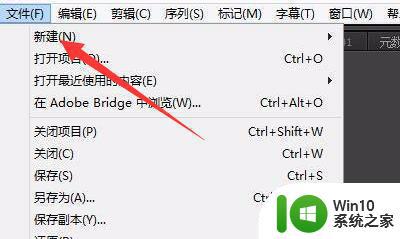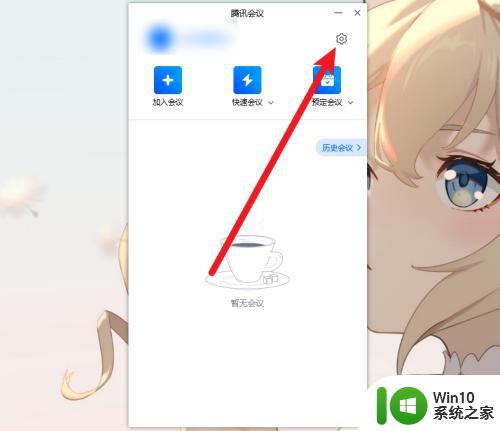ae怎么导出gif AE导出GIF的详细步骤
ae怎么导出gif,现如今GIF已经成为社交媒体和网络平台上广受欢迎的一种表达方式,而Adobe After Effects(AE)作为一款强大的动画和特效制作软件,也允许用户将自己的作品导出为GIF格式,对于初学者来说,了解AE导出GIF的详细步骤可能会有些困惑。本文将为大家介绍AE导出GIF的具体步骤,帮助初学者快速掌握这一功能,为自己的创作增添更多的魅力和趣味。
具体步骤如下:
1、打开电脑中的AE软件,先创建一个合成,一般来说帧数我们都是设置30f/s;
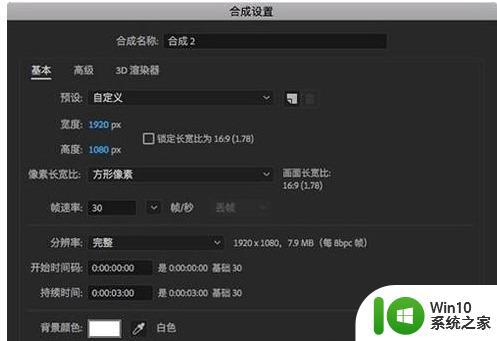
2、创建合成完成之后,我们先随意来创建一个简单的动画,调整一不同时间下的位置状态即可进行制作;
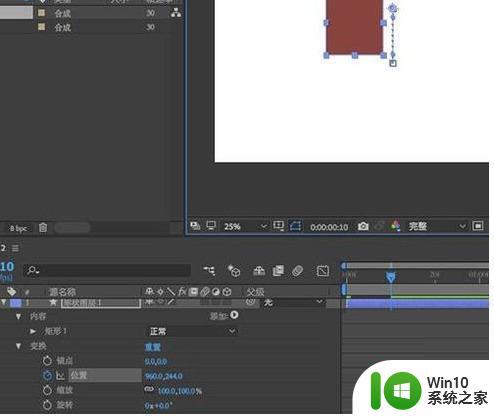
3、制作完成之后需要将合成导出,选择“合成-添加到渲染队列”;
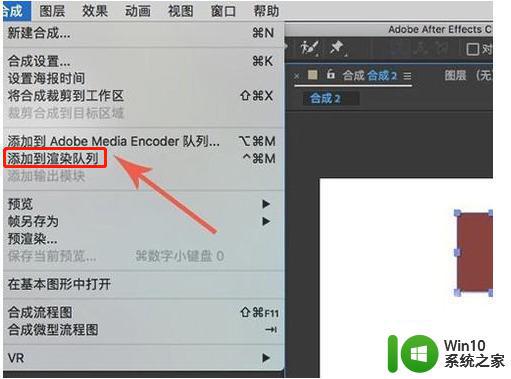
4、在渲染队列中,我们可以看到一个“输出到”选项,在该选项下文件格式只能够选择.mov,没有别的进行选择;
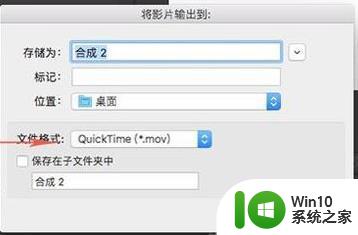
5、格式选择完成之后点击“渲染”,等待文件渲染导出成功;
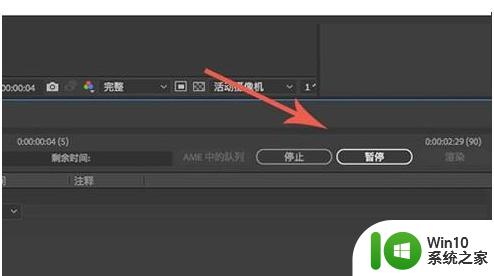
6、导出成功之后就会得到一个.mov的文件,打开电脑中的PS软件,拖入.mov文件打开;
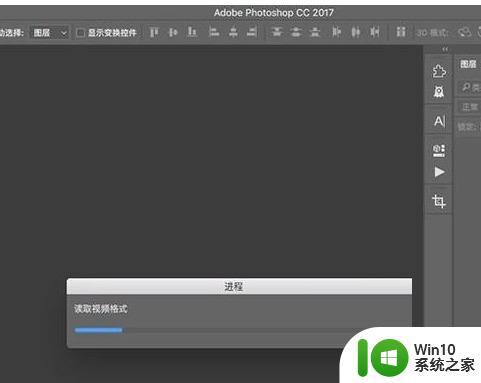
7、文件打开之后,在上方选择“文件-导出-存储为web所用格式(旧版)”;
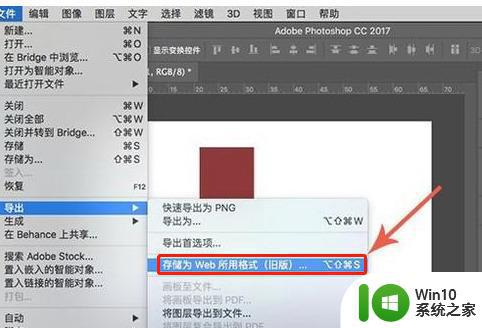
8、在存储为web所用格式中,我们将格式选择为“GIF”;
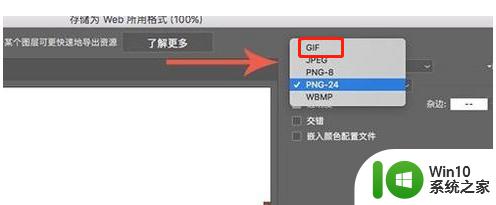
9、点选GIF格式之后,在下方“循环选项”中,要将循环选择为“永远”,最后进行存储即可完成操作了。
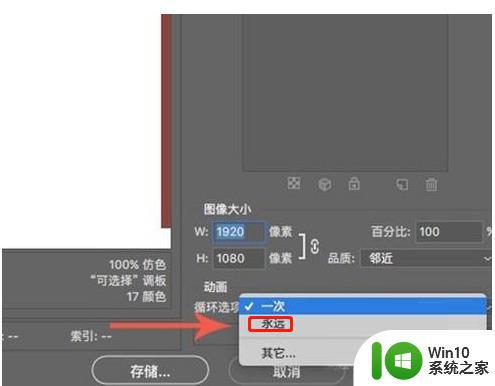
以上便是ae导出gif的全部内容,如有需要的用户可根据本文的步骤进行操作,希望对大家有所帮助。