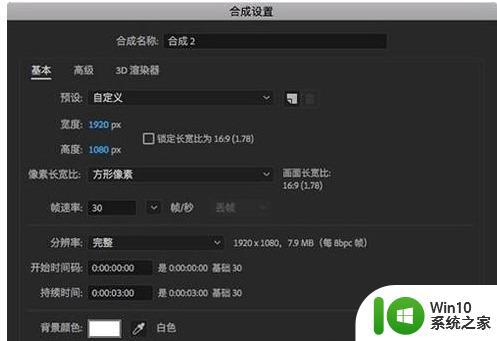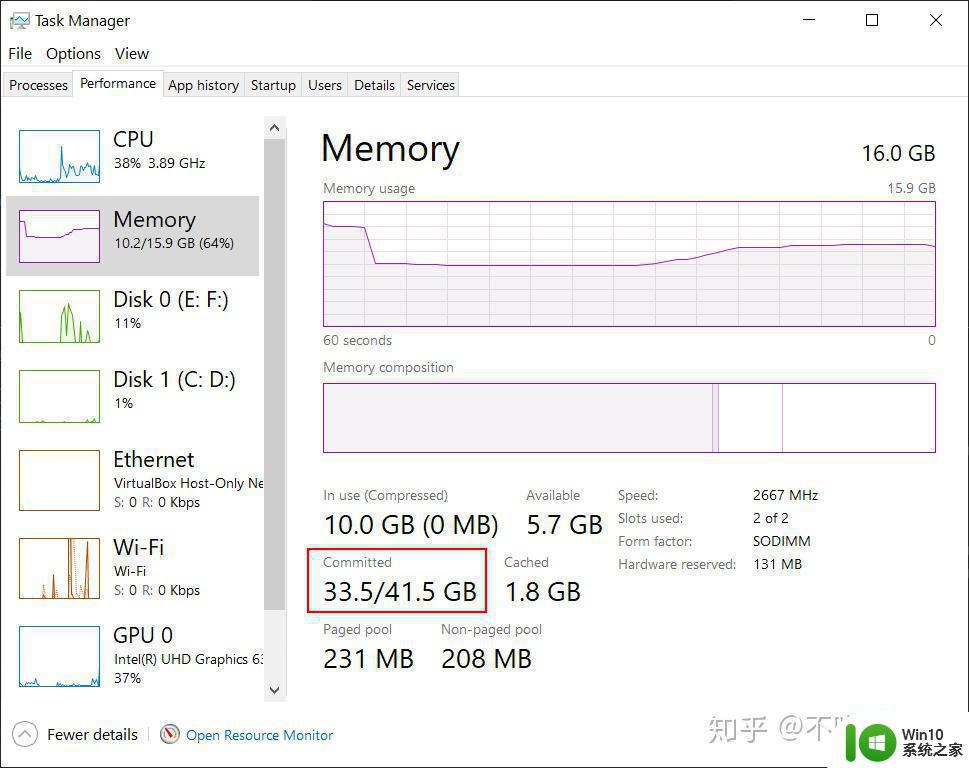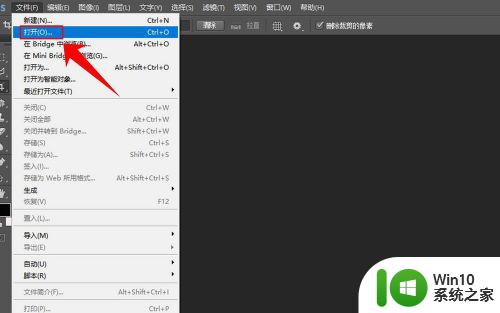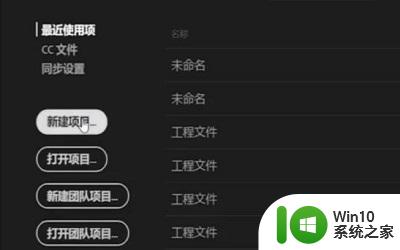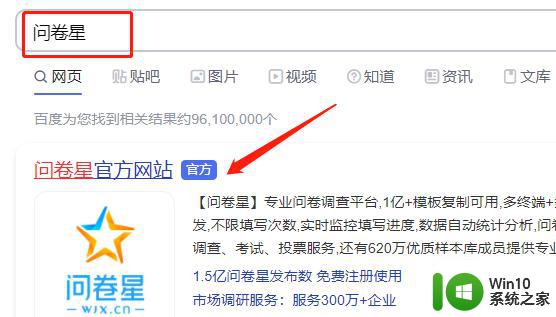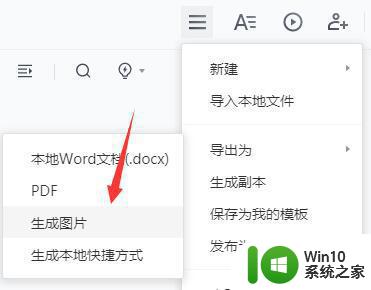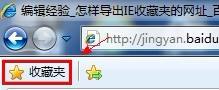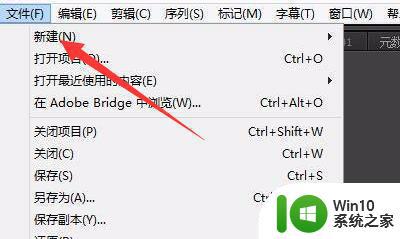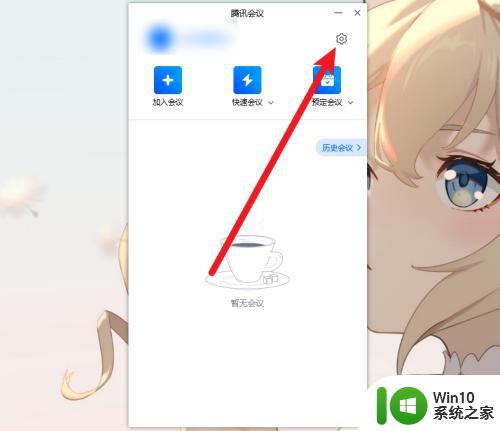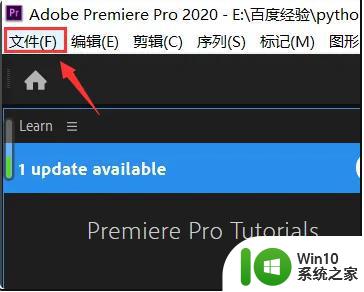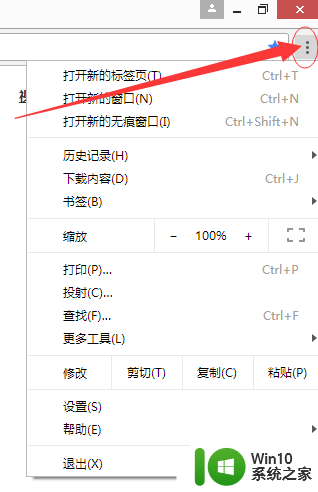ae怎么导出gif AE导出gif的步骤
更新时间:2024-01-20 11:38:06作者:yang
AE怎么导出GIF,是很多设计师和动画爱好者经常遇到的问题,Adobe After Effects(简称AE)作为一款优秀的动态图形和视觉效果处理软件,具备强大的功能和灵活的操作方式,因此在设计师中非常受欢迎。导出GIF是AE的一项重要功能,它可以将动态图像保存为GIF格式,方便在网页、社交媒体等平台上进行分享和展示。想要实现这一目标,我们需要按照一定的步骤进行操作。本文将介绍AE导出GIF的步骤,并分享一些注意事项,帮助读者更好地掌握这一技巧。
具体步骤如下:
1、新建合成
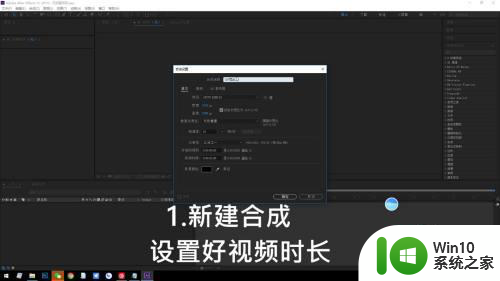
2、编辑栏点击矩形,画一个矩形。
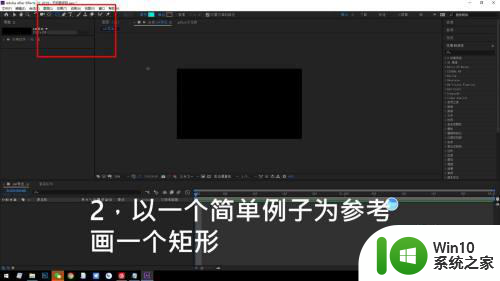
3、在开始【位置】打上关键帧。

4、在中间和结尾【位置】打上关键帧。

5、【窗口】-点击打开GIFgun汉化版。
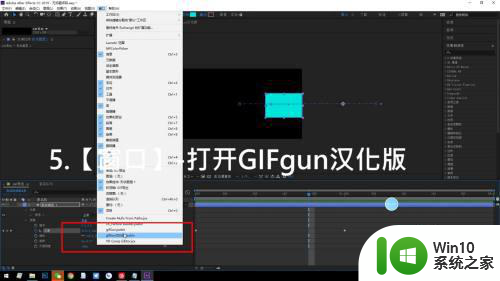
6、设置好输出路径和尺寸然后保存设置。
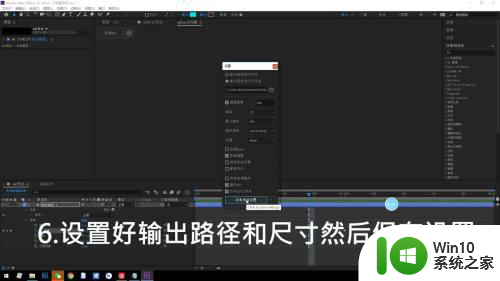
7、点击【导出gif】。
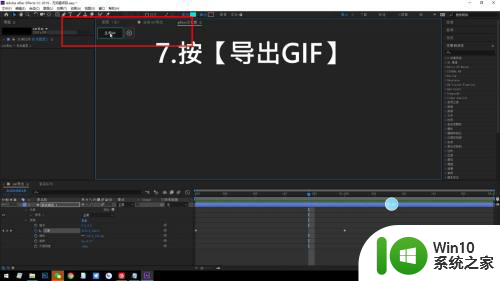
8、在导出文件夹中找到GIF文件。

以上就是ae怎么导出gif的全部内容,有出现这种现象的小伙伴不妨根据小编的方法来解决吧,希望能够对大家有所帮助。