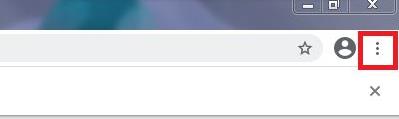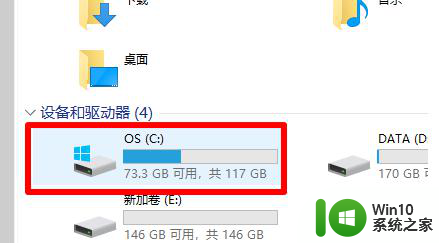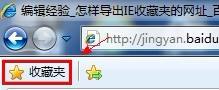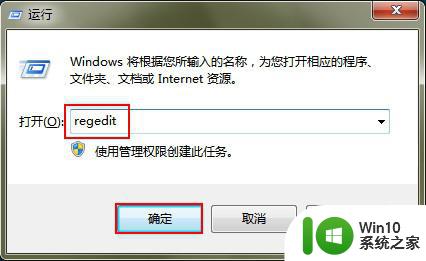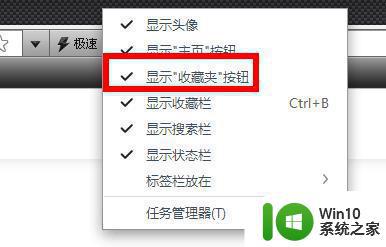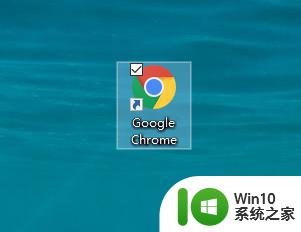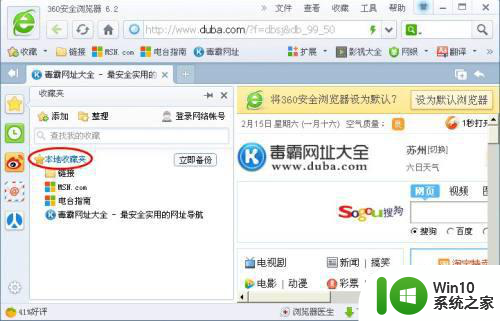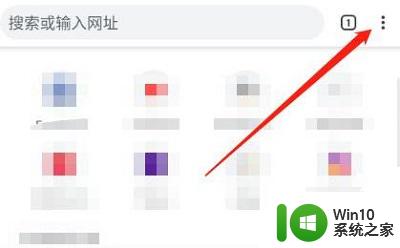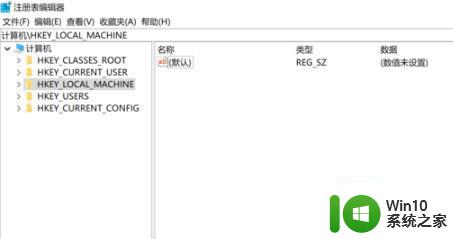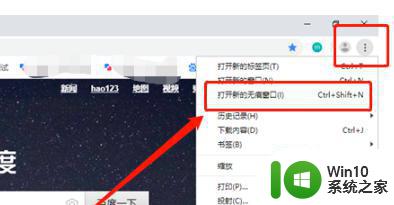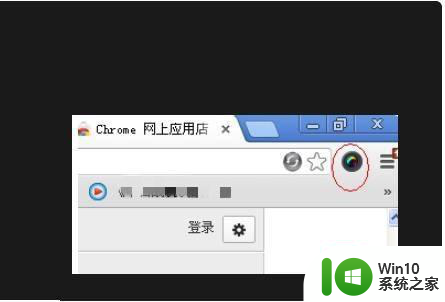谷歌收藏夹怎么导出 谷歌浏览器收藏夹导出方法
谷歌浏览器收藏夹是我们在日常上网时经常使用的一个功能,它可以帮助我们快速存储和访问我们喜欢的网页或网站,有时我们可能需要导出这些收藏夹,以备份或在其他设备上使用。谷歌收藏夹该如何导出呢?在本文中我们将介绍几种简单的方法来帮助您导出谷歌浏览器的收藏夹。无论是通过导出HTML文件,还是利用谷歌账号的同步功能,您都可以轻松地将收藏夹导出并保存在您需要的地方。让我们一起来了解这些方法吧!
具体步骤:
1.首先,打开谷歌浏览器。在窗口右上角找到三个点的图标,点击进入浏览器下拉菜单栏。
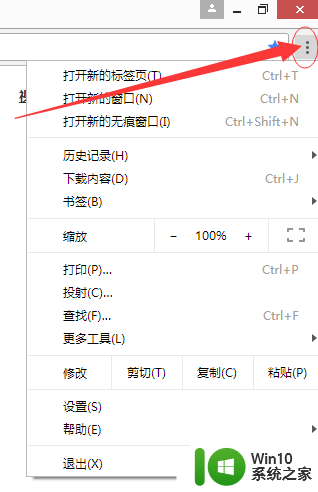
2.在下拉框里找到“书签”,然后在下级菜单栏里找到“书签管理器”。
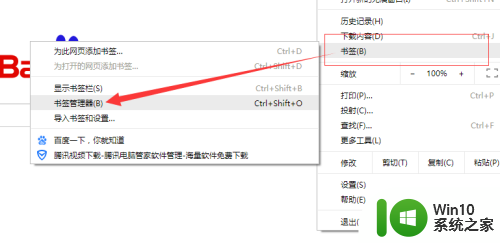
3.跳转到书签收藏夹页面,在页面右上角找到菜单栏图标。
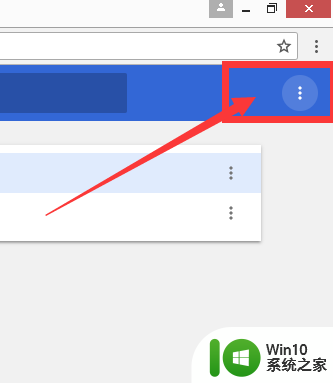
4.在弹出的窗口里,找到“导出书签”。
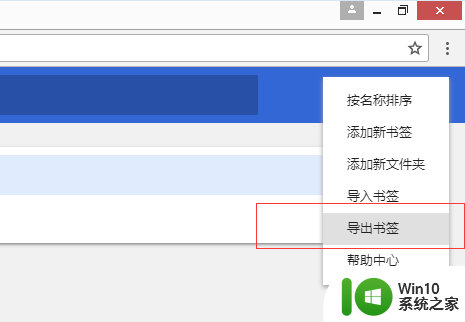
5.在弹出窗口里,可以选择收藏夹存储路劲。这里选了桌面,然后直接点击保存。
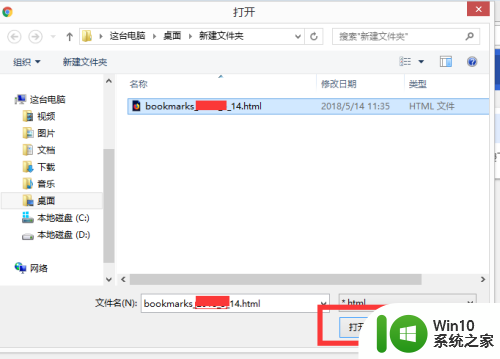
6.接着就是如何将备份的收藏夹导入了。回到“步骤3”,选择“导入书签”。
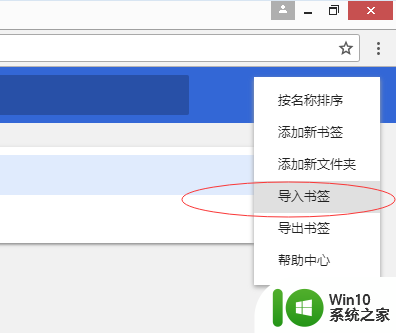
7.找到之前存储的收藏夹并打开,这样浏览器会自动收录了。然后我们回到浏览窗口,可以在收藏栏看到一个“已导入”。
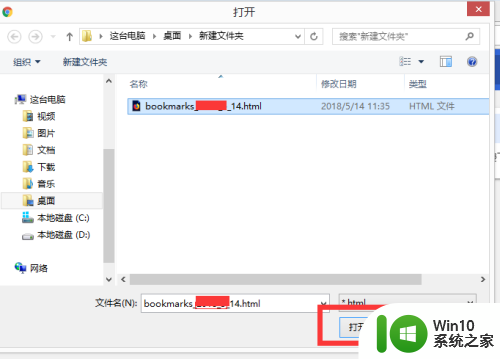
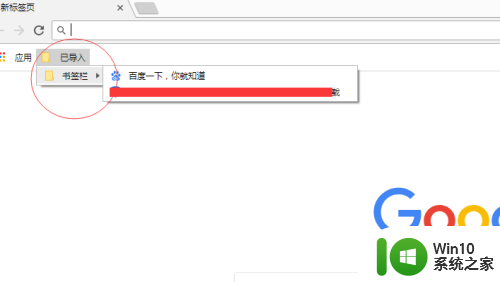
以上就是谷歌收藏夹如何导出全部内容的方法,如果你遇到了这种情况,不妨根据我的方法来解决,希望对大家有帮助。