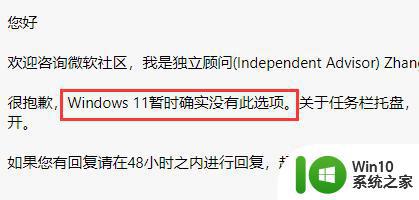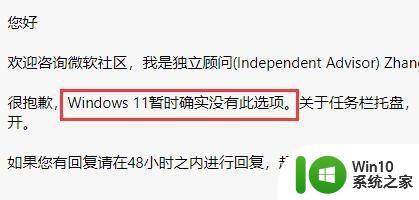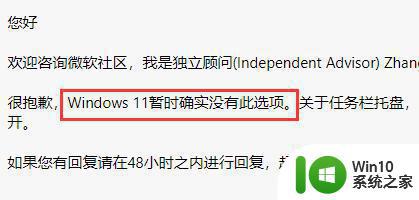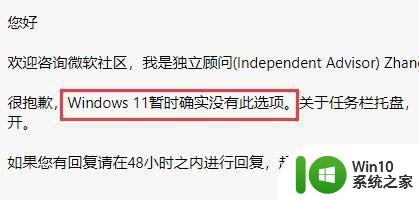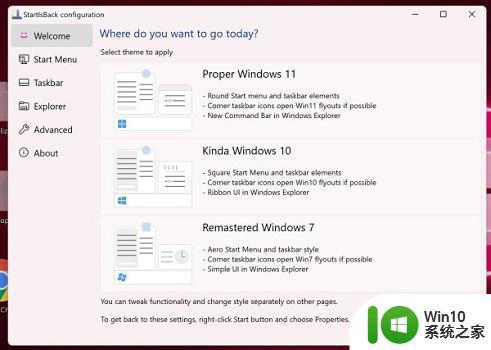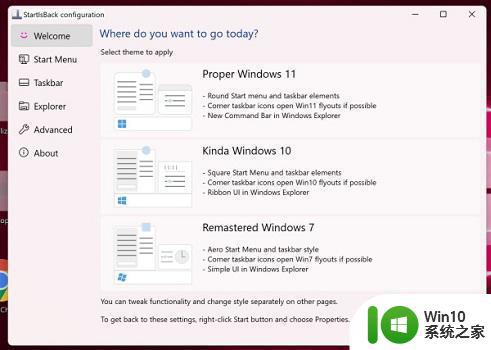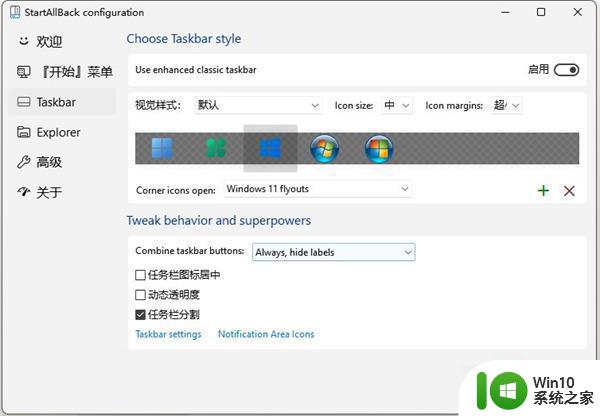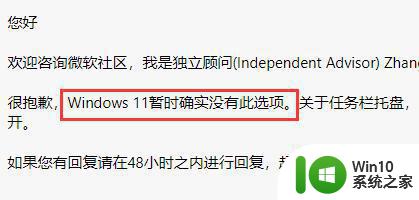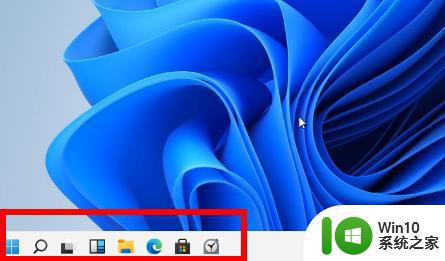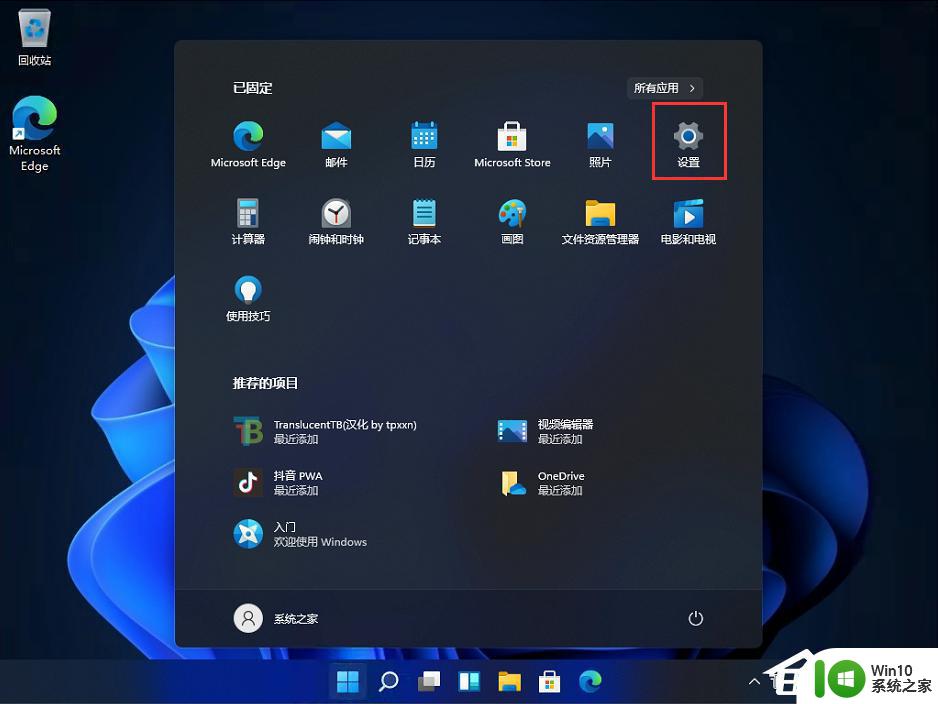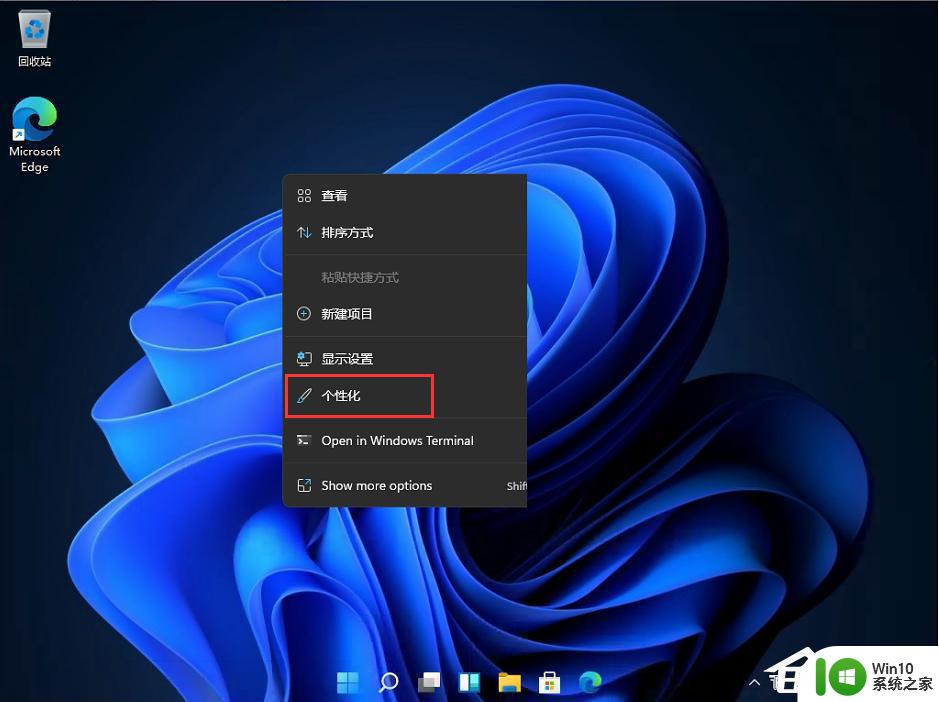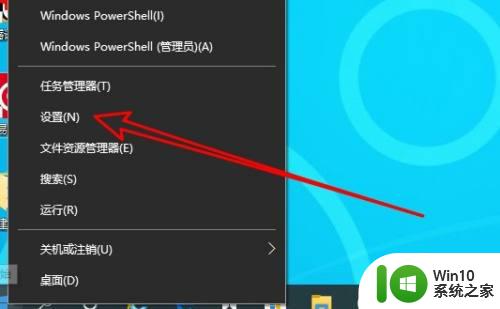win11正式版如何设置任务栏不合并 win11正式版任务栏不合并具体操作步骤
更新时间:2023-12-20 13:52:12作者:jiang
Win11正式版已经正式发布,带来了许多令人兴奋的新功能和改进,其中任务栏的设计也发生了一些变化。在新版本的Win11中,默认情况下,任务栏上的图标会自动合并在一起,以节省空间。对于习惯了传统任务栏布局的用户来说,这种合并的方式可能不太适应。幸运的是Win11正式版也提供了设置选项,允许用户自定义任务栏的合并方式。下面将详细介绍如何设置Win11正式版任务栏不合并的具体操作步骤。让我们一起来了解吧!
具体方法:
1、首先点击任务栏的win图标,选择并进入里面的windows设置。
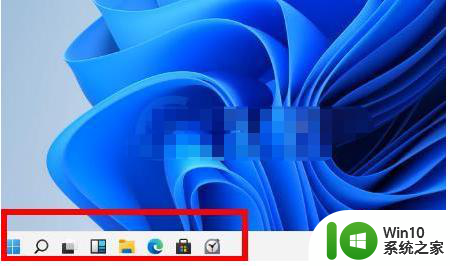
2、然后在设置中点击“个性化”选项。
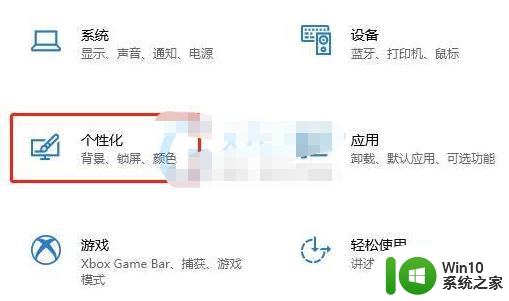
3、点击左侧任务栏中的“任务栏”选项。
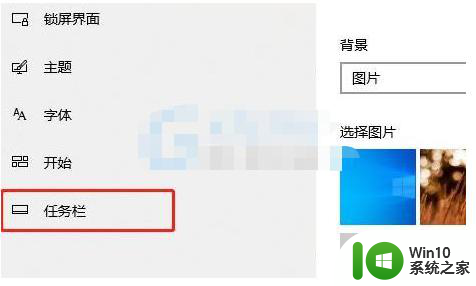
4、此时能够看到右侧的“合并任务栏按钮”选项。
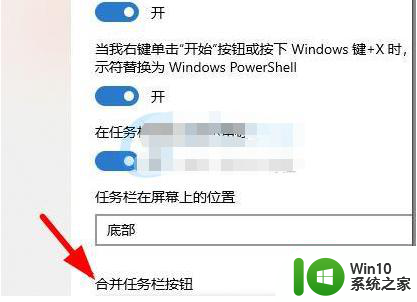
5、最后点击下拉,选择“从不”即可完成设置。
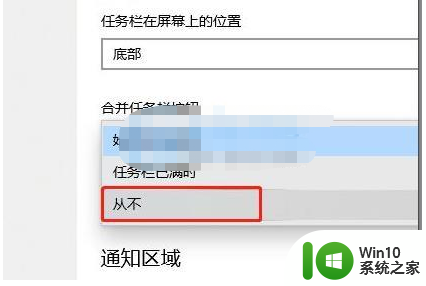
以上就是Win11正式版如何设置任务栏不合并的全部内容,如果还有不清楚的用户,可以参考以上步骤进行操作,希望对大家有所帮助。