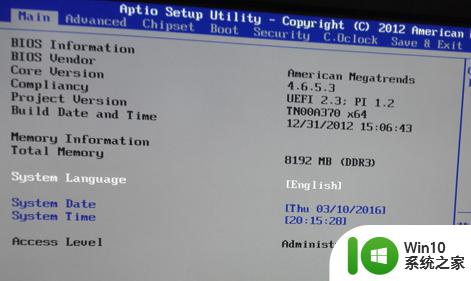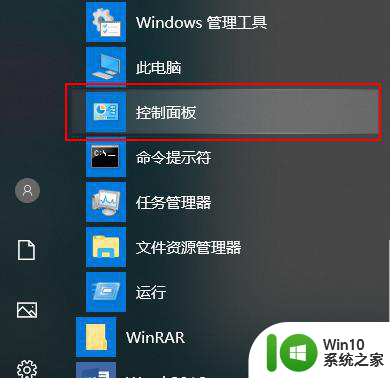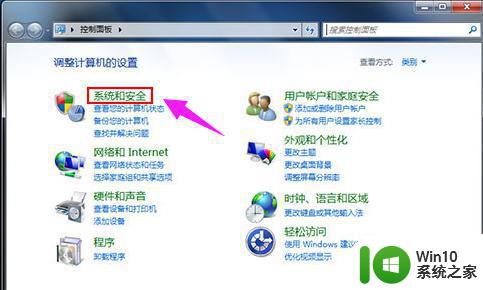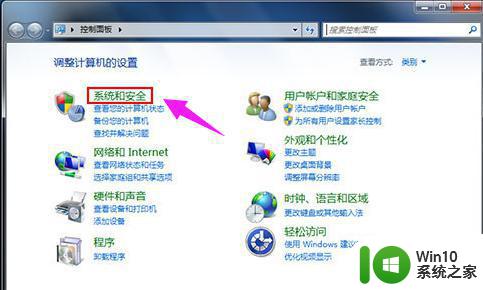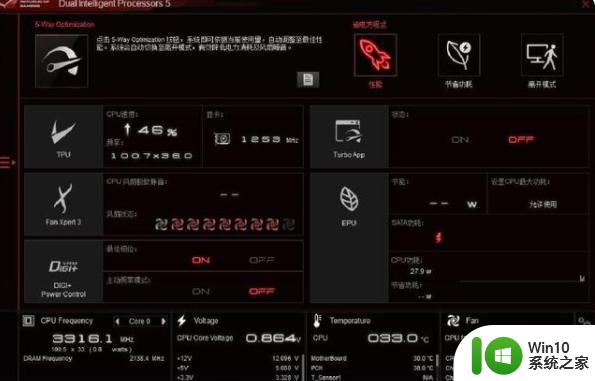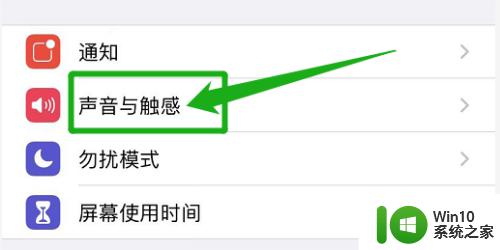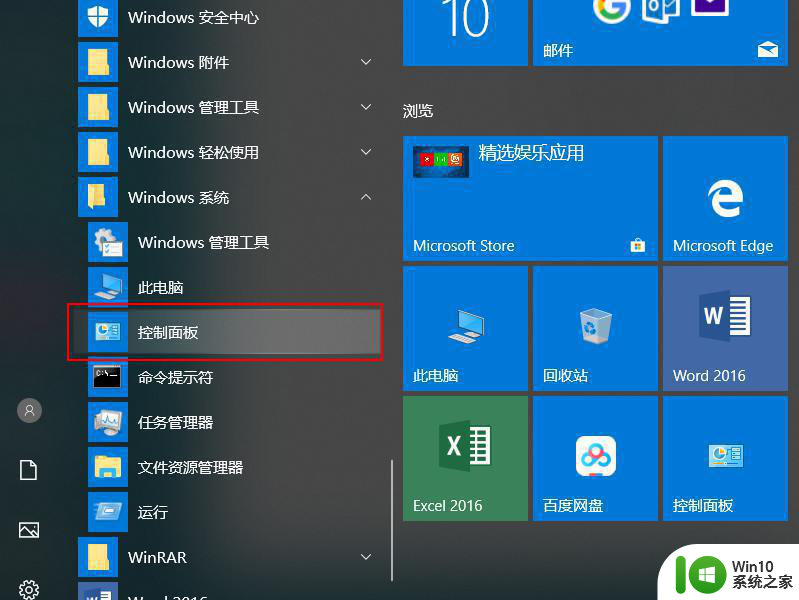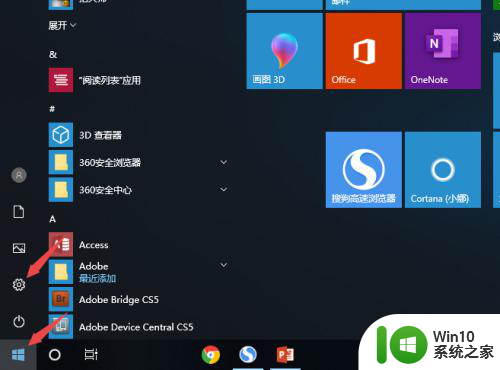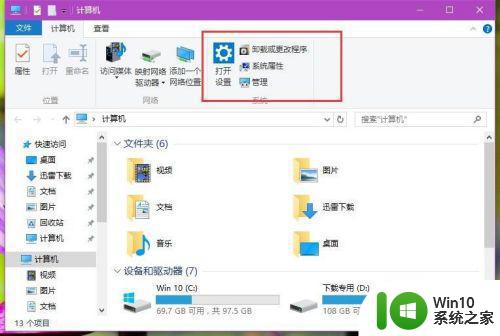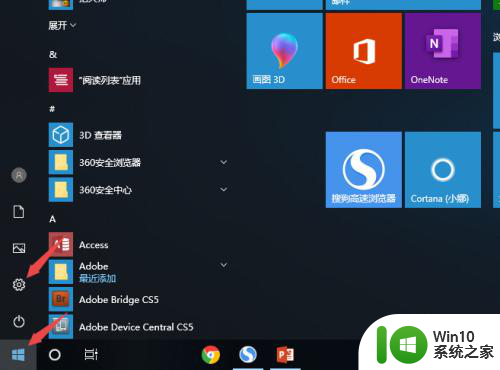风扇调成静音按什么键 华硕静音风扇模式调节方法
华硕静音风扇模式调节方法让用户能够享受到更加宁静的电脑使用环境,在使用电脑的过程中,风扇的噪音常常会给我们带来不便和困扰,特别是在安静的夜晚或者需要专注工作的时候。华硕静音风扇模式的出现,为我们解决了这个问题。通过简单的操作,我们可以将风扇调成静音模式,让电脑运行时的噪音减至最低,让我们能够更加专注地进行工作或者享受音乐、电影等娱乐内容。华硕静音风扇模式的调节方法简单易懂,让我们能够轻松地享受到宁静的电脑使用体验。
步骤如下:
1.打开电脑“控制面板”
打开左下角“菜单”,找到并点击“控制面板”。
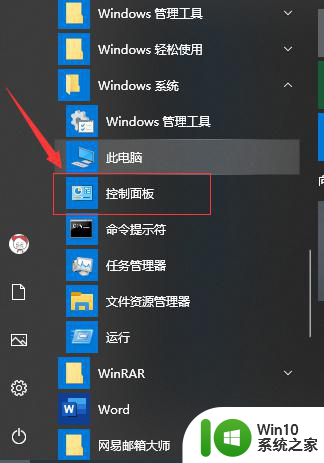
2.点击“电源选项”
点击左侧的“硬件和声音”,再点击右侧的“电源选项”。
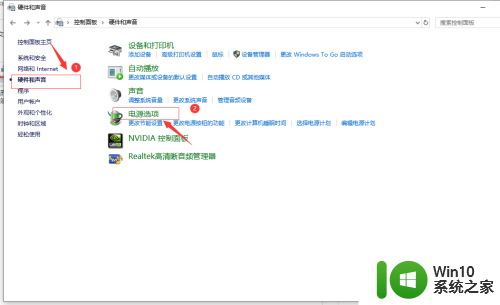
3.点击“更改计划设置”
在弹出的页面中,点击“更改计划设置”。
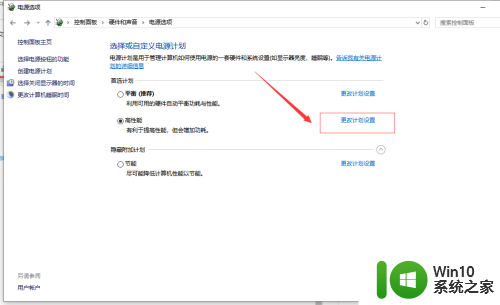
4.点击“更改高级电源设置”
在弹出的页面中,点击“更改高级电源设置”。
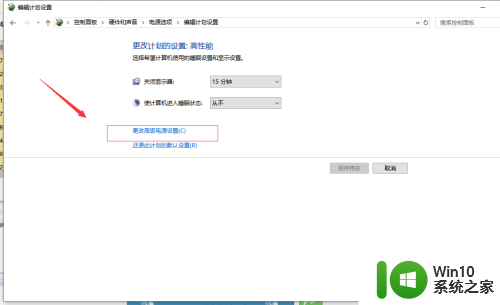
5.更改系统散热模式
点击“处理器电源管理”,将其中的系统散热全部改成“被动”。
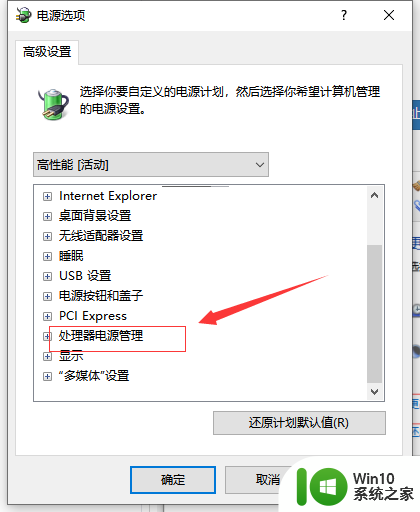
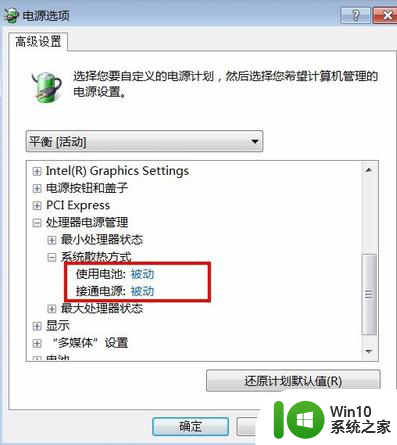
6.调小“最大处理器状态”
将“最大处理器状态”调小一点,如果开始是百分之一百的时候。就可以将数值改成80%、70%甚至更小,以此通过降低CPU发热量的形式,使风扇处于静音模式。
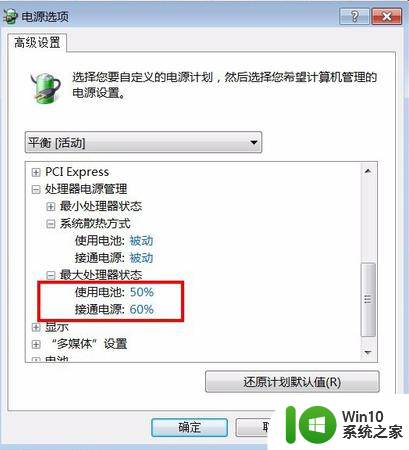
以上就是如何将风扇调至静音模式的全部内容,如果遇到相同情况的朋友们,请参考小编的方法进行处理,希望对大家有所帮助。