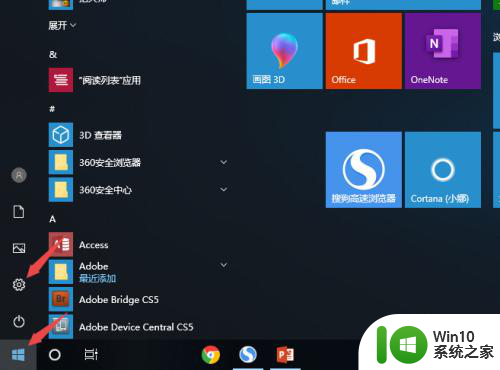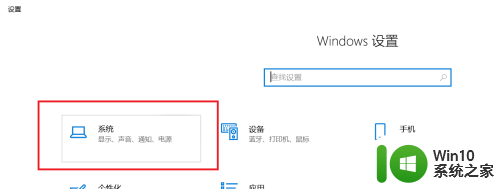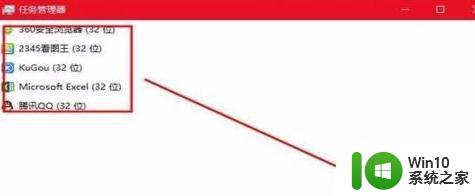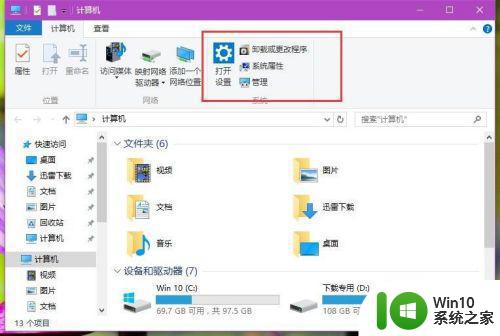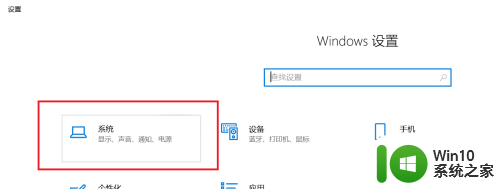降低电脑风扇噪音的小妙招 降低笔记本散热风扇噪音
更新时间:2024-09-28 10:41:02作者:yang
电脑风扇噪音是很多用户常常遇到的问题,尤其是在使用笔记本电脑时更加明显,随着使用时间的增长,笔记本散热风扇噪音可能会变得越来越大,给用户带来不便。如何降低电脑风扇噪音成为了很多用户关注的焦点。在日常使用中我们可以采取一些小妙招来有效降低笔记本散热风扇噪音,让电脑更加安静、舒适。接下来我们将介绍一些实用的方法和技巧,帮助您解决这一问题。
具体方法:
1.首先,我们打开我们的电脑,然后点击开始按钮,之后点击设置;
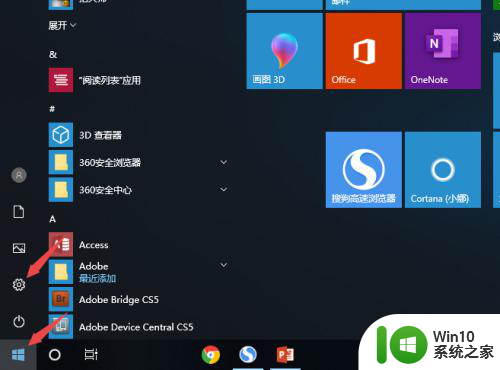
2.弹出的界面,我们点击系统;
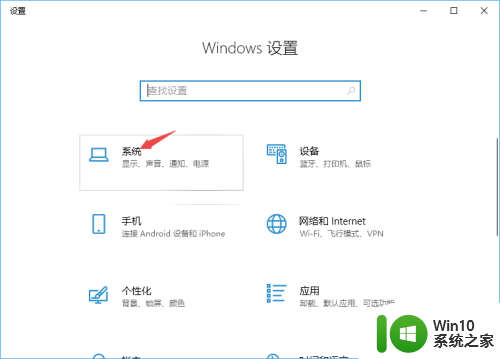
3.然后我们点击电源和睡眠;
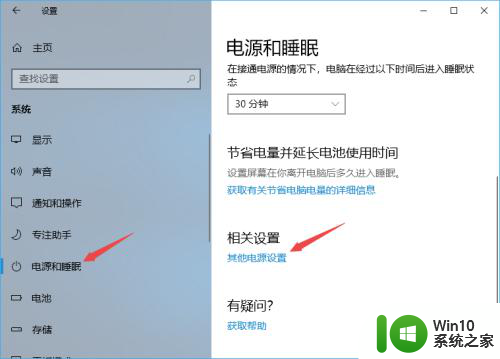
4.之后我们点击更改计划设置;
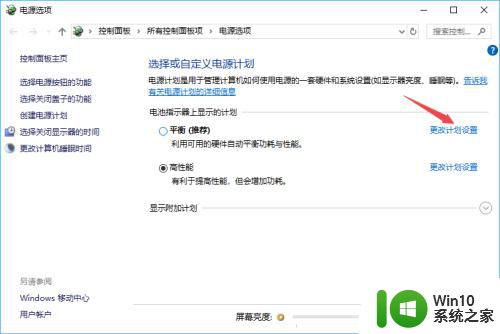
5.然后点击更改高级电源设置;
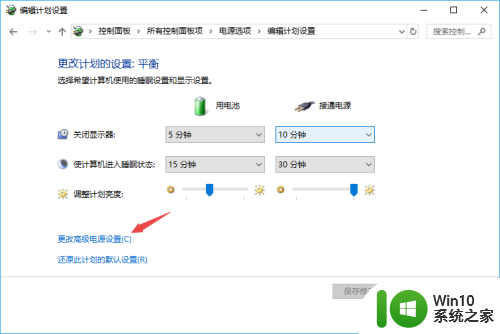
6.之后点开处理器电源管理,然后点开系统散热方式,之后全部设置成被动;
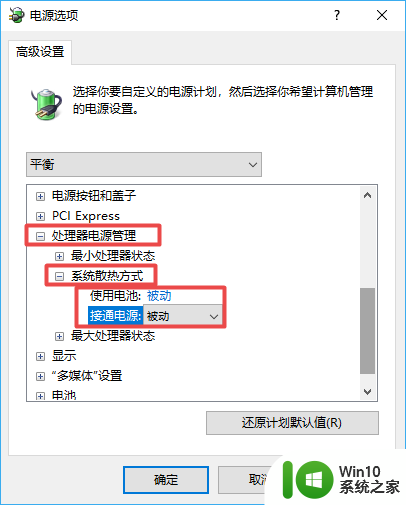
7.然后点开最大处理器状态,然后将里面的数值可以适当的调低一些。之后点击确定就可以了。
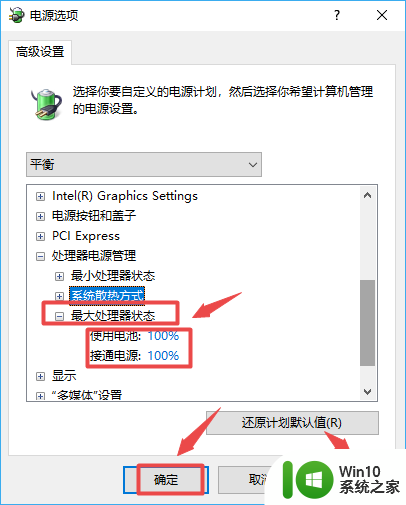
以上是一些降低电脑风扇噪音的小技巧,如果你遇到这种情况,可以尝试按照这些方法解决,希望对大家有所帮助。