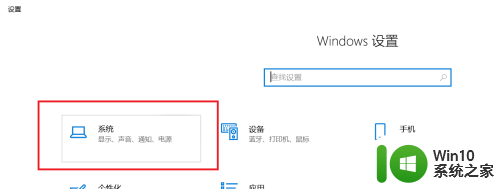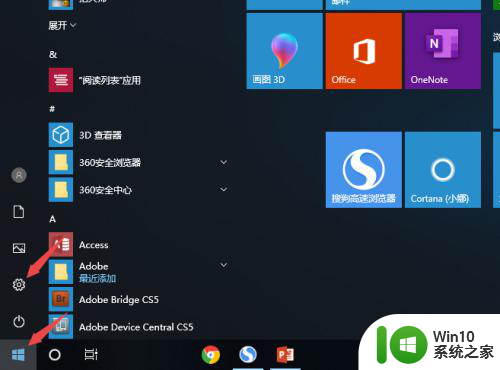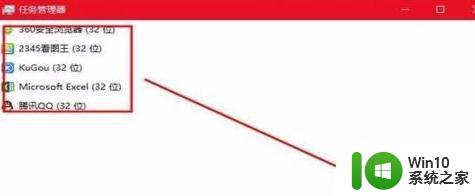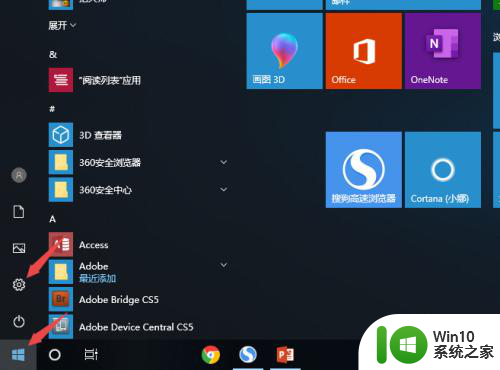笔记本散热声音太大怎么办 解决笔记本电脑风扇噪音过大的方法
在现代社会中笔记本电脑已成为人们生活、工作不可或缺的重要工具,随着使用时间的增长,很多用户都会面临一个普遍的问题——笔记本散热声音太大。当风扇噪音超过正常范围时,不仅会影响用户的使用体验,还可能对电脑硬件造成损害。所以如何解决笔记本电脑风扇噪音过大的问题,成为了许多用户关注和探索的焦点。本文将介绍一些常见的方法和技巧,帮助读者解决这一困扰。
具体步骤:
1.首先进入开始菜单中的系统设置,选择点击“系统”,如图。
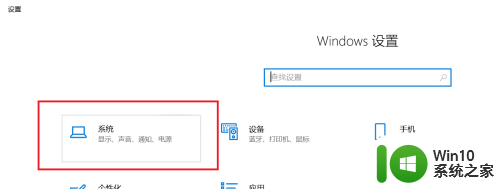
2.点击”电源和睡眠”选项,同时点击右侧其他电源设置,如图所示。
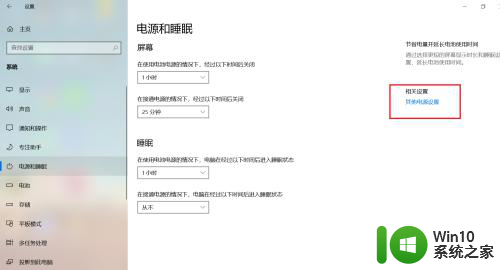
3.如图,点击更改计划设置选项,进入下一页面。
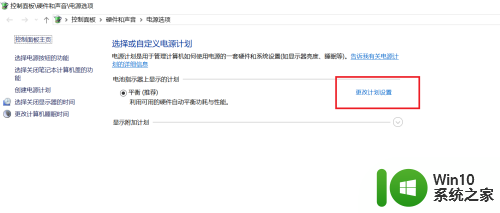
4.选择点击下方更改高级电源设置选项,如图所示。
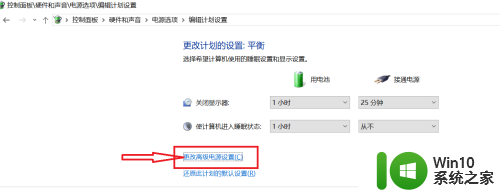
5.此时就进入到了自定义电源设置选项了,点击处理器电源管理。然后选择点击其中的系统散热方式选项,如图所示。
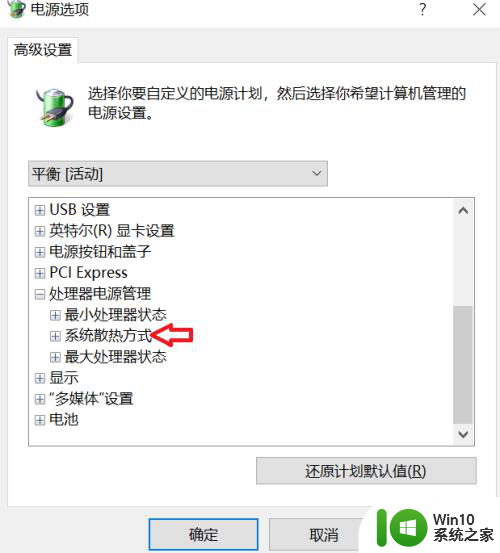
6.这时我们将”使用电池”和”接通电源”两个选项后面的方式均改为被动。
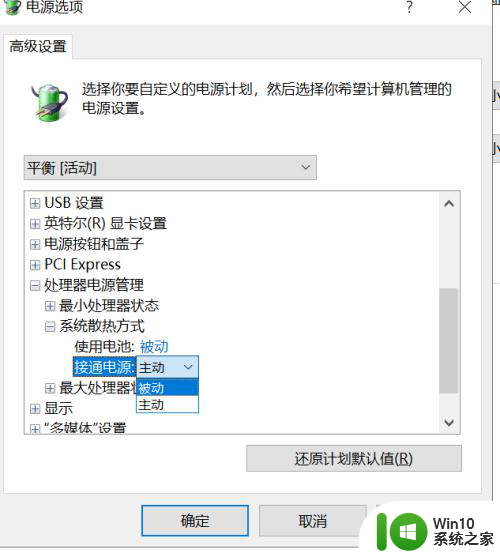
7.修改完成后,点击下方确定选项。就设置成功了,这样就可以降低笔记本风扇的噪音了。
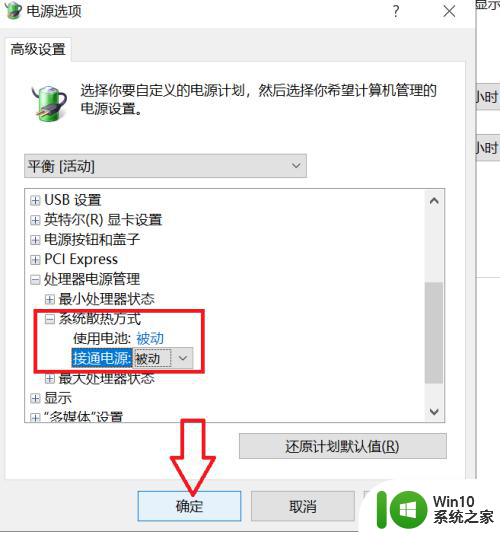
以上就是解决笔记本散热声音过大问题的全部内容,如果有遇到相同问题的用户,可以参考本文中介绍的步骤来进行修复,希望对大家有所帮助。