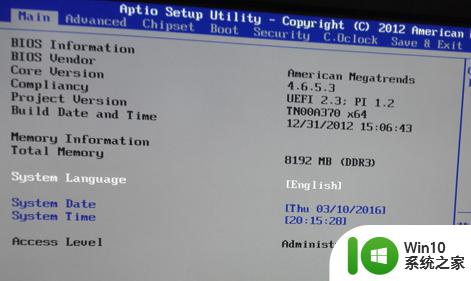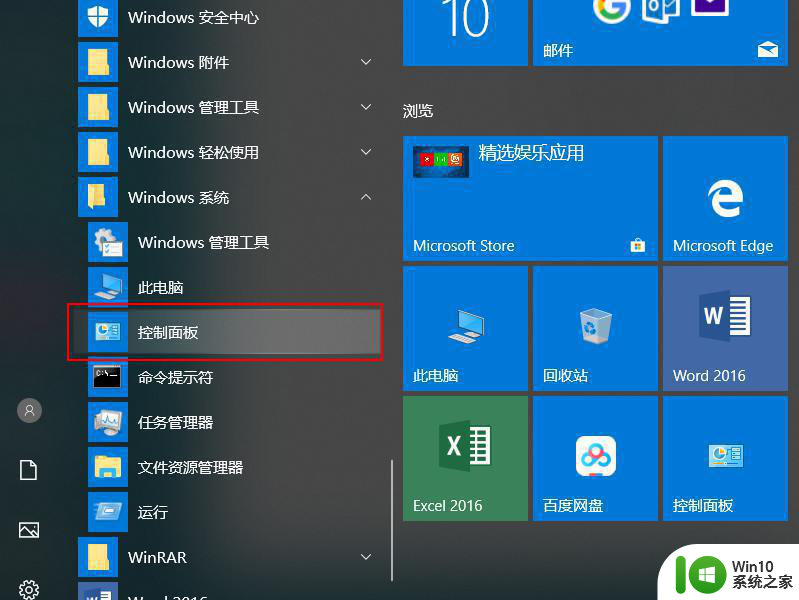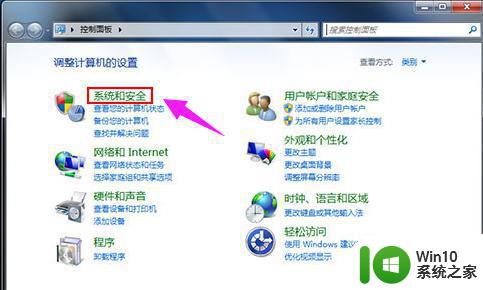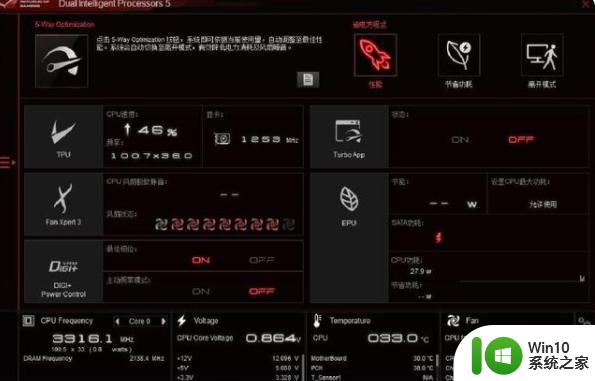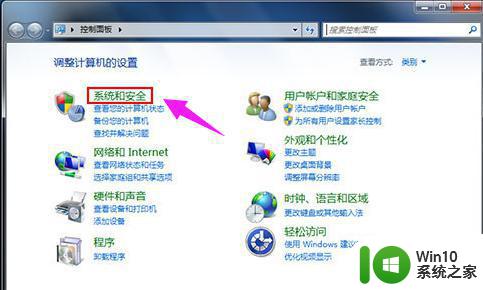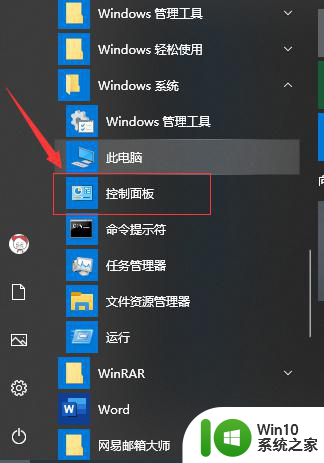如何调整cpu风扇速度 CPU风扇速度调节方法
更新时间:2024-02-04 10:10:11作者:yang
CPU风扇是确保计算机正常运行的重要组件之一,它的主要功能是散热,保持CPU温度在合理范围内。有时候我们可能会遇到CPU风扇速度过高或过低的情况,这不仅会影响计算机的性能,还可能导致硬件损坏。了解如何调整CPU风扇速度是非常重要的。在本文中我们将介绍一些常用的CPU风扇速度调节方法,帮助您解决这一问题。
具体方法:
1、打开开始菜单,依次点击【开始/Windows系统/控制面板】菜单项。
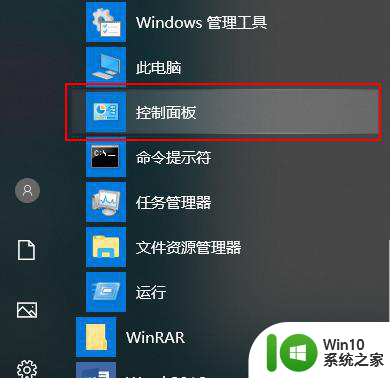
2、在窗口中点击【电源选项】菜单项。
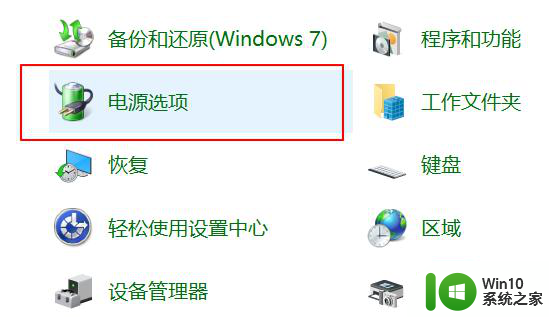
3、点击右侧的【更改计划设置】快捷链接。
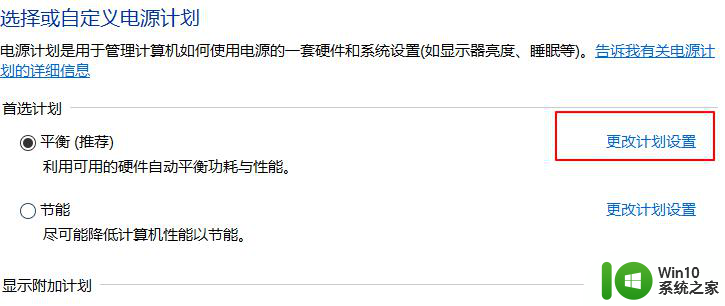
4、点击【更改高级电源设置】快捷链接。
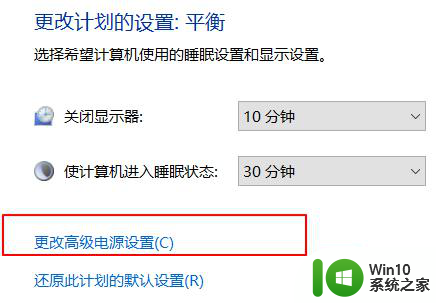
5、在窗口中点击“处理器电源管理”菜单项,点击【设置】。
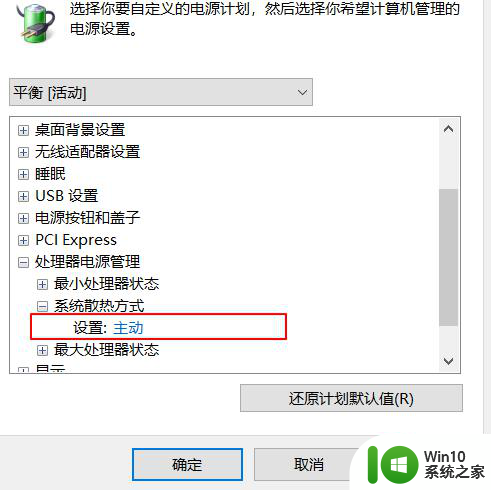
6、设置为【被动】,CPU就会根据温度高低来自动调整风扇的转速了。
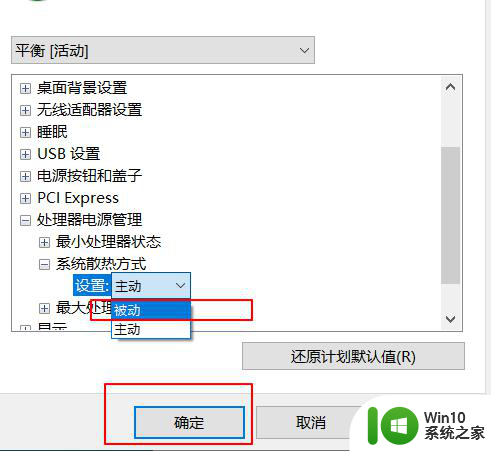
以上就是如何调整cpu风扇速度的全部内容,有遇到相同问题的用户可参考本文中介绍的步骤来进行修复,希望能够对大家有所帮助。