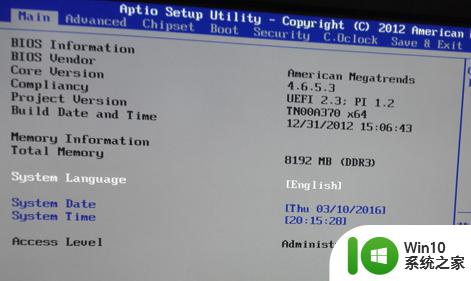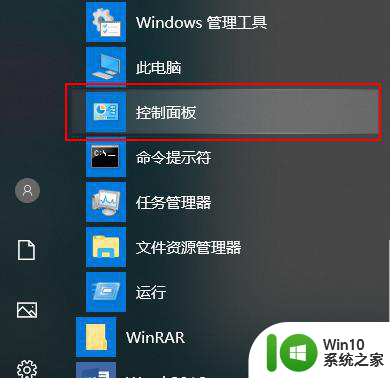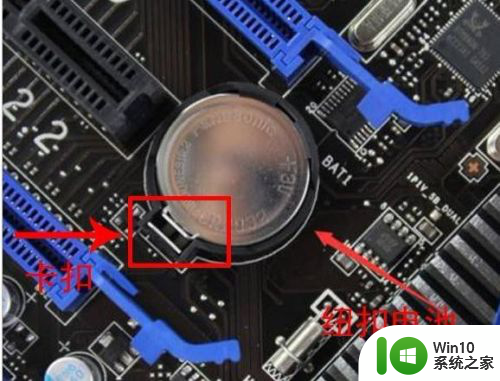cpu风扇在主板上怎么插 电脑cpu风扇插在主板哪个地方
越来越多的用户开始熟悉电脑中的硬件配置,因此在选择购买电脑的时候,也都会尽量选择自己组装,而对于电脑组装不熟悉的用户来说,也需要网上查找相应的组装步骤来保证硬件正常安装,那么cpu风扇在主板上怎么插呢?下面小编就来教大家cpu风扇在主板上安插的操作方法。
具体方法:
1、第一步,拉动插槽的拉杆,如下图所示,然后进入下一步。

2、其次,完成上述步骤后,将CPU放入主板CPU插槽中,如下图所示,然后进入下一步。

3、接着,完成上述步骤后,复位控制杆以完成CPU的安装,如下图所示,然后进入下一步。

4、然后,完成上述步骤后,如果CPU散热器上没有导热硅脂,请记住涂抹硅脂并安装CPU散热器,如下图所示,然后进入下一步。

5、随后,完成上述步骤后,将风扇的固定夹卡入主板的固定点,如下图所示,然后进入下一步。

6、接着,完成上述步骤后,扣紧两侧,拧紧上面的螺钉以进行固定,如下图所示,然后进入下一步。

7、最后,完成上述步骤后,将散热器的电源插头插入CPU旁边的CPU-FAN接口即可,如下图所示,这样,问题就解决了。

以上就是小编告诉大家的cpu风扇在主板上安插的操作方法了,还有不懂得用户就可以根据小编的方法来操作吧,希望能够帮助到大家。