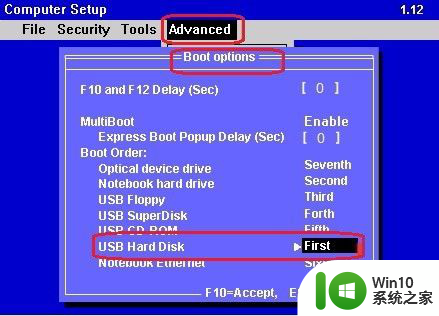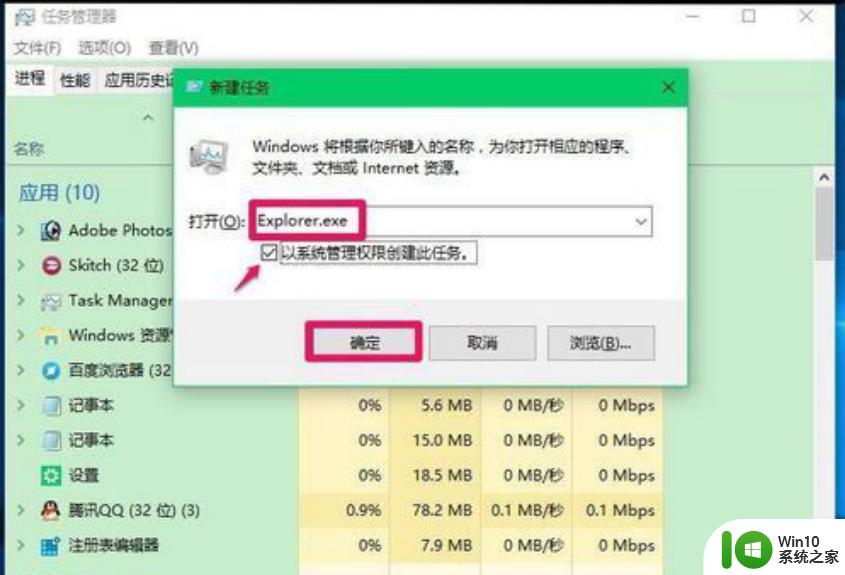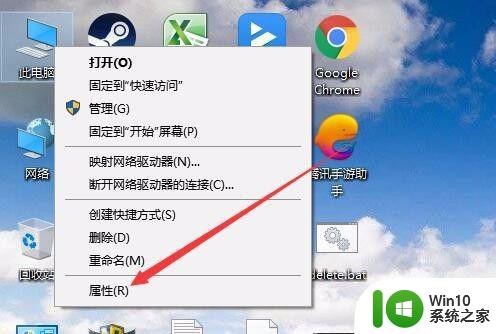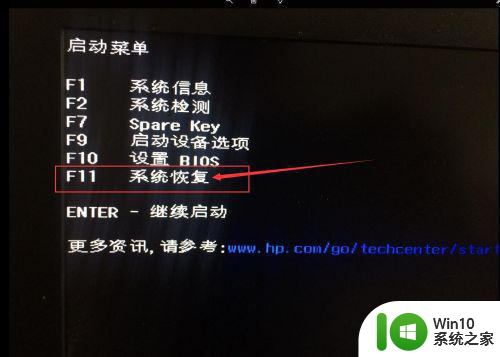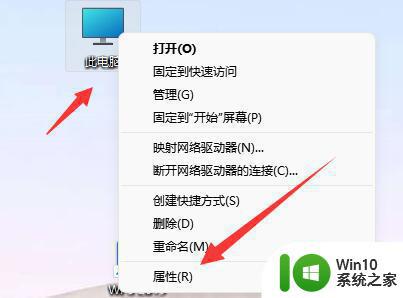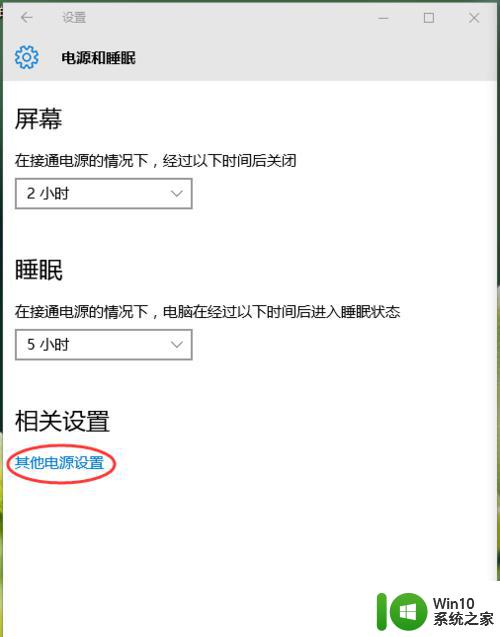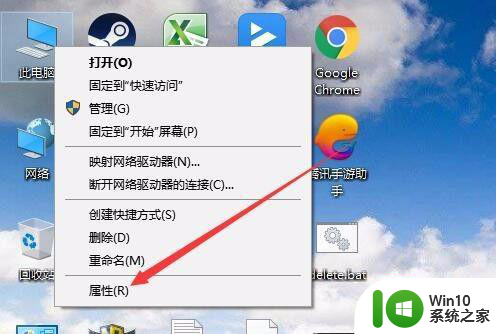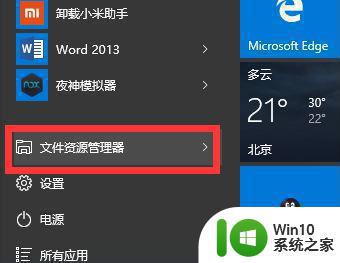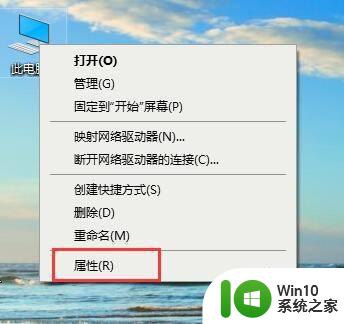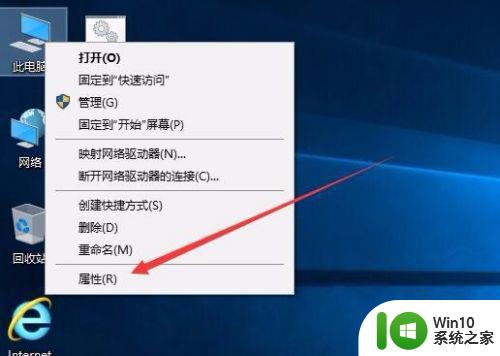win10不断进入1分钟自动重启修复方法 Windows 10系统频繁自动重启怎么办
随着时间的推移,Windows 10系统在使用过程中可能会出现频繁自动重启的情况,这给用户的使用体验带来了诸多困扰,在遇到这种情况时,一种可能的解决方法是通过进入1分钟自动重启修复模式来解决问题。通过这种方式,用户可以尝试修复系统中的错误,从而解决频繁自动重启的问题,提高系统的稳定性和性能。
具体方法:
1、首先需要进入安全模式
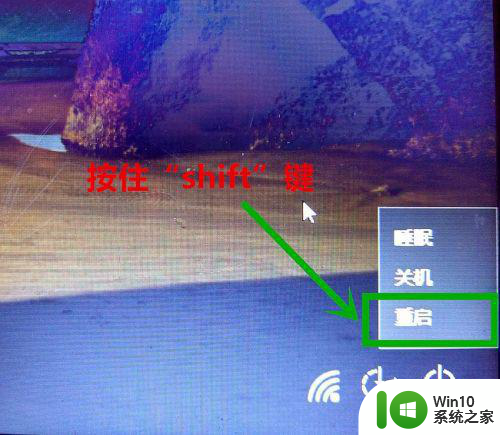
2、当电脑开机时出现如图界面(intel徽标),强制关闭电脑,强制关闭两次后,在第三次开机出现【恢复】弹窗,选择【查看高级修复选项】
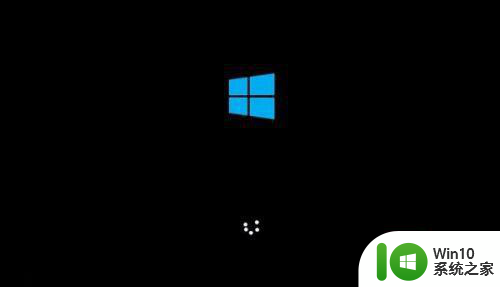
3、进入【安全模式】后,在【选择一个选项】界面,选择【疑难解答】
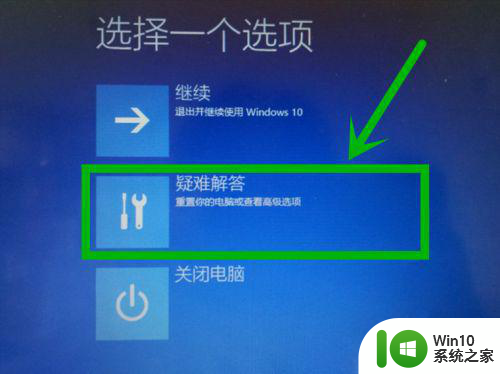
4、【疑难解答】界面选择【高级选项】
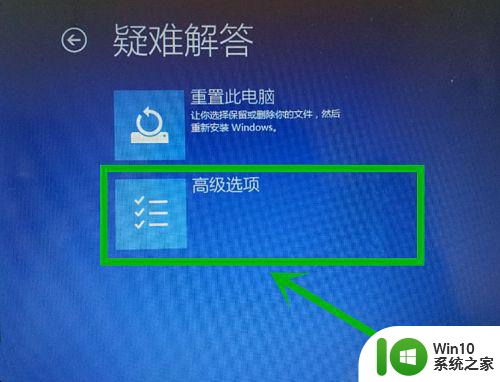
5、【高级选项】界面选择【启动设置】
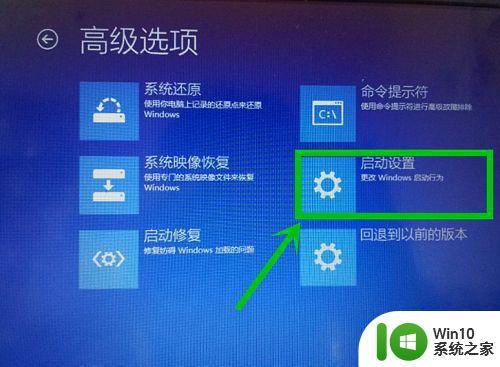
6、【启动设置】界面选择【重启】按钮
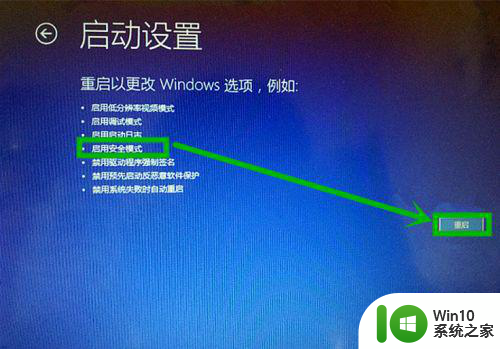
7、在重启后进入的界面,按数字键4或者F4启用安全模式
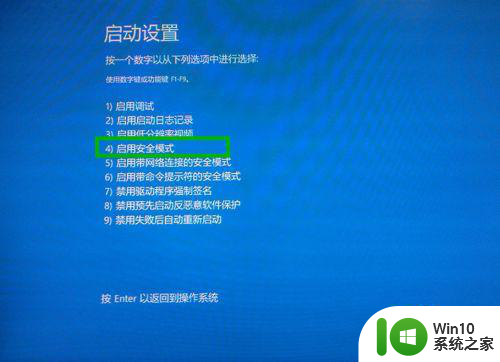
8、进入安全模式后,对网络进行重置,用”win+R“快捷键打开【运行】窗口,输入”cmd“回车
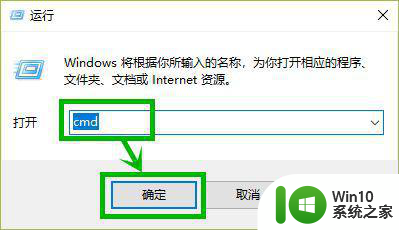
9、在打开的命令提示符窗口输入netsh winsock reset后回车,关闭窗口,重启电脑就行了
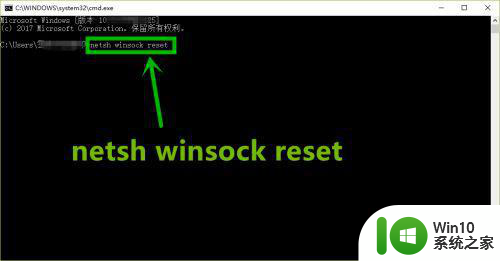
以上就是win10不断进入1分钟自动重启修复方法的全部内容,有遇到这种情况的用户可以按照小编的方法来进行解决,希望能够帮助到大家。