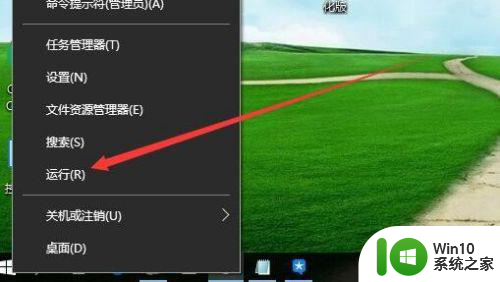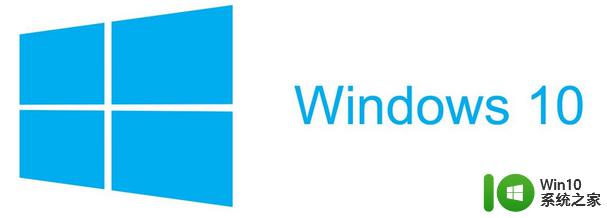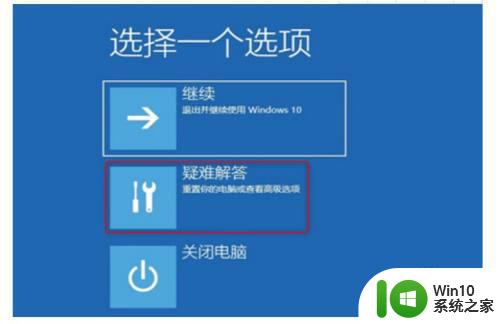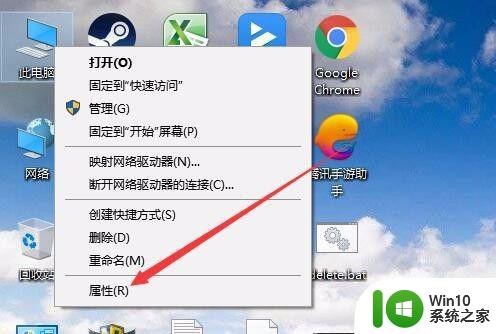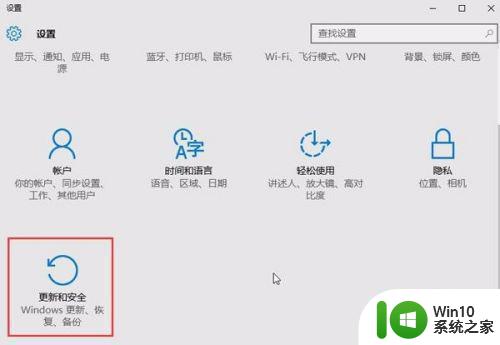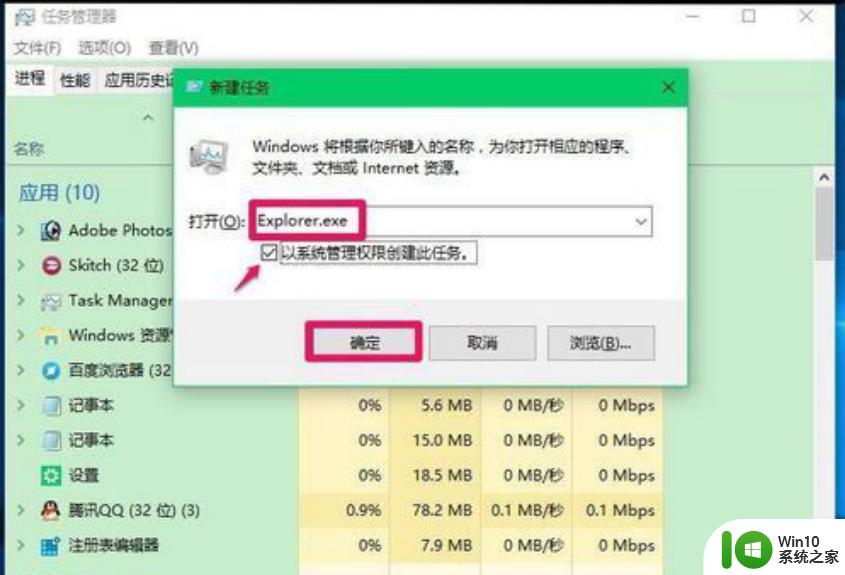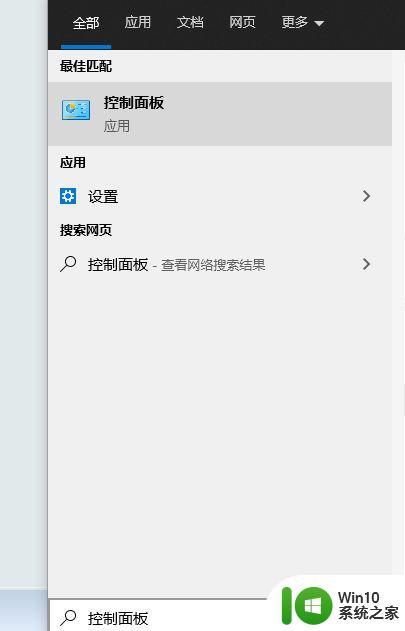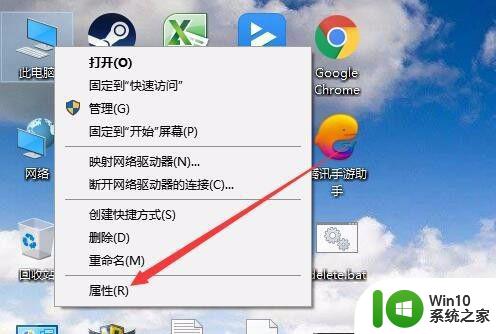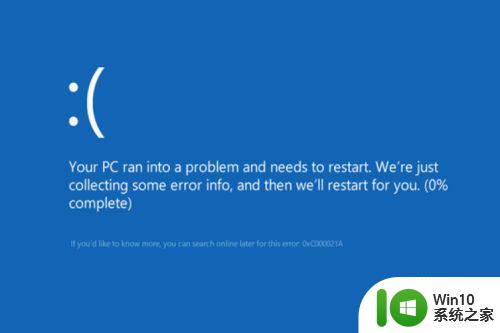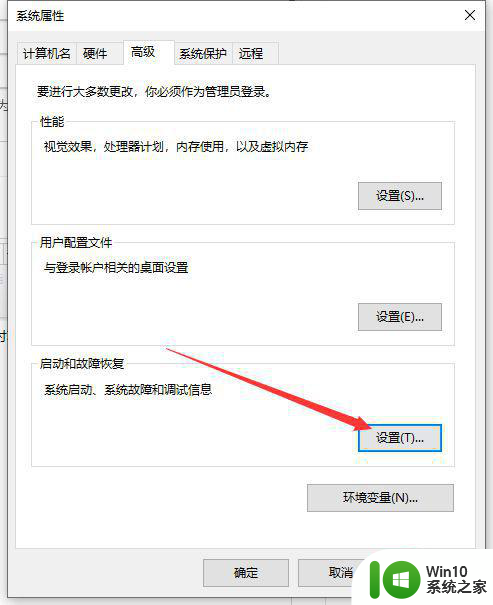win10电脑蓝屏自动重启如何解决 W10蓝屏自动重启修复方法
win10电脑蓝屏自动重启如何解决,Win10电脑蓝屏自动重启问题一直困扰着许多用户,这种情况不仅让人烦恼,还可能导致数据丢失和系统崩溃,幸运的是我们可以采取一些简单的方法来解决这个问题。在本文中我们将介绍一些有效的修复方法,帮助您解决Win10电脑蓝屏自动重启的困扰。无论是通过软件调整还是硬件检查,我们都会为您提供详细的步骤,以确保您的电脑稳定运行,并避免蓝屏自动重启的情况再次发生。
方法一:
1、重启电脑,依次打开设置—更新和安全—恢复—点击高级启动中的“立即重启”,点击“疑难解答”,进入下一步。

2、点击“高级选项”,进入下一步。

3、点击“启动设置”,进入下一步。

4、点击“重启”,进入下一步。按F4键进入电脑安全模式。
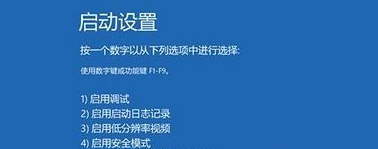
5、进入安全模式后,鼠标右键开始按钮选择“设备管理器”打开。然后找到相关的驱动卸载即可。

方法二:
1、一般蓝屏都是在硬件驱动或新加硬件,引起冲突或不兼容的情况,所以重启电脑,在启动菜单立即按下F8键,在出现windows高级启动选项菜单,使用键盘方向键,选择“最后一次正确配置”,按回车。

以上就是解决win10电脑蓝屏自动重启问题的全部内容,如果你遇到了相同的问题,可以参考本文中介绍的步骤进行修复,希望这对你有所帮助。