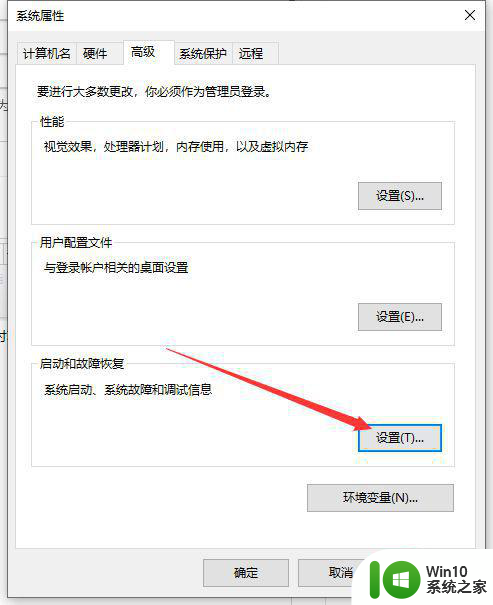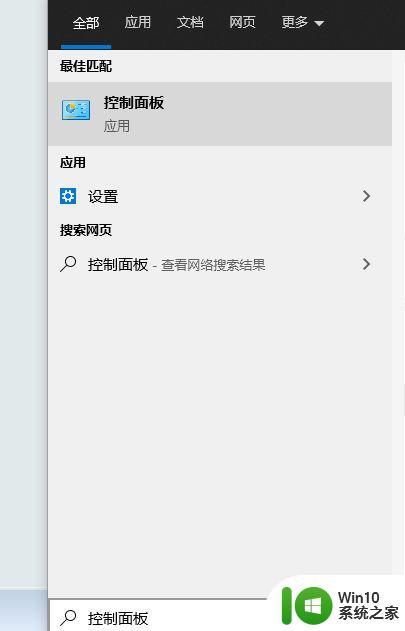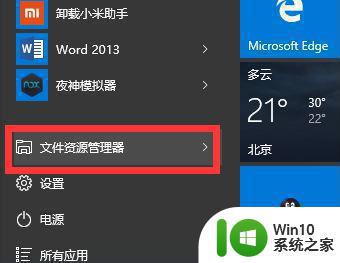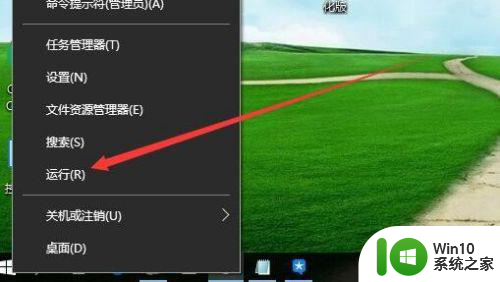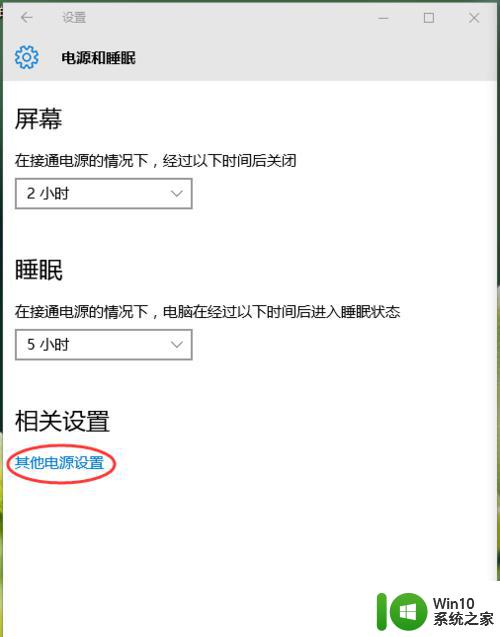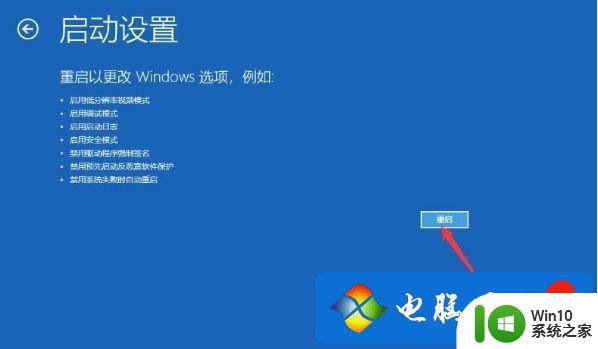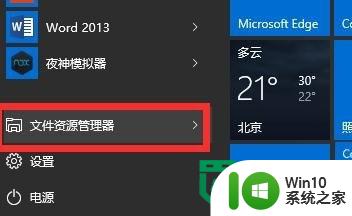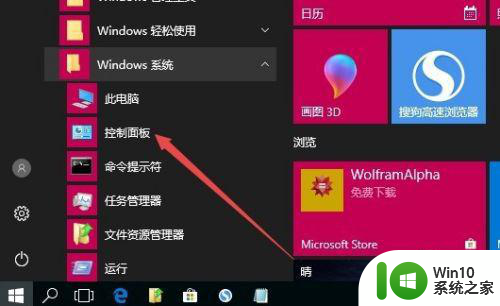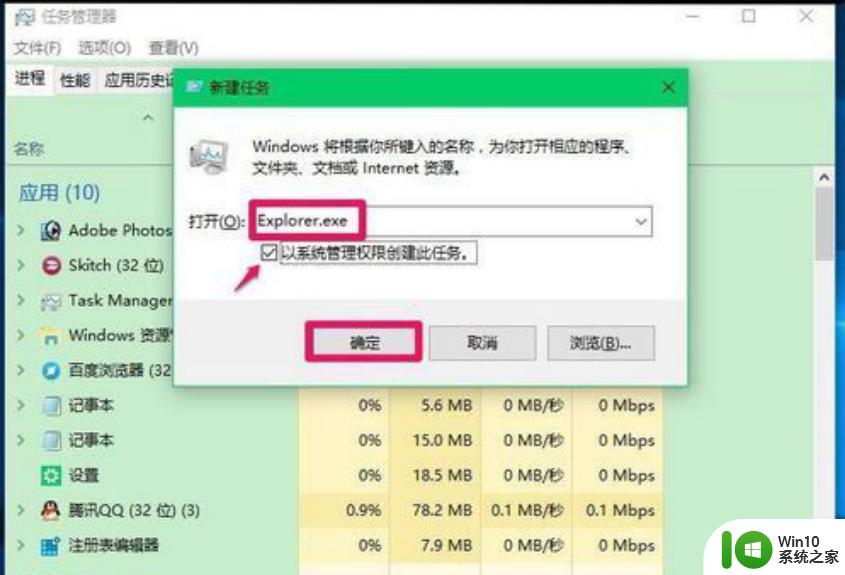w10电脑开机不断自动重启如何解决 w10电脑反复自动重启怎么办
对于长时间在使用win10系统电脑的用户来说,难免会遇到一些奇特的现象,例如有用户在启动自己的win10电脑之后,就会出现不断反复自动重启的现象,大多数用户对此都很是疑惑,那么w10电脑开机不断自动重启如何解决呢?这里小编就来告诉大家w10电脑开机不断自动重启解决方法。
具体方法:
方法一:1、在Windows10桌面,右键点击桌面上的此电脑图标,在弹出菜单中选择“属性”菜单项。
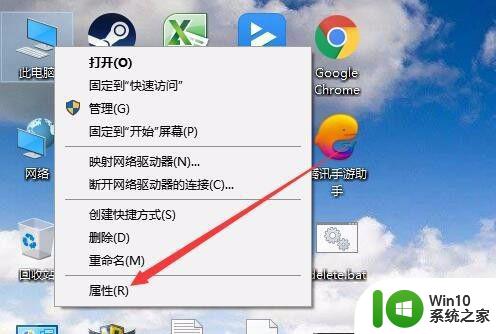
2、这时会打开系统窗口,在窗口中点击左侧边栏的“高级系统设置”菜单项。
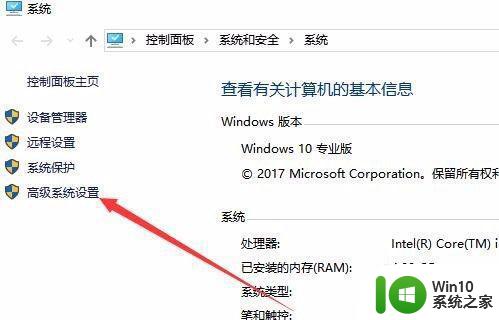
3、在打开的系统属性窗口中,点击启动和故障恢复的“设置”按钮。
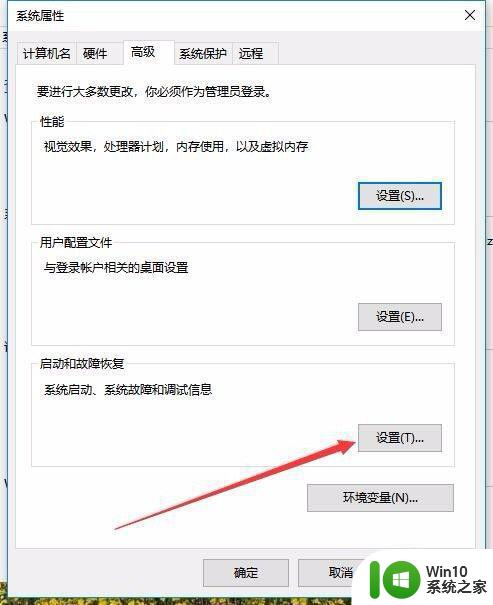
4、这时就会打开“启动和故障恢复”窗口,在窗口中去掉“自动重新启动”前面的勾选,最后点击确定按钮。
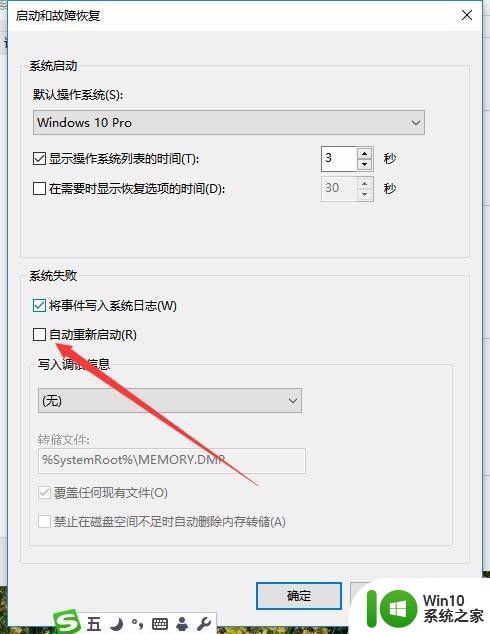
方法二:1、在Windows10桌面,右键点击桌面左下角的开始按钮,在弹出菜单中选择“命令提示符(管理员菜单项)”
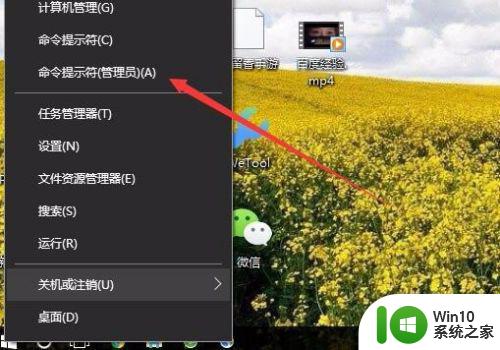
2、在打开的命令提示符窗口中,输入命令sfc /scannow,然后按下回车键
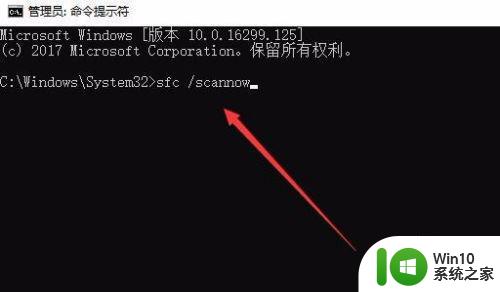
3、这时系统就会进入自动扫描系统文件, 同时自动修复系统文件的窗口,修复完在后就可以解决大部分重启的问题。
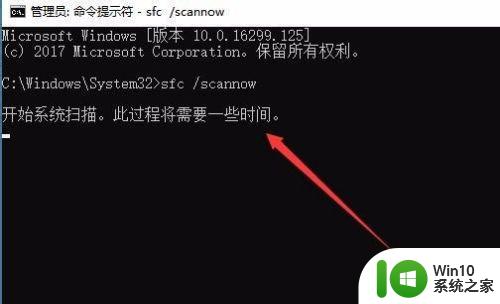
上述就是小编告诉大家的w10电脑开机不断自动重启解决方法了,如果有遇到这种情况,那么你就可以根据小编的操作来进行解决,非常的简单快速,一步到位。