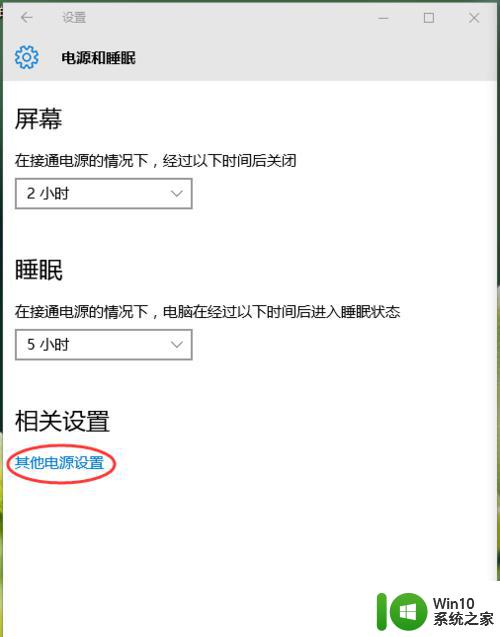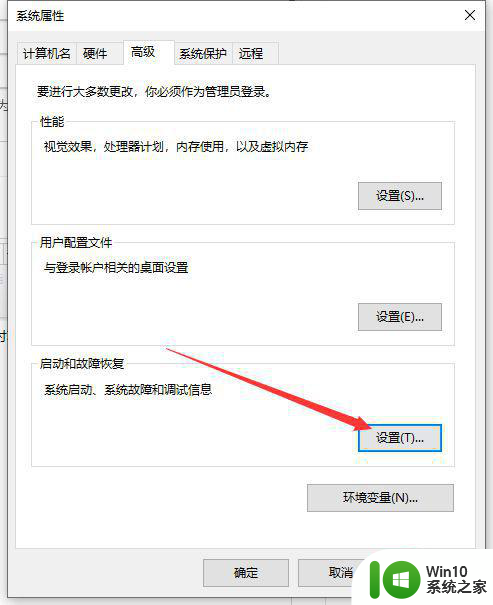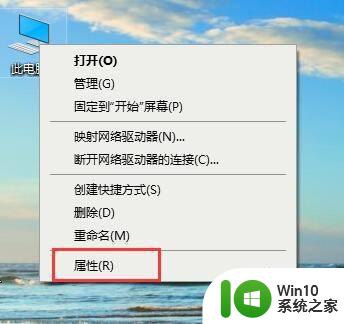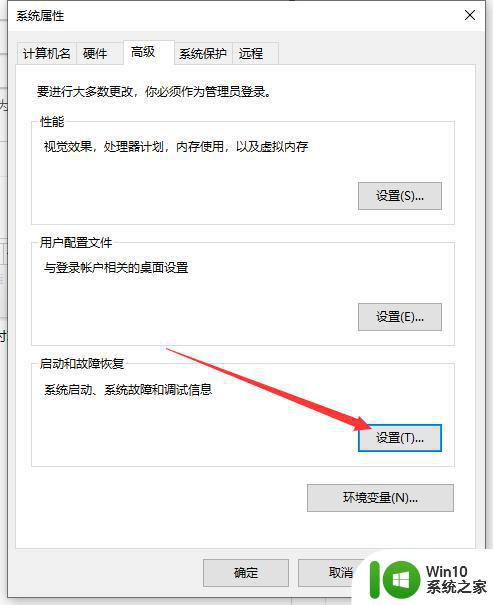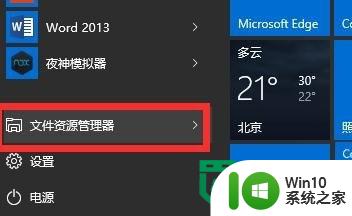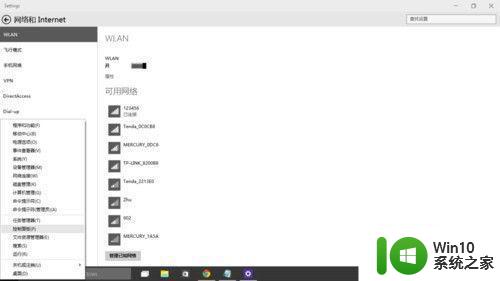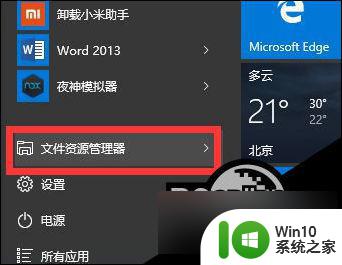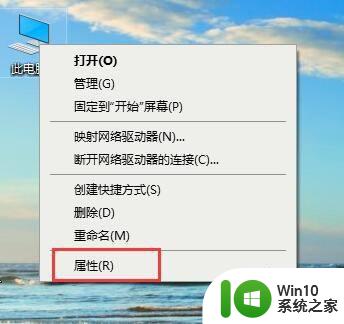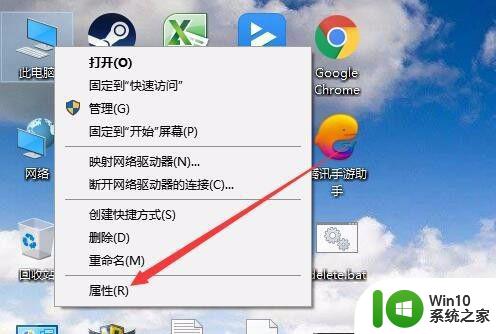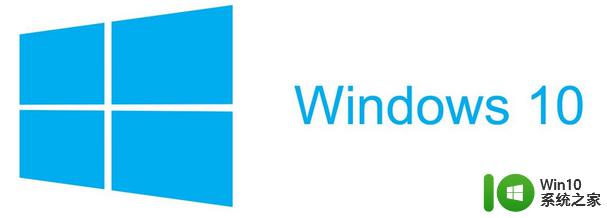w10自动关机重启的解决方法 w10总自动关机重启怎么回事
目前国内不少用户升级为了w10系统,但是不少用户对于WIN10操作系统还比较陌生。如配置较低的电脑使用win10时会出现自动关机重启的现象,下面小编就跟大家说说w10自动关机重启的解决方法。
具体方法如下:
1、按下Win+X键(即两个键一起按)或右击开始按钮的图标,之后按下P键或点击“控制面板”打开所有控制面板项。
2、或者直接在搜索栏搜索控制面板。
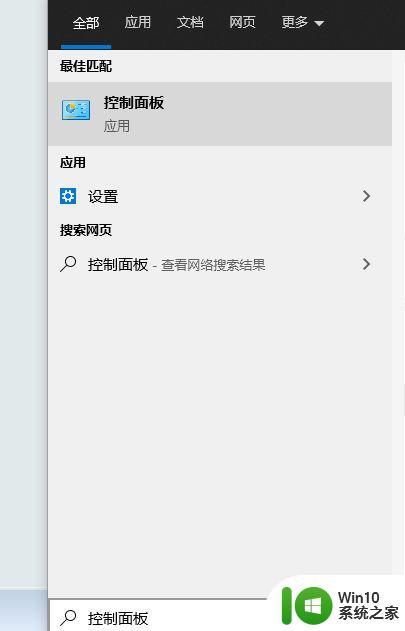
3、右上角选择“大图标”,点击“电源选项”。在弹出的电源选项窗口中的左边栏中点击“选择电源按钮的功能”。
4、这时我们发现,在“选择电源按钮的功能”的窗口里下方的选项是无法更改的。这时我们需要点击上方的“更改当前不可用设置”,立即下方的选项由灰色变为黑色,即可以更改了。
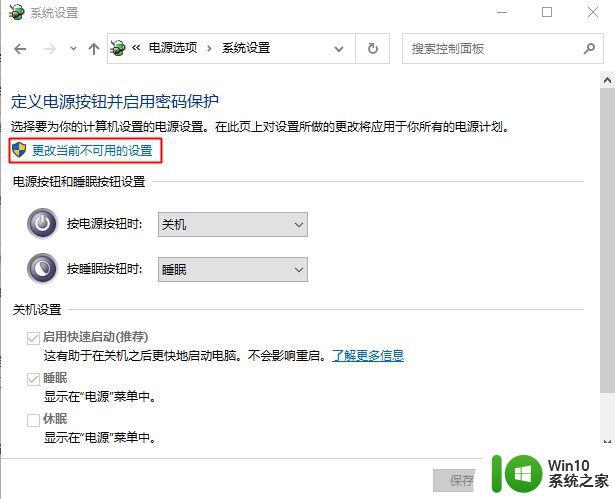
5、将下方“启动快速启动”选项前面的勾去掉(点击√)。
6、点击“保存修改”即可,设置好后就可以更好使用WIN10操作系统了。
通过上述几个简单的步骤就能完成【w10自动关机重启的解决方法】的设置,问题也就解决了,关于电脑操作系统的使用故障需要解决,或是需要自己u盘安装电脑系统的话,都可以上win10系统之家官网查看详细的解决方法。