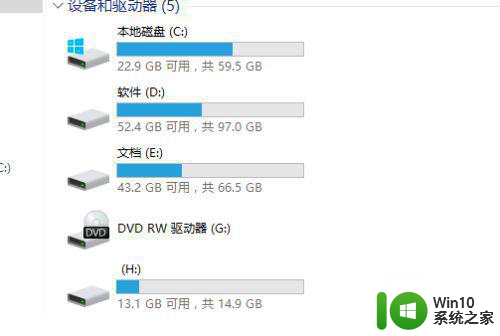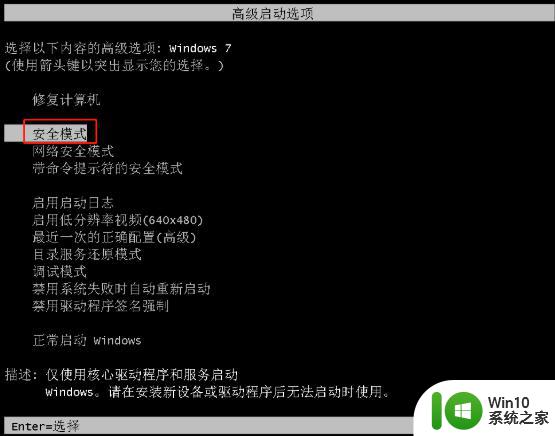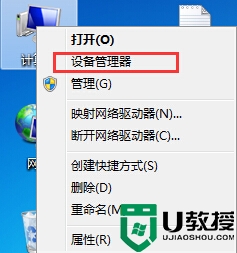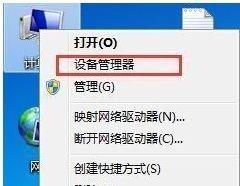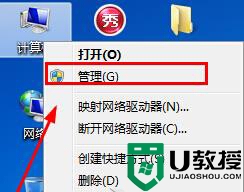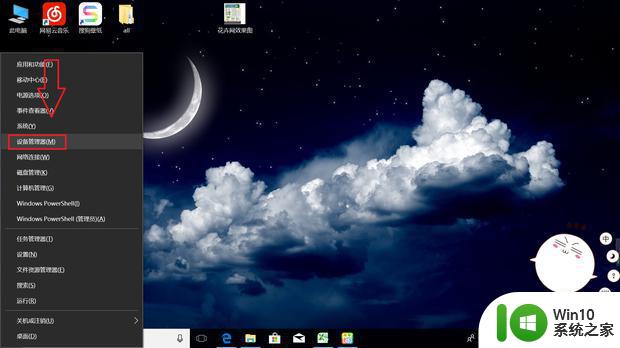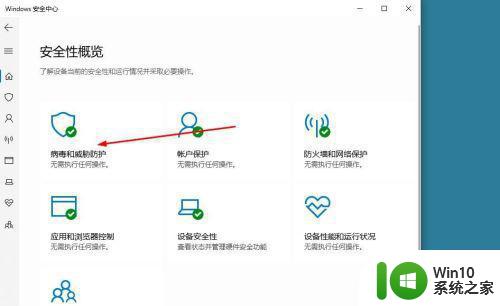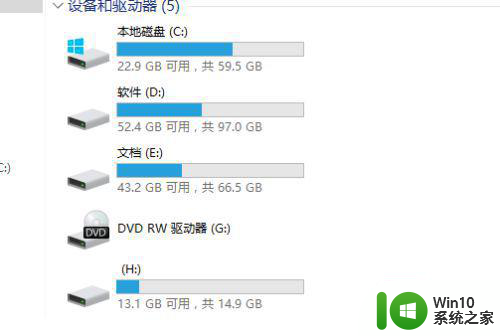如何修复一个插到电脑上就让电脑卡死了u盘 如何解决插入电脑后导致电脑卡死的U盘问题
更新时间:2024-12-14 13:49:40作者:yang
在日常使用电脑的过程中,U盘作为一种便捷的存储设备,常常被我们用来传输文件或备份数据,有时候我们会遇到插入U盘后,电脑却出现卡死或无法响应的情况,这不仅影响工作效率,还可能导致数据丢失。造成这种现象的原因多种多样,可能是由于U盘本身存在故障、文件系统损坏,或者与电脑的兼容性问题等。针对这一困扰,本文将探讨如何有效解决插入电脑后导致卡死的U盘问题,帮助用户恢复正常使用,确保数据安全。
具体方法:
1、键盘操作:按win+x,打开如图的界面,点击“设备管理器”。
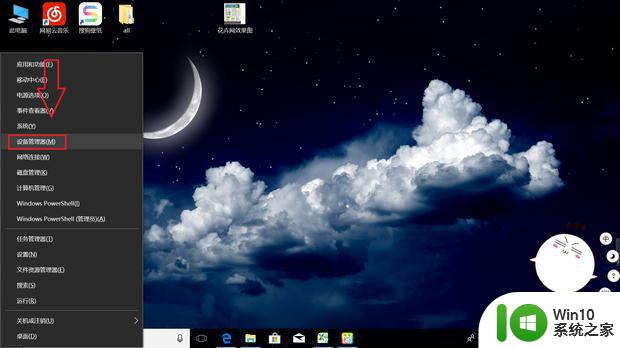
2、打开后点击“通用串行控制器”。
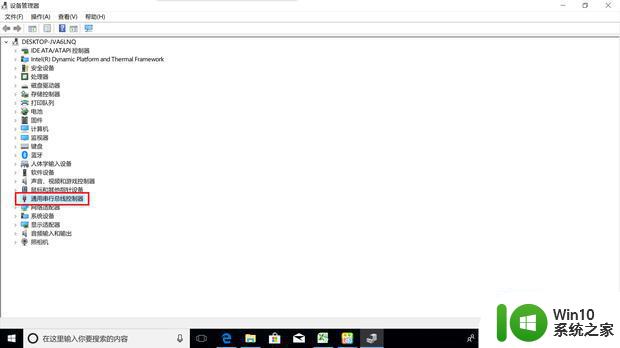
3、点击如图所示。

4、点击“电源管理”,因为供电的不足。于是要勾上“运行计算机关闭此设备以节约用电”前方框中的√。
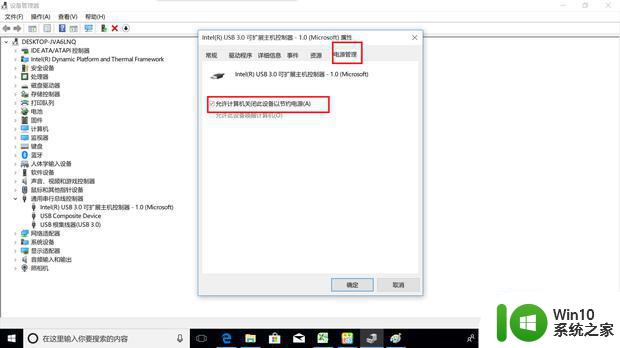
以上就是如何修复一个插到电脑上就让电脑卡死了u盘的全部内容,还有不清楚的用户就可以参考一下小编的步骤进行操作,希望能够对大家有所帮助。