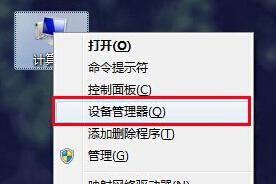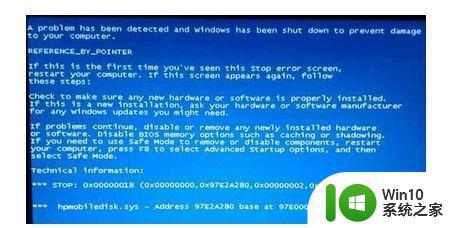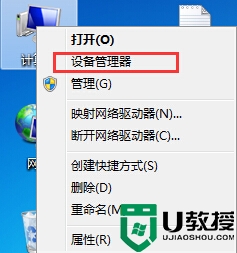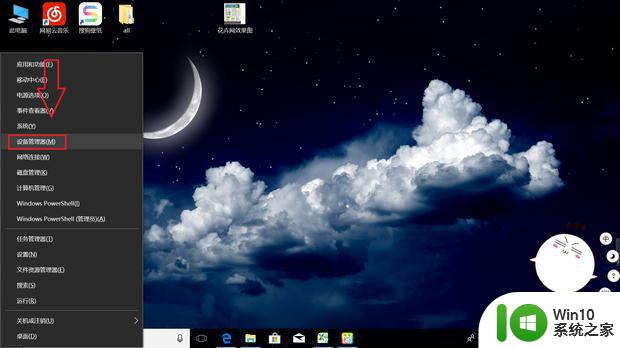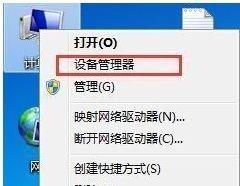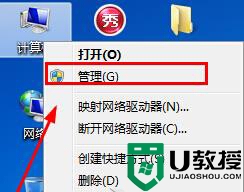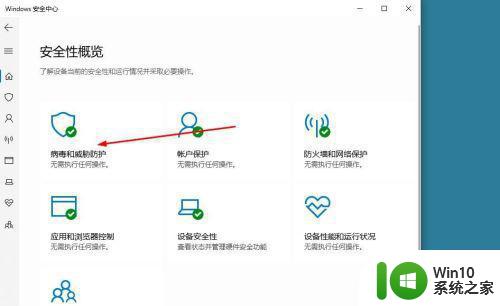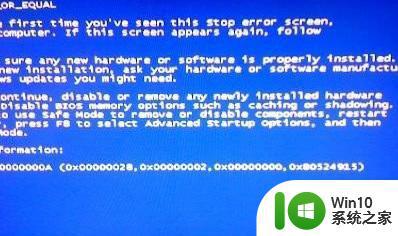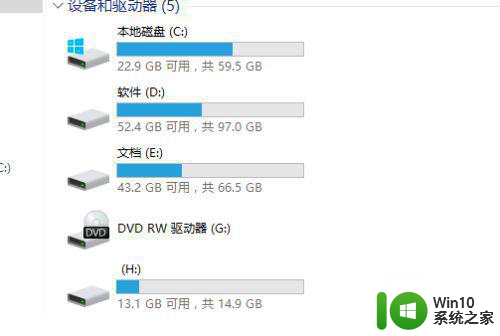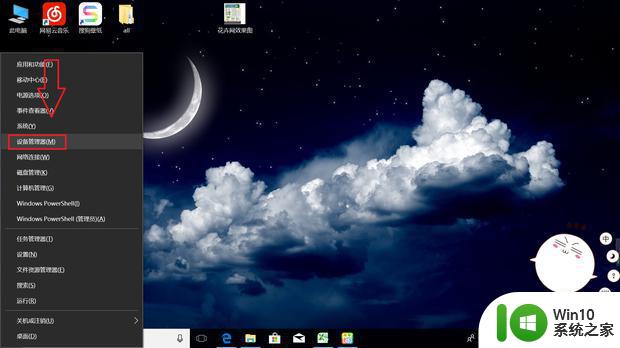u盘插电脑上电脑死机修复方法 笔记本电脑插U盘后死机怎么解决
现代科技的快速发展使得电脑成为人们生活中不可或缺的工具,随之而来的问题也不可避免。在使用电脑的过程中,有时我们可能会遇到电脑死机的情况,尤其是在插入U盘后。当我们的笔记本电脑插入U盘后出现死机的情况时,我们应该如何解决呢?在本文中我们将会介绍一些解决方法来帮助您解决这个问题。
具体方法:
1、在我们插上U盘后,一般来说可以看到盘符,出问题的时候可能看不到容量。如果不显示盘符,表示检测不到U盘,不能处理。
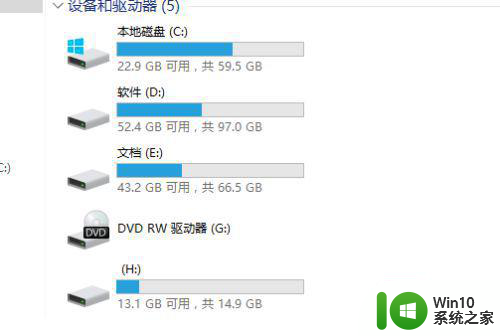
2、我们可以右键点击U盘的盘符,然后选择格式化,看看能不能修复好。
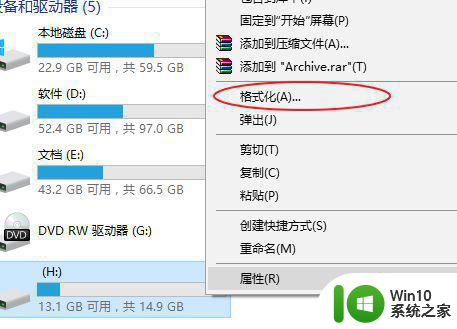
3、如果右键点击的时候电脑就卡住,那么我们就需要使用工具DiskGenius了。下载DiskGenius,插上U盘后直接打开软件。
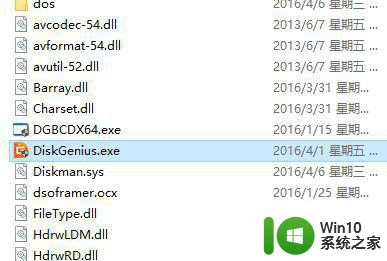
4、如果可以在左侧的磁盘列表中看到U盘的存在,我们则可以进行下一步操作。
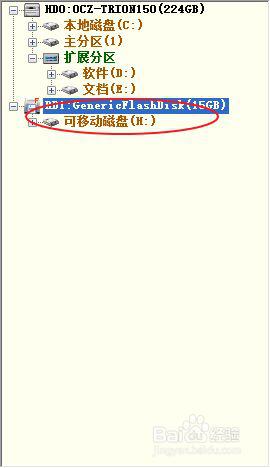
5、从软件里右键点击这个U盘,选择”格式化当前分区“。
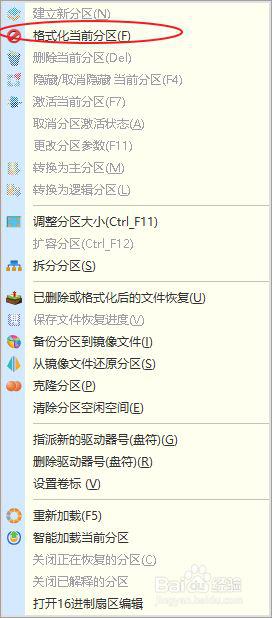
6、在格式化完成后,我们一般就可以用了,还可以使用电脑本身的普通格式化重新处理一遍,排除坏道。
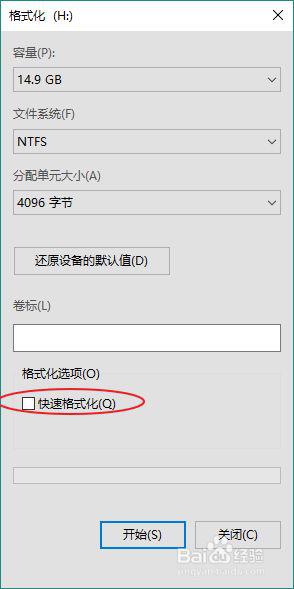
以上就是解决电脑死机的U盘插入方法的全部内容,如果还有不清楚的用户,可以参考以上步骤进行操作,希望对大家有所帮助。