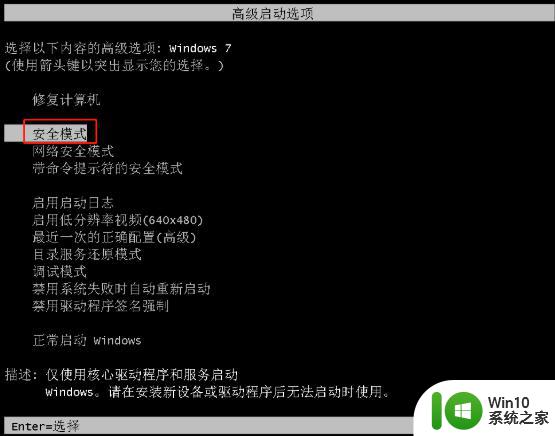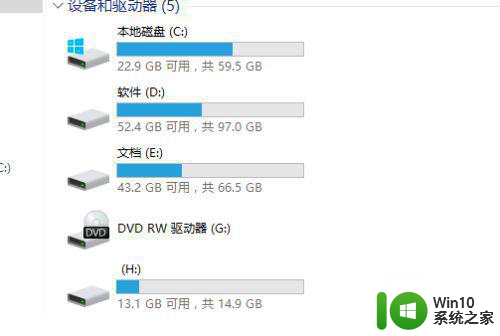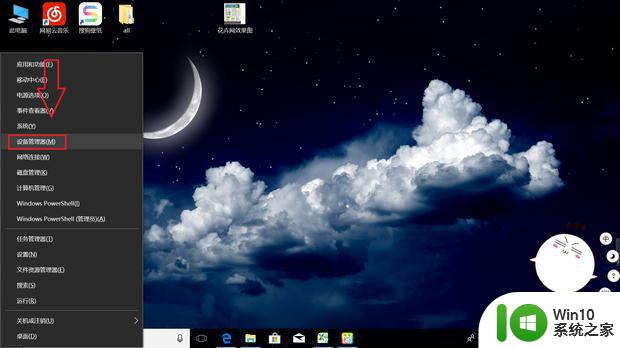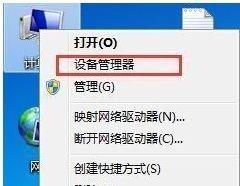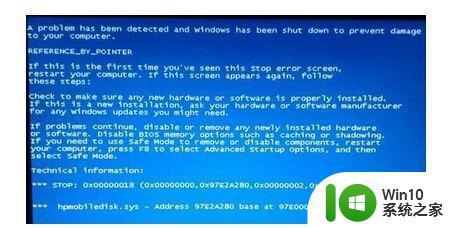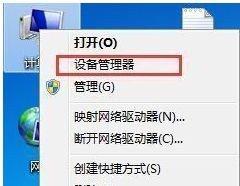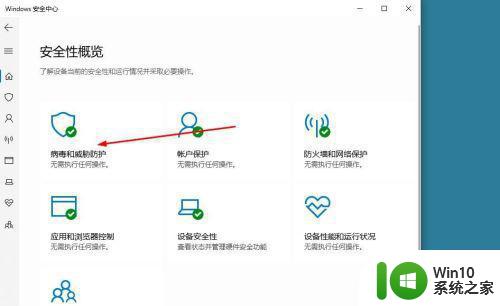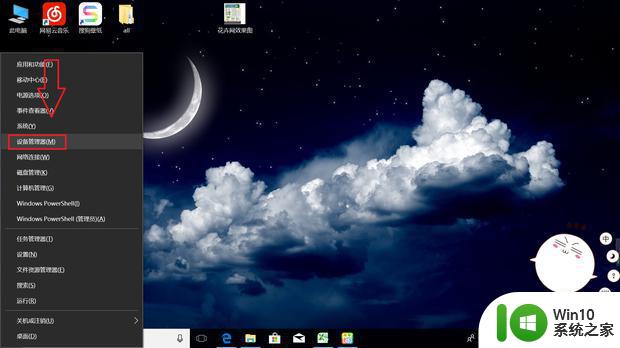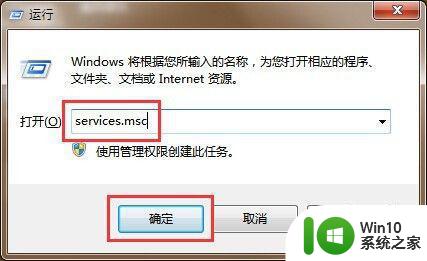一插上u盘电脑就卡顿不动如何修复 电脑插上U盘后卡顿怎么解决
当我们在使用电脑过程中,有时候会遇到插上U盘后电脑卡顿不动的情况,这个问题给我们的使用带来了很大的困扰,因为我们无法顺利访问U盘中的数据或进行其他操作。面对这种情况,我们应该如何解决呢?接下来我将为大家介绍一些可能的修复方法,帮助大家解决电脑插上U盘后卡顿的问题。
具体方法:
方法一:1、同时按组合键【Ctrl+Alt+Delete】,打开任务管理器

2、在“进程”选项卡中,找到“services.exe”进程并结束即可
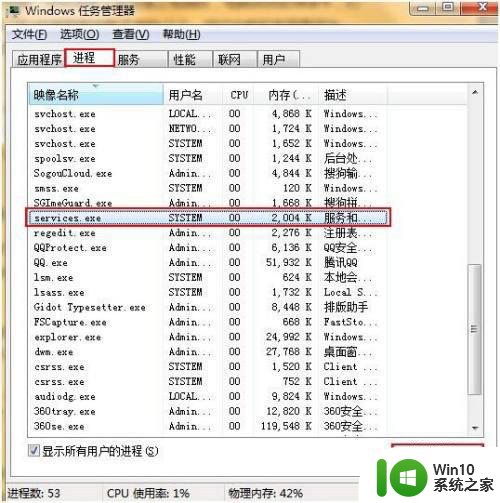
方法二:1、打开计算机,选择C盘,然后打开“Windows”文件夹,再打开“system32”文件夹,最后找到“services.exe”文件并删除它

2、接着右击“开始”按钮,点击“运行”选项,输入“regedit”并点“确定”
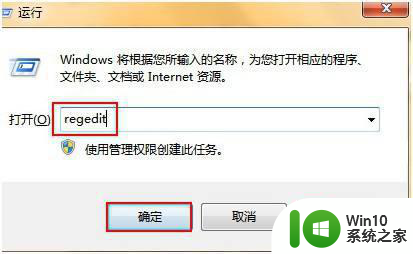
3、打开注册表编辑器后,依次打开“HKEY_LOCAL_MACHNE-Software-Microsoft-Windows-Current--Run”文件夹,在RUN文件夹中找到“services”对象,右键选择删除
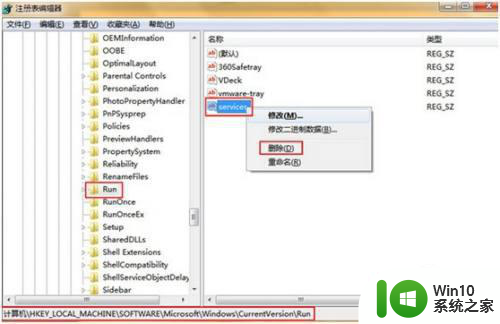
以上就是一插上u盘电脑就卡顿不动如何修复的全部内容,有遇到相同问题的用户可参考本文中介绍的步骤来进行修复,希望能够对大家有所帮助。