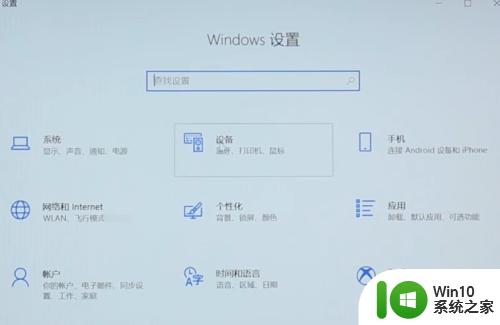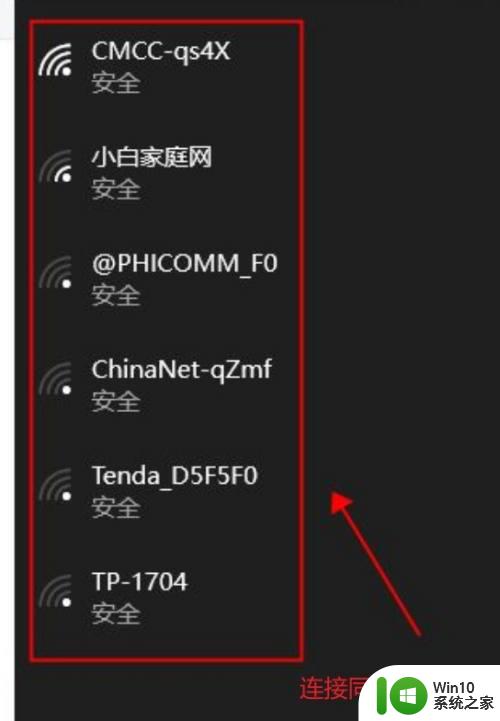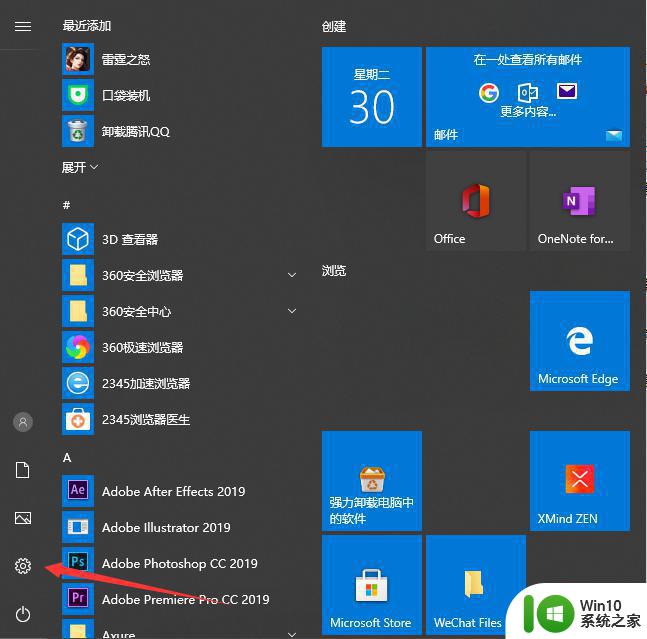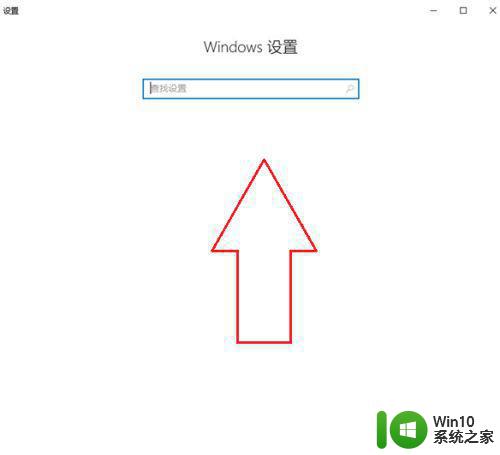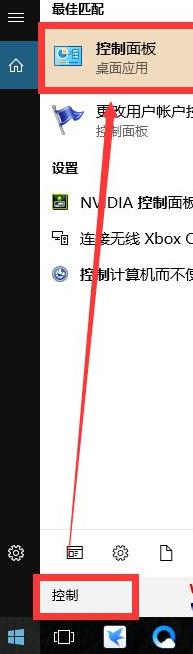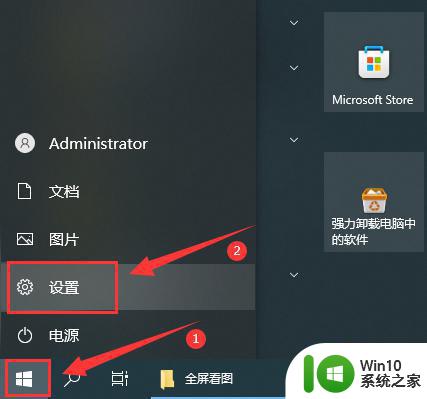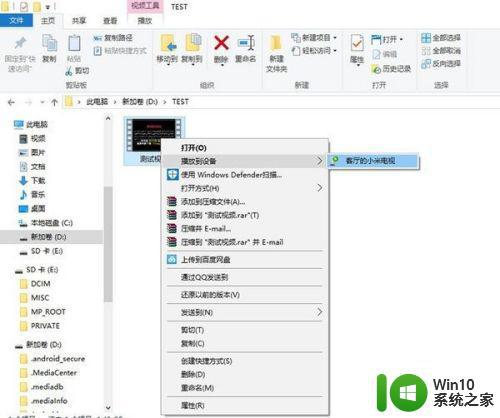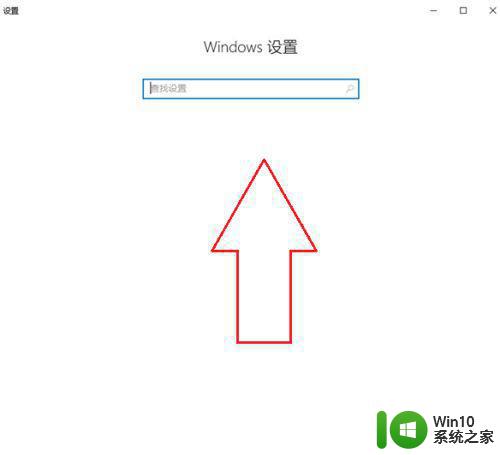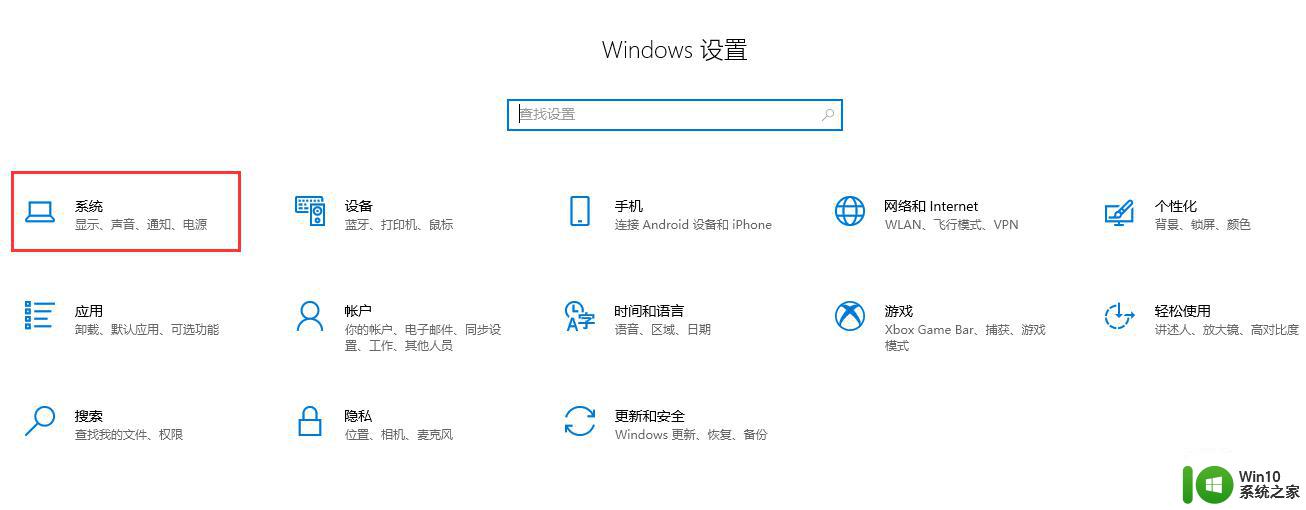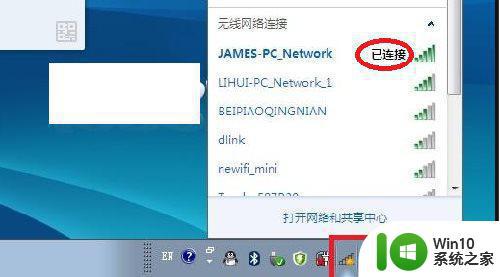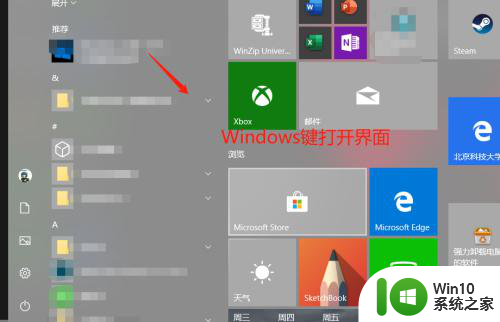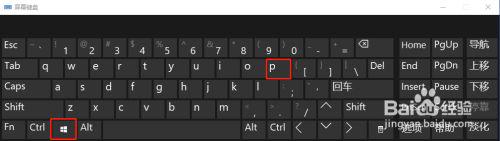win10电脑怎么投屏 win10如何将电脑内容投屏到电视
win10电脑怎么投屏,在现如今的数字化时代,人们对于娱乐和工作的需求越来越高,而Win10系统作为一款功能强大的操作系统,给用户带来了更多的便利和可能性。其中将电脑内容投屏到电视上无疑是一项备受关注的功能。无论是与家人朋友一起观看精彩的影片,还是在工作中展示PPT等文件,都可以通过Win10系统实现电脑内容的投屏。究竟如何在Win10系统中实现电脑投屏呢?下面将为大家详细介绍。
解决方法:
1、打开小米电视,点击电视桌面的“我的应用”,进入我的应用列表。
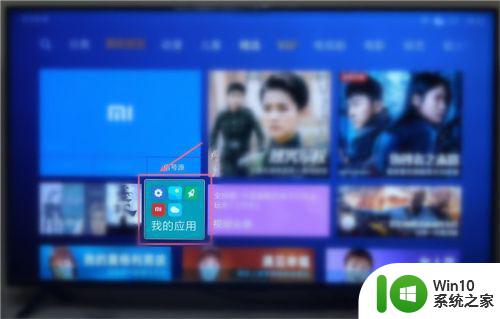
2、在我的应用列表,找到并点击“无线投屏”,进入无线投屏功能界面。
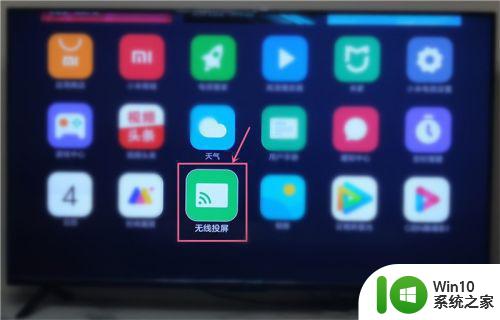
3、在无线投屏功能界面,点击“快速投屏”,电视进入等待连接状态。


4、按一下小米笔记本电脑的F6键(不同品牌的电脑所按的键可能不同),打开Windows10的投影功能,点击投影功能下方的“连接到无线显示器”。
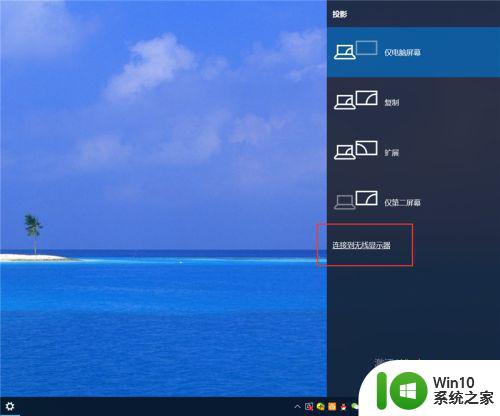
5、在连接界面,可以看到处于等待状态的电视,点击电视,连接到电视。
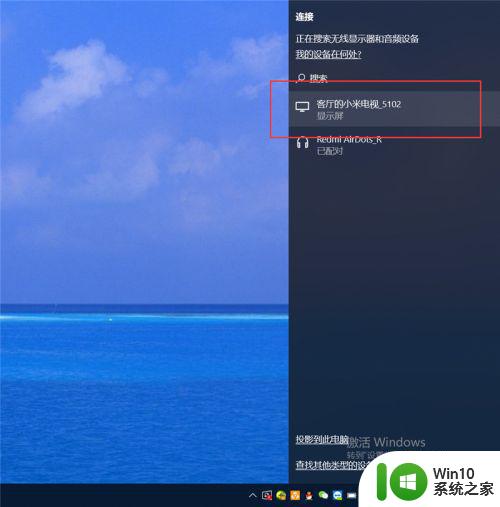
6、连接成功后,笔记本电脑的屏幕就投影到电视上了。
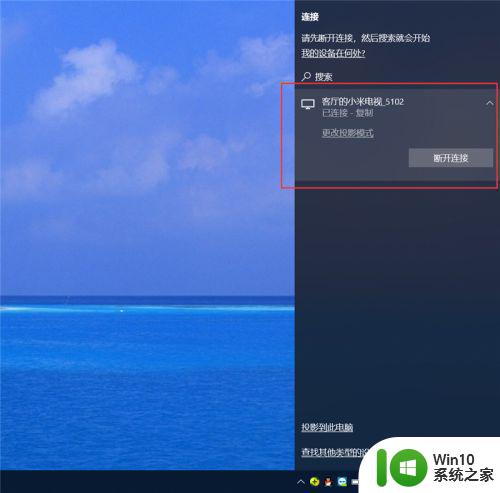

二、接收手机、电脑等其他设备的屏幕投影。
1、按一下小米笔记本电脑的F6键(不同品牌的电脑所按的键可能不同),打开Windows10的投影功能,点击投影功能下方的“连接到无线显示器”。
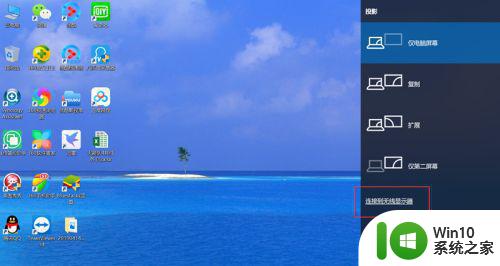
2、在连接界面,点击“投影到此电脑”,打开投影到此电脑的设置界面。
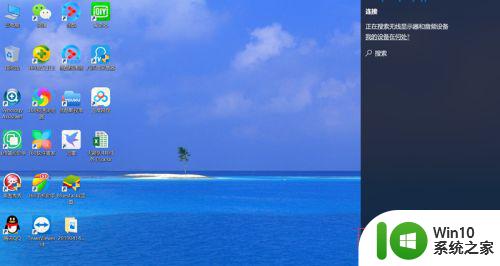
3、在投影到此电脑的设置界面,选择何时可以投影到电脑、是否需要确认以及设置电脑名称等信息。
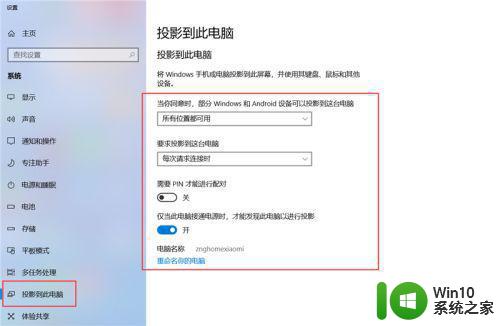
4、点击手机桌面的“设置”图标,打开手机设置界面。
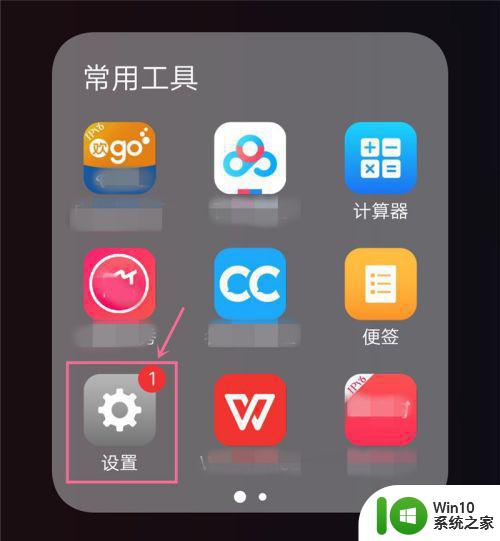
5、在手机设置界面,找到并点击“智慧投屏”功能。
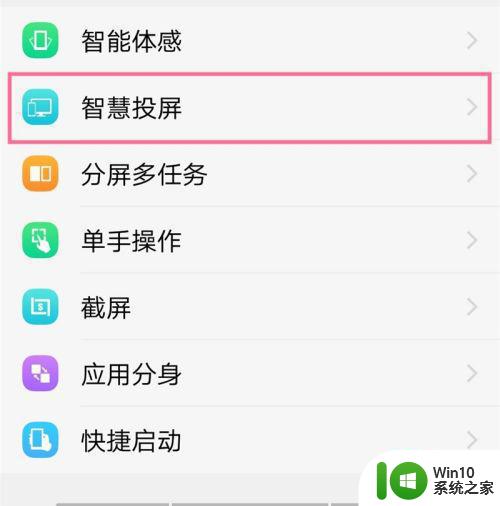
6、在智慧投屏功能界面,点击“屏幕镜像”,进入屏幕镜像设置界面。
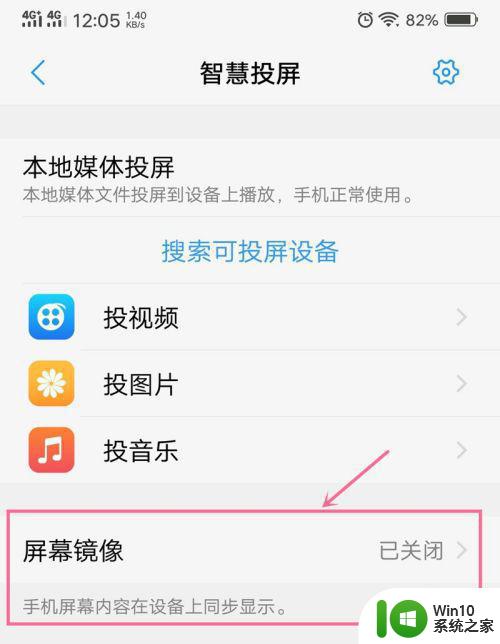
7、在屏幕镜像设置界面,点击“屏幕镜像”旁边的按钮,启用屏幕镜像功能。屏幕镜像功能开启后,会自动搜索同一个WIFI网络下的可投影设备。
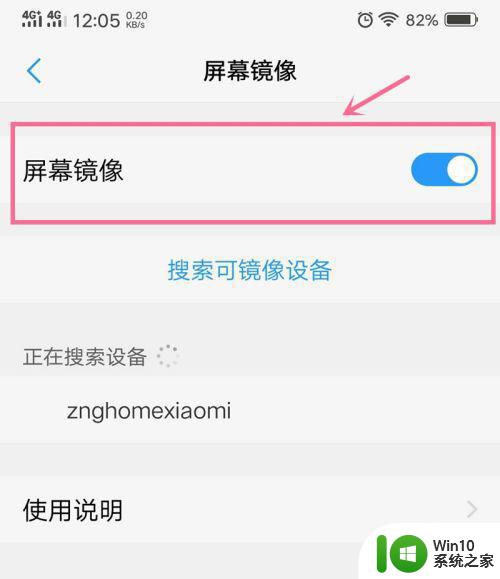
8、点击可镜像设备列表中的设备,连接到笔记本电脑。
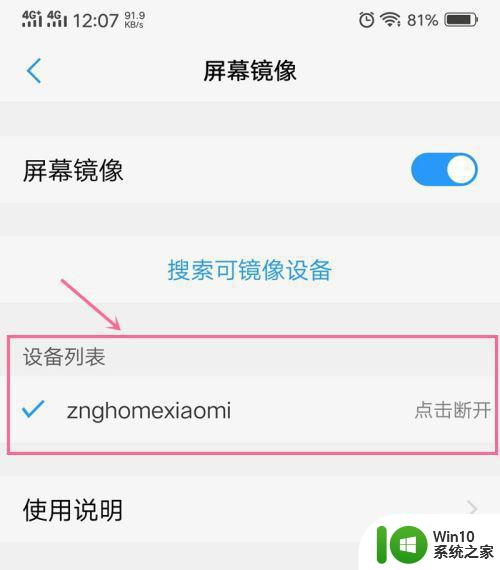
9、这时在笔记本电脑屏幕上会出现确认手机投影的确认信息,点击“是”允许手机投影到电脑。

以上是如何投屏win10电脑的全部内容,如果你也遇到了同样的情况,请参照小编的方法进行处理,希望对大家有所帮助。