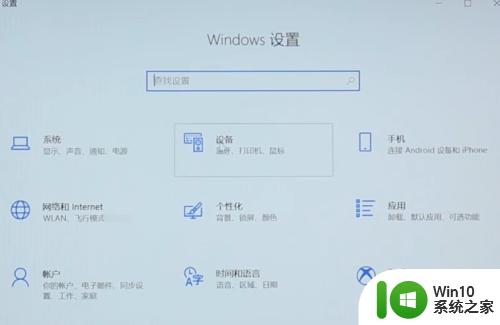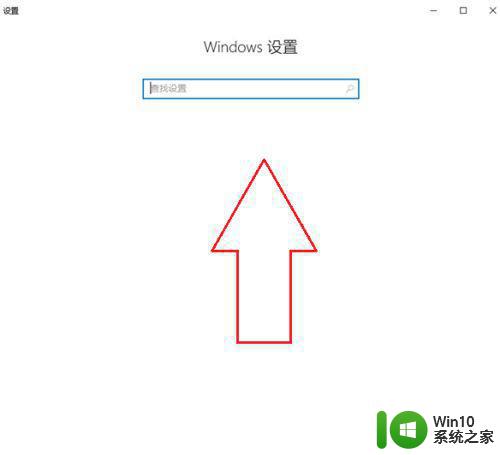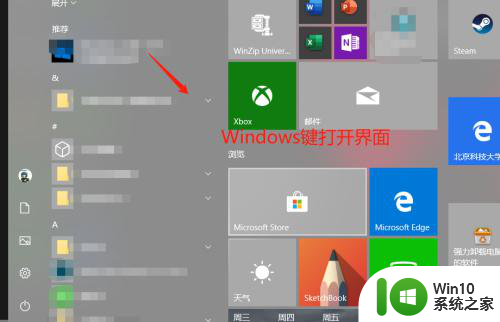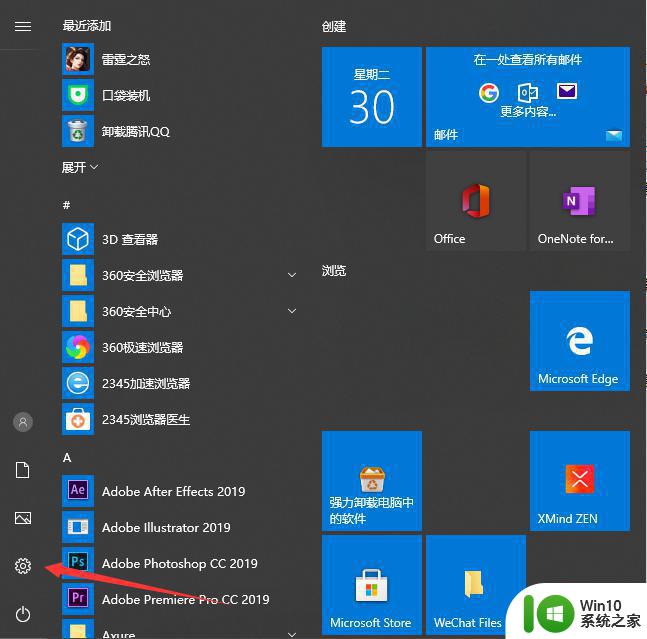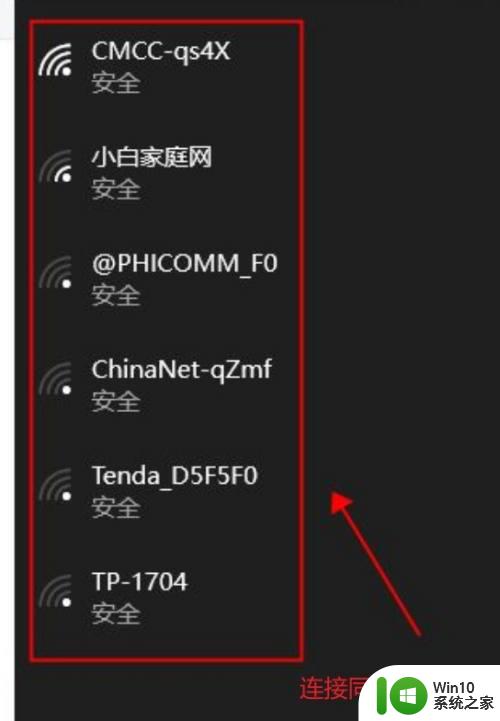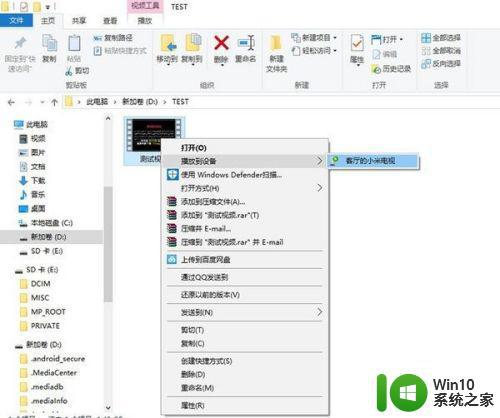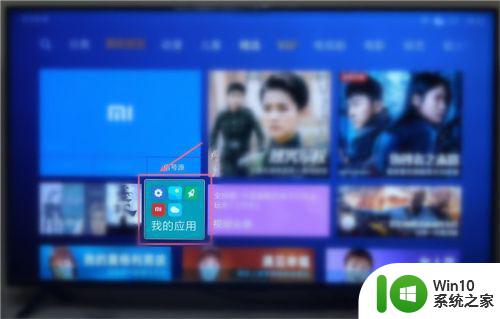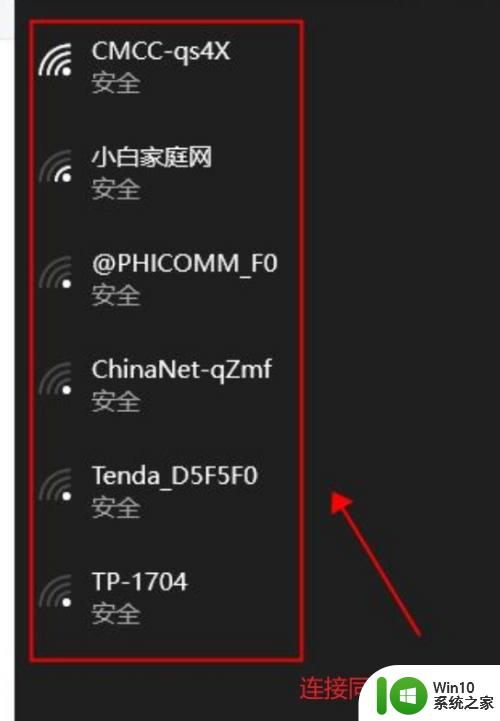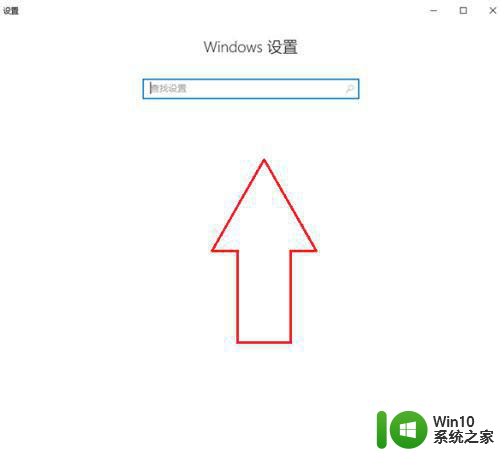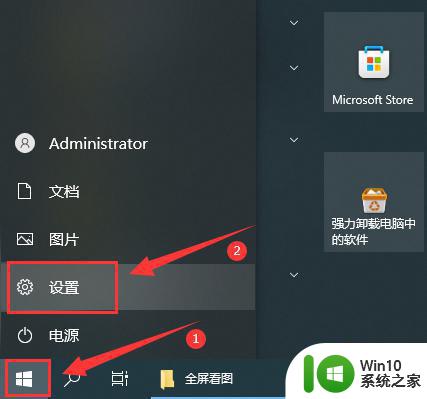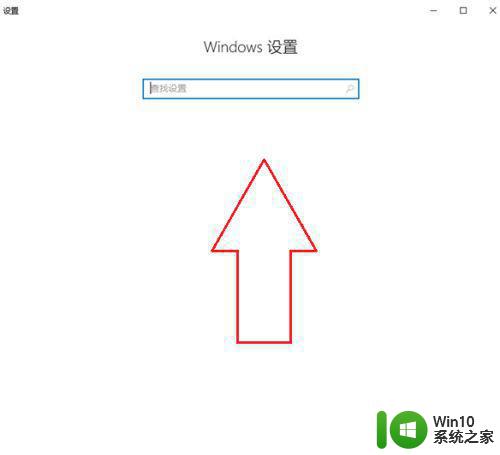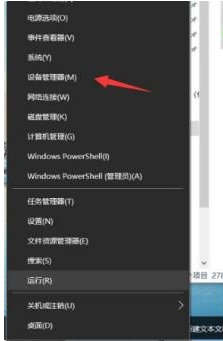将win10电脑屏幕画面投屏到电视的方法 win10电脑屏幕投屏电视方法步骤
将win10电脑屏幕画面投屏到电视的方法,现代科技的迅猛发展使得我们的生活更加便利和多样化,而将Win10电脑屏幕画面投屏到电视的方法正是其中之一,无论是与家人一起观看精彩的电影、分享照片和视频,还是进行工作展示或游戏娱乐,这种投屏技术可以将我们的视野扩展到更大的屏幕上,带来更加震撼和身临其境的体验。在本文中我们将介绍Win10电脑屏幕投屏电视的方法和步骤,让您可以轻松实现这一功能,享受更加丰富多彩的数字生活。
1、首先将电脑连接无线WIFI。
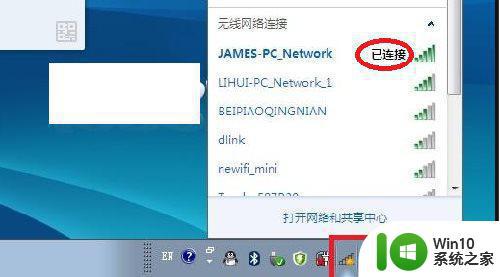
2、将电视也连接在同一个无线WIFI网络下。
3、进入电视应用中,选择无线显示功能。
4、点击无线显示之后会出现 无线显示,客厅的等待连接。
5、接下来在Win10系统下操作,打开Windows设置 点击系统。
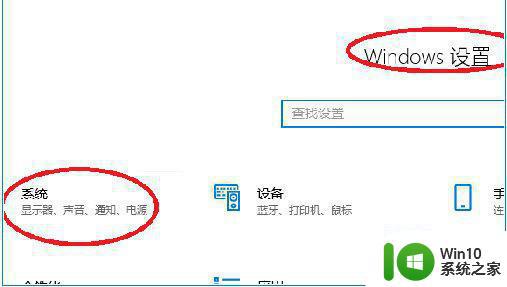
6、在系统中,点击显示。
7、在显示中,在多显示器设置下,点击连接到无线显示器。
8、右侧跳出半透明的黑灰色选项,在同一个网络下即可搜索到电视(型号)。
9、点击连接即可进行连接。
10、默认是镜像投屏,可以选择更改投屏模式。
从上至下为:断开连接;复制;扩展,被投射的电视端可以作为扩展屏幕使用,您可以移动媒体文件,默认右移动至扩展桌面;仅第二屏,笔记本或者WIN平板就会黑屏或者不显示,所有内容由电视端(被投屏端)显示。
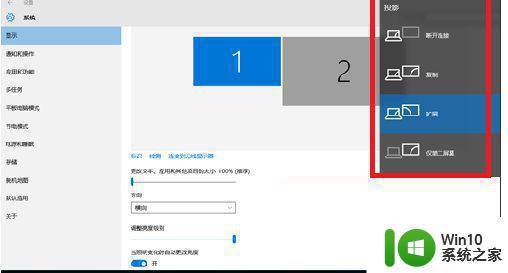
11、在PC右下角喇叭图标上右键,选择打开音量合成器。
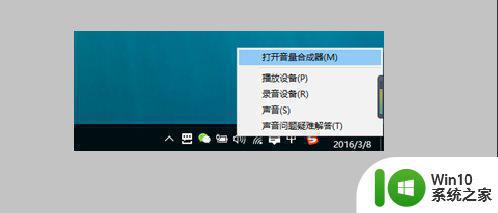
12、选择电视端声卡作为默认声卡,PC音频就转换成电视机音频了。
以上就是关于将win10电脑屏幕画面投屏到电视的完整方法,如果你遇到了相同的问题,可以按照本文提供的方法来解决。