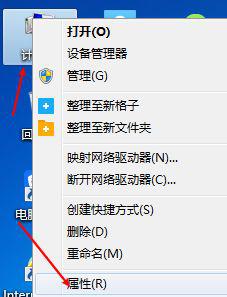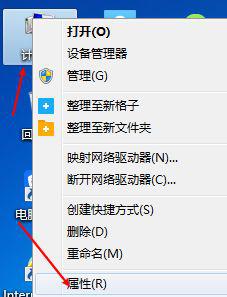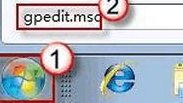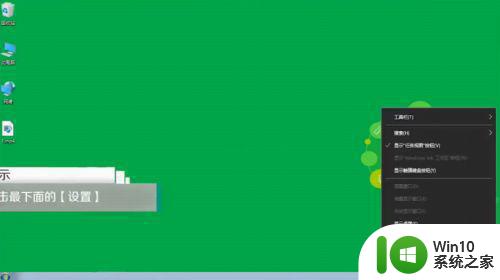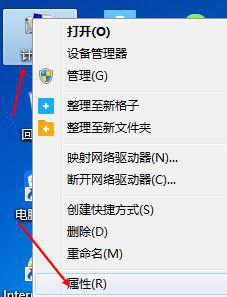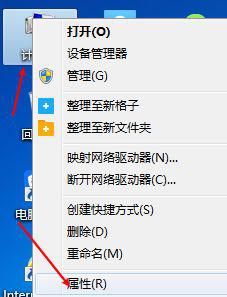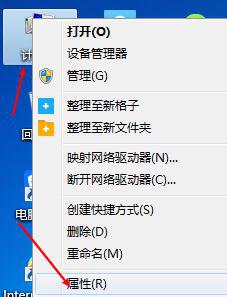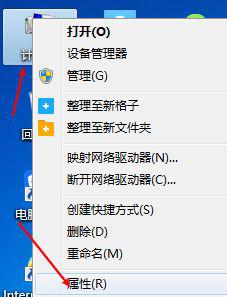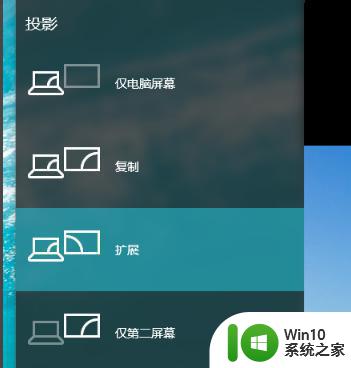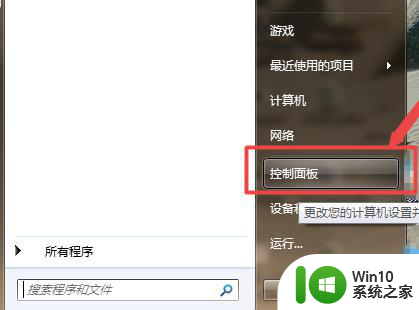win7系统如何显示电池电量 怎么显示电脑电量win7
更新时间:2023-01-25 13:47:33作者:cblsl
我们在使用电脑的时候,是需要电来运行的,没有电很多事情都不能完成,在电脑上也有自己的电池电量,就比如说笔记本电脑,就需要实时查看电池电量,那么怎么显示电脑电量win7呢,下面小编给大家分享win7显示电脑电量的方法。
解决方法:
1、首先,将鼠标放到【任务栏】再点击右键,然后再点击最下面的【菜单】。
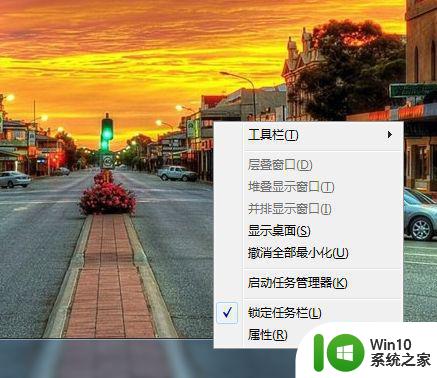
2、会弹出一个窗口,点击中间的【自定义】按钮,不会的可以看图所示。
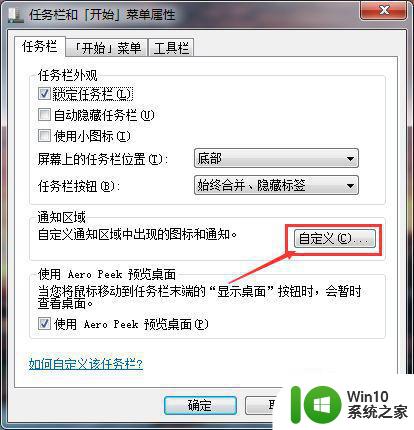
3、然后会弹出【通知区域图标】窗口,左边是图标,右边是行为,这是设定以后的显示方式。
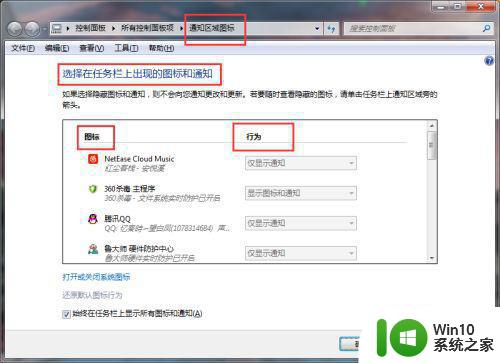
4、点击下方的【打开或关闭系统图标】,找不到可以看图片。
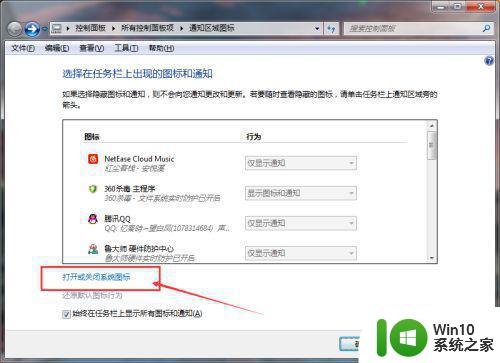
5、出来新窗口后,往下拉找到【电源】,将右边的行为设置为【打开】即可,如图所示。
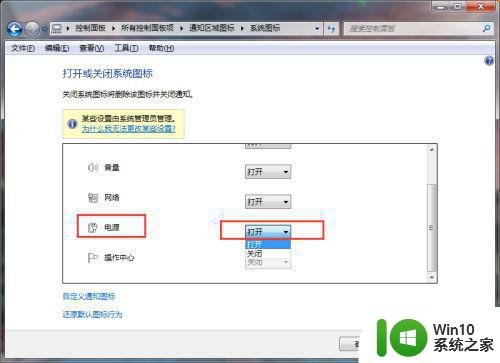
6、设置好之后,点击下方【确定】即可,如图所示。
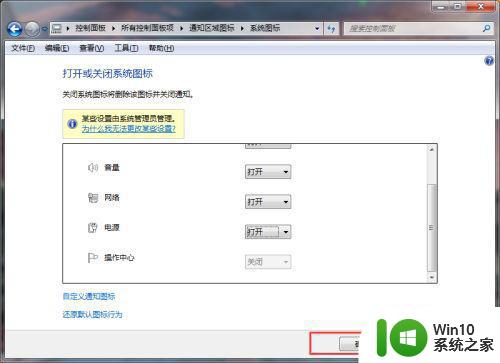
以上就是win7显示电脑电量的方法,有想知道电池的电量,可以按上面的方法来进行操作。